Screensaver aanpassen in Windows 10
Diversen / / November 28, 2021
Hoe Screensaver in Windows 10 aan te passen: Computerscreensaver, zoals de naam al aangeeft, staat op het punt uw scherm op te slaan. De technische reden achter het gebruik van screensaver is om uw scherm te beschermen tegen inbranden van fosfor. Als u echter een LCD scherm, hebt u hiervoor geen screensaver nodig. Het betekent niet dat we geen screensaver moeten gebruiken. Verveelt u zich niet als u de hele tijd het zwarte scherm van uw monitor ziet terwijl u uw computer niet gebruikt? Waarom zou u een zwart scherm zien terwijl uw scherm inactief is als we de mogelijkheid hebben om het aantrekkelijker en aantrekkelijker te maken? EEN screensaver is een perfecte oplossing die we kunnen gebruiken om creativiteit op ons scherm toe te voegen. Screensaver-programma vult het scherm met afbeeldingen en abstracte afbeeldingen wanneer u uw computer niet gebruikt en inactief is. Tegenwoordig gebruiken mensen een screensaver voor de lol. Hieronder vindt u de instructies om pas uw screensaver aan in Windows 10.
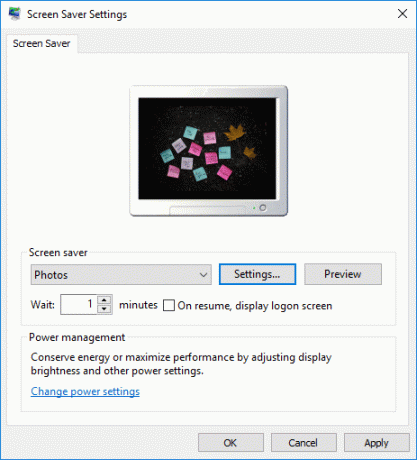
Inhoud
- Screensaver aanpassen in Windows 10
- Snelkoppeling voor Screensaver-instellingen maken
Screensaver aanpassen in Windows 10
Zorg ervoor dat Maak een herstelpunt voor het geval er iets misgaat.
Stap 1 – Typ Screensaver in het zoekvak van de taakbalk en u krijgt de optie "Schermbeveiliging wijzigen”. Door erop te klikken, wordt u doorgestuurd naar het schermbeveiligingspaneel waar u eenvoudig de instellingen kunt aanpassen. Afhankelijk van uw voorkeuren kunt u de instellingen aanpassen.

OF
Jij kan klik met de rechtermuisknop op de bureaublad en kies Personalisatie en klik vervolgens onder het venster Instellingen op de Vergrendel scherm beschikbaar in het linker navigatiepaneel. Scroll naar beneden en klik op Schermbeveiligingsinstelling link onderaan.
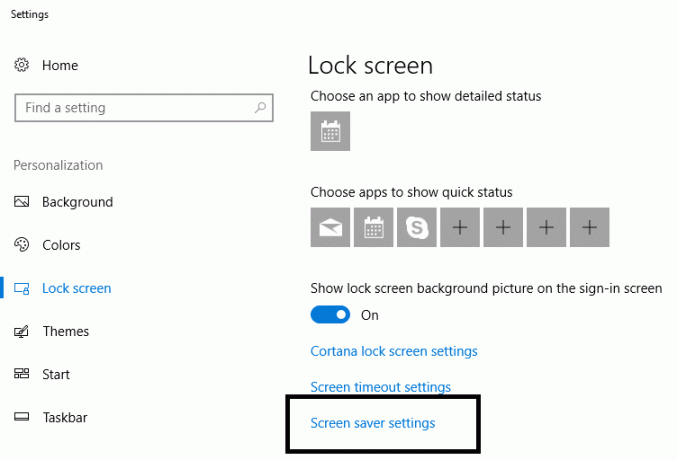
Stap 2 – Zodra u op de bovenstaande link klikt, Venster Instellingen schermbeveiliging zal openen waar kan pas de instelling aan volgens uw voorkeuren.
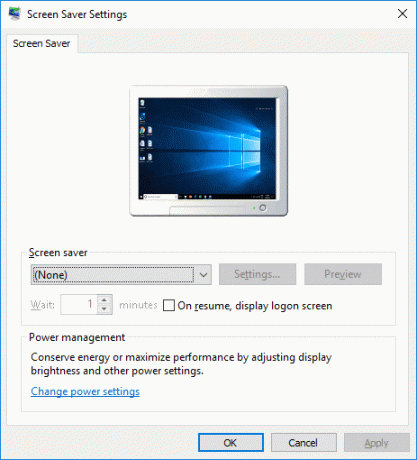
Stap 3 – Standaard geeft Windows u zes screensaver-opties, zoals: 3D-tekst, blanco, bubbels, mystificeren, foto's, linten. U moet degene kiezen uit het vervolgkeuzemenu.
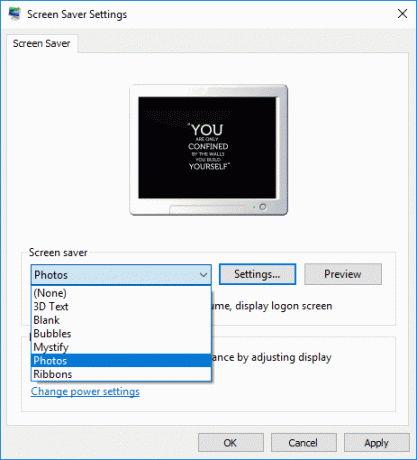
De 3D-tekst screensaver-optie geeft u de mogelijkheid om tekst en vele andere instellingen aan te passen.
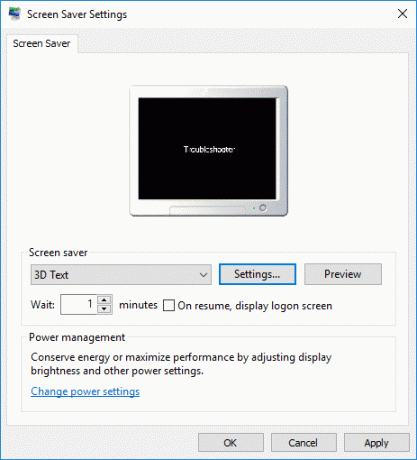
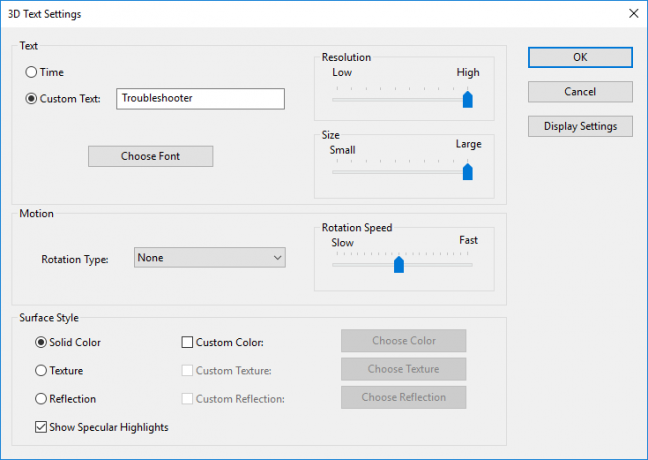
U kunt uw tekst toevoegen om op het scherm te verschijnen terwijl uw scherm inactief is. Er is nog een andere optie, namelijk Foto's, waar u de foto's van uw keuze kunt kiezen. Als het op foto's aankomt, kiest u ofwel de vooraf gedefinieerde foto's die Windows u geeft of u kunt uw favoriete foto kiezen. U kunt eenvoudig naar de afbeeldingen bladeren die op uw systeem zijn opgeslagen en er uw screensaver van maken.
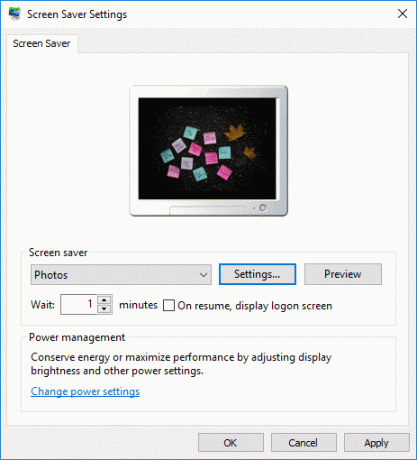
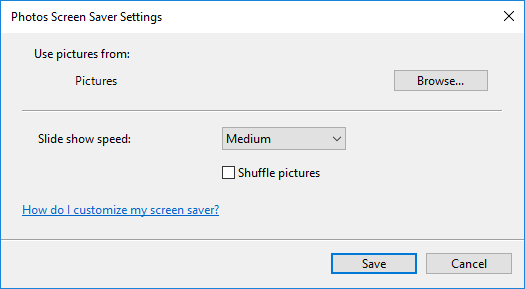
Opmerking: U kunt de tekstversie van de schermbeveiliging aanpassen aan uw voorkeuren (u kunt de lettertypestijl, -grootte en alles wijzigen). Bovendien, als het om afbeeldingen gaat, kunt u de door u geselecteerde afbeeldingen kiezen om als screensaver te verschijnen.
Snelkoppeling voor Screensaver-instellingen maken
Als u regelmatig wijzigingen in uw screensaver wilt aanbrengen, zou het geweldig zijn om een snelkoppeling op het bureaublad te maken. Als u een snelkoppeling op uw bureaublad heeft, kunt u de schermbeveiliging regelmatig wijzigen zonder de bovengenoemde stappen steeds opnieuw te volgen. De snelkoppeling geeft u onmiddellijk toegang tot de instellingen van de screensaver, waar u de instellingen kunt aanpassen aan uw voorkeuren - kies de afbeeldingen of teksten van uw keuze. Hier zijn de onderstaande stappen om een snelkoppeling op uw bureaublad te maken:
Stap 1 – Klik met de rechtermuisknop op het bureaublad en navigeer naar de Nieuw>Snelkoppeling

Stap 2 – Hier moet je typen “control desk.cpl,,@screensaver” in het locatieveld.
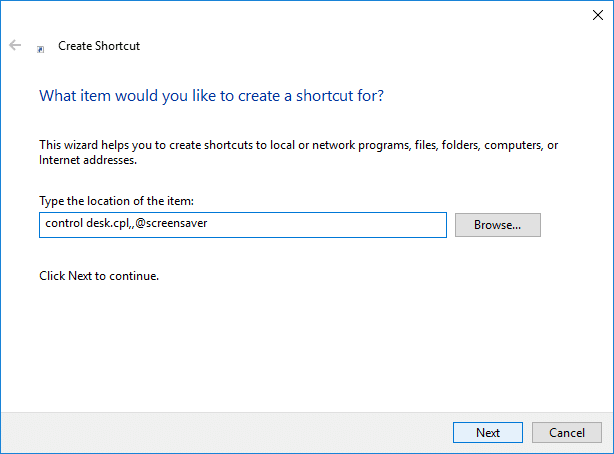
Stap 3 - Klik op de Volgende en je bent klaar om te gaan met de snelkoppeling op je bureaublad om je screensaver te wijzigen wanneer je maar wilt. Alles wat je nodig hebt om het pictogram te kiezen dat bij je past.
Hopelijk helpen bovengenoemde punten u om uw screensaver-instellingen aan uw voorkeuren aan te passen. U kunt de tekstversie kiezen waar u uw favoriete tekst, citaten of de creatieve tekst die u wilt, kunt typen. Uw scherm op het moment van inactiviteit zal uw tekst weergeven. Is niet leuk en leuk?
Jazeker. Daarom wordt de technische reden voor het hebben van screensaver niet meer toegepast omdat de meesten van ons een LCD-monitor gebruiken. Voor de lol kunnen we echter een screensaver naar keuze hebben door de bovengenoemde stappen te volgen. Het is niet alleen tekst, maar je kunt er ook voor kiezen om de foto's van je keuze op het scherm te laten verschijnen. Hoe zit het met het hebben van uw favoriete reisfoto die u aan uw oude herinneringen zal herinneren? We zouden deze aanpassingen inderdaad graag op ons scherm willen hebben.
Aanbevolen:
- Toetsenbordindeling wijzigen in Windows 10
- GIDS: Scrollende screenshots maken in Windows 10
- Windows 10 Tip: Internettoegang blokkeren
- Accountgebruikersnaam wijzigen op Windows 10
Ik hoop dat de bovenstaande stappen nuttig waren en dat je nu gemakkelijk kunt Screensaver aanpassen in Windows 10, maar als je nog vragen hebt over deze tutorial, stel ze dan gerust in het commentaargedeelte.


