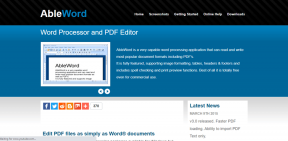Reset mapweergave-instellingen naar standaard in Windows 10
Diversen / / December 03, 2021
Reset mapweergave-instellingen naar standaard in Windows 10: Een van de beste eigenschappen van Windows 10 is het uiterlijk en de personalisatie-instellingen, maar soms kan zoveel maatwerk leiden tot vervelende veranderingen. Een zo'n geval is waar uw instellingen voor mapweergave automatisch worden gewijzigd, zelfs als u er niets mee te maken hebt. Meestal stellen we de instellingen voor de mapweergave in volgens onze eigen voorkeuren, maar als het automatisch verandert, moeten we het handmatig aanpassen.
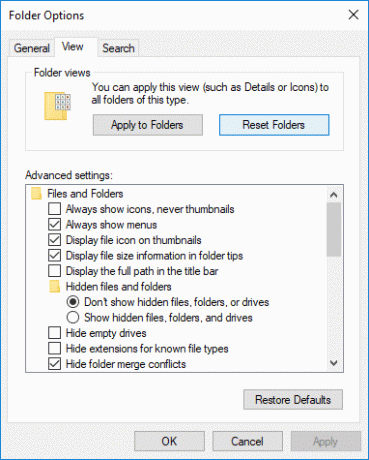
Als u na elke herstart uw instellingen voor mapweergave moet aanpassen, kan dit een behoorlijk vervelend probleem worden en daarom moeten we dit probleem op een meer permanente manier oplossen. Windows 10 vergeet over het algemeen uw instellingen voor mapweergave en daarom moet u de instellingen voor mapweergave opnieuw instellen om dit probleem op te lossen. Laten we dus, zonder tijd te verspillen, kijken hoe u de instellingen van de mapweergave kunt resetten naar standaard in Windows 10 met behulp van de onderstaande zelfstudie.
Inhoud
- Reset mapweergave-instellingen naar standaard in Windows 10
- Methode 1: Instellingen voor mapweergave terugzetten naar standaard in Verkenner-opties
- Methode 2: Reset mapweergave-instellingen naar standaard in Windows 10 met behulp van Register
- Methode 3: Reset mapweergave-instellingen van alle mappen in Windows 10
Reset mapweergave-instellingen naar standaard in Windows 10
Zorg ervoor dat Maak een herstelpunt voor het geval er iets misgaat.
Methode 1: Instellingen voor mapweergave terugzetten naar standaard in Verkenner-opties
1.Open mapopties of bestandsverkenneropties vanuit een van de methoden die hier worden vermeld.
2. Schakel nu over naar het tabblad Weergave en klik op "Mappen resetten" knop.
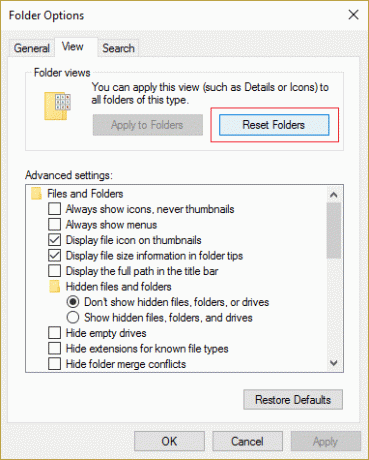
3.Klik op Ja om uw actie te bevestigen en door te gaan.
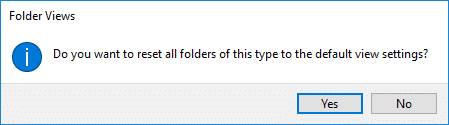
4.Klik op Toepassen gevolgd door OK om de wijzigingen op te slaan.
Methode 2: Reset mapweergave-instellingen naar standaard in Windows 10 met behulp van Register
1.Druk op Windows-toets + R en typ vervolgens regedit en druk op Enter om te openen Register-editor.

2.Navigeer naar de volgende registersleutel:
HKEY_CURRENT_USER\Software\Classes\Local Settings\Software\Microsoft\Windows\Shell
3.Klik met de rechtermuisknop op Tassen en BagMRU-sleutels selecteer dan Verwijderen.

4.Als u klaar bent, sluit u het register en start u uw pc opnieuw op.
Methode 3: Reset mapweergave-instellingen van alle mappen in Windows 10
1.Open Kladblok en kopieer en plak het volgende:
@echo off:: om de instellingen voor de mapweergave van alle mappen opnieuw in te stellen. Reg Verwijder "HKCU\SOFTWARE\Microsoft\Windows\Shell\BagMRU" /F. Reg Verwijder "HKCU\SOFTWARE\Microsoft\Windows\Shell\Bags" /F Reg Verwijder "HKCU\SOFTWARE\Microsoft\Windows\ShellNoRoam\Bags" /F. Reg Verwijder "HKCU\SOFTWARE\Microsoft\Windows\ShellNoRoam\BagMRU" /F Reg Verwijder "HKCU\SOFTWARE\Classes\Local Settings\Software\Microsoft\Windows\Shell\BagMRU" /F. Reg Verwijder "HKCU\SOFTWARE\Classes\Local Settings\Software\Microsoft\Windows\Shell\Bags" /F Reg Delete "HKCU\SOFTWARE\Classes\Wow6432Node\Local Settings\Software\Microsoft\Windows\Shell\Bags" /F. Reg Verwijder "HKCU\SOFTWARE\Classes\Wow6432Node\Local Settings\Software\Microsoft\Windows\Shell\BagMRU" /F:: Om de "Apply to Folders"-weergaven terug te zetten naar de standaard. REG Verwijder "HKCU\Software\Microsoft\Windows\CurrentVersion\Explorer\Streams\Defaults" /F:: Om de grootte van details, navigatie, voorbeeldvensters terug te zetten naar de standaard. Reg Verwijder "HKCU\SOFTWARE\Microsoft\Windows\CurrentVersion\Explorer\Modules\GlobalSettings\Sizer" /F:: Om verkenner te beëindigen en opnieuw te starten. taskkill /f /im explorer.exe. start explorer.exe
2.Nu vanaf Kladblok-menu Klik op Bestand dan klikken Opslaan als.
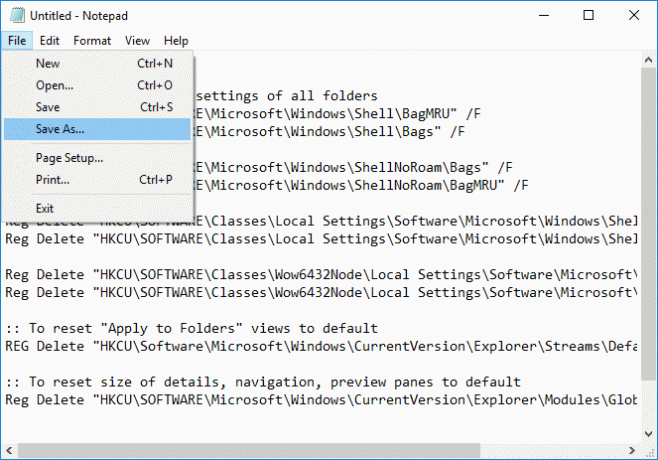
3. Selecteer in de vervolgkeuzelijst Opslaan als type "Alle bestanden” en vervolgens onder Type bestandsnaam Reset_Mappen.bat (.bat-extensie is erg belangrijk).

4.Zorg ervoor dat u naar het bureaublad navigeert en klik vervolgens op Opslaan.
5.Dubbelklik op Reset_Folders.bat om het uit te voeren en eenmaal klaar Verkenner zou automatisch opnieuw worden gestart om de wijzigingen op te slaan.
Aanbevolen:
- Hoe Exodus Kodi 2018 te installeren
- Repareer pc vast bij het gereedmaken van Windows, schakel uw computer niet uit
- Optimalisaties op volledig scherm uitschakelen in Windows 10
- Fix Optie om Bluetooth in of uit te schakelen ontbreekt in Windows 10
Dat is alles, je hebt het met succes geleerd Mapweergave-instellingen terugzetten naar standaard in Windows 10 maar als je nog vragen hebt over deze tutorial, stel ze dan gerust in het commentaargedeelte.