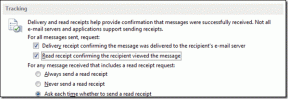Een lokaal account maken in Windows 11
Diversen / / December 08, 2021
Wanneer u Windows 11 voor de eerste keer installeert, moet u een gebruikersaccount maken om toegang te krijgen tot uw computer en deze te gebruiken. Je hebt hier twee keuzes: maak verbinding met je Microsoft-account en gebruik het als gebruikersaccount, of maak een lokaal account aan dat alleen op je computer wordt opgeslagen. Microsoft moedigt het gebruik van Microsoft account voor zijn functies en veiligheid. Het heeft zelfs de mogelijkheid om in te loggen via een lokaal account tijdens de installatie van Windows 11 verwijderd. Lokaal account, aan de andere kant, kan nuttig en noodzakelijk zijn als u uw computer met andere mensen deelt. In dit geval kunt u voor hen een lokaal account aanmaken met hun eigen inlogwachtwoord voor gemakkelijke toegang. Bovendien hebben zij geen toegang tot uw gegevens. Er zijn verschillende manieren om een lokaal gebruikersaccount aan te maken in Windows 11, zoals besproken in deze handleiding. Lees verder tot het einde om te leren hoe u een gebruikersaccount in Windows 11 kunt verwijderen, als u dit nodig zou hebben.

Inhoud
- Een lokaal gebruikersaccount maken in Windows 11
- Microsoft-account versus lokaal account.
- Methode 1: Via Windows-accountinstellingen
- Methode 2: Via opdrachtprompt
- Methode 3: Via het venster Gebruikersaccounts.
- Hoe een bestaand Microsoft-account naar een lokaal account te converteren?
- Hoe gebruikersaccount te verwijderen in Windows 11
- Pro-tip: beheerderstoegang verlenen tot een lokaal account
Een lokaal gebruikersaccount maken in Windows 11
U kunt een lokaal gebruikersaccount maken in Windows 11 via het menu Instellingen, de instelling Gebruikersaccounts of zelfs de opdrachtprompt. Maar laten we, voordat we deze methoden bespreken, het verschil leren tussen een Microsoft-account en een Lokaal account op Windows11
Microsoft-account versus lokaal account
Gebruik maken van een Microsoft account biedt veel voordelen.
- Direct na het instellen krijgt u de optie om uw aanpassingen over te dragen en voorkeuren van het ene Windows-apparaat naar het andere.
- U kunt programma's openen en downloaden vanuit de Microsoft Store.
- Je hebt ook toegang tot de services zoals: OneDrive en Xbox Game Pass zonder dat u individueel hoeft in te checken.
Deze voordelen gaan echter ten koste van:
- Je zal moeten deel je gegevens met Microsoft.
- Je hebt een nodig constante internetverbinding om synchroon te blijven met Microsoft-servers.
Lees onze gids op Hoe u het wachtwoord van uw Microsoft-account hier kunt resetten.
Lokale accounts, anderzijds,
- Deze geen internettoegang nodig.
- Het slaat accountgerelateerde gegevens lokaal op op uw harde schijf.
- Lokale accounts zijn veiliger want als iemand uw inlogwachtwoord verkrijgt, hebben ze geen toegang tot andere accounts, tenzij u hetzelfde wachtwoord voor al deze accounts gebruikt.
- Lokale accounts zijn ideaal voor secundaire gebruikers of degenen die privacy boven alles stellen.
Lokale accounts worden dus meestal gebruikt in scholen of bedrijven waar een Microsoft-account geen noodzakelijke of haalbare optie is.
Methode 1: Via Windows-accountinstellingen
Volg de onderstaande stappen om een lokaal account aan te maken in Windows 11 met behulp van Windows-accountinstellingen:
1. druk op Windows + I-toetsen tegelijkertijd om de. te openen Instellingen app.
2. Klik op rekeningen in het linkerdeelvenster.
3. Klik vervolgens op Familie en andere gebruikers, zoals afgebeeld.

4. Klik hier op Account toevoegen voor Andere gebruiker toevoegen optie, zoals weergegeven.

5. Klik op Ik heb de inloggegevens van de persoon niet optie in de Microsoft Hoe meldt deze persoon zich aan? raam.

6. Klik op Een gebruiker toevoegen zonder een Microsoft-account optie Maak een account aan scherm, gemarkeerd weergegeven.

7. Binnenkomen Gebruikersnaam, Wachtwoord en Voer paswoord opnieuw in in de respectievelijke tekstvelden en klik op Volgende, zoals hieronder geïllustreerd.
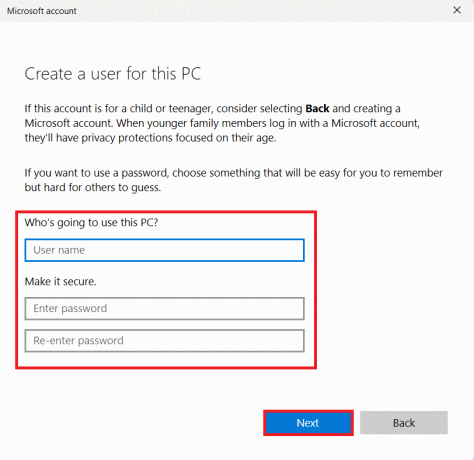
8. Nadat u uw wachtwoord hebt ingevoerd, voegt u Drie beveiligingsvragen om uw inlogwachtwoord op te halen als u het bent vergeten. Dan klikken Volgende om het proces voor het maken van een account te voltooien.
Opmerking: We raden u aan om beveiligingsvragen en hun antwoorden te noteren.
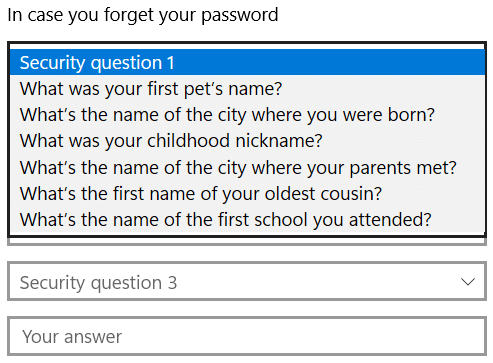
U zou nu het lokale account moeten zien dat wordt vermeld onder de Andere gebruikers sectie in stap 4. U kunt zich afmelden bij uw account en het inlogwachtwoord gebruiken om u aan te melden bij het lokale account.
Methode 2: Via opdrachtprompt
Als alternatief kunt u als volgt een lokaal gebruikersaccount instellen in Windows 11 met behulp van de opdrachtprompt:
1. Klik op de Zoekpictogram en typ opdrachtprompt. Klik dan op Als administrator uitvoeren.

2. Klik op Ja in de Gebruikersaccount controle snel.
3. Hier, typ netto gebruiker
Opmerking: vervangen en met gebruikersnaam en wachtwoord voor respectievelijk het lokale account.
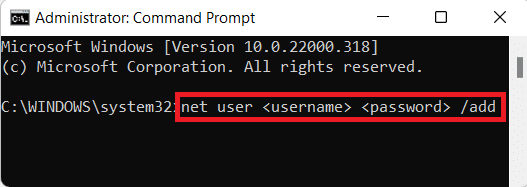
4. De opdracht is succesvol uitgevoerd bericht zou moeten verschijnen. Dit duidt op het succesvol aanmaken van een lokaal account.
Lees ook:Hoe installeer ik Windows 11 op legacy BIOS
Methode 3: Via het venster Gebruikersaccounts
U kunt als volgt een lokaal account maken in Windows 11 via Gebruikersaccounts:
1. druk op Windows + R-toetsen gelijktijdig openen Loop dialoog venster.
2. Type netplwiz en klik op Oke, zoals getoond.
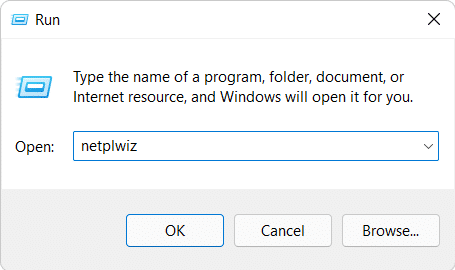
3. In de Gebruikers account venster, klik op Toevoegen… knop.
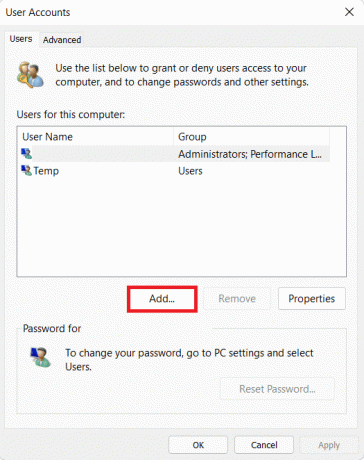
4. Klik vervolgens op de Aanmelden zonder Microsoft-account (niet aanbevolen) optie aan Hoe logt deze persoon in? raam.

5. Klik vervolgens op de Lokaal account knop vanaf de onderkant van het scherm.
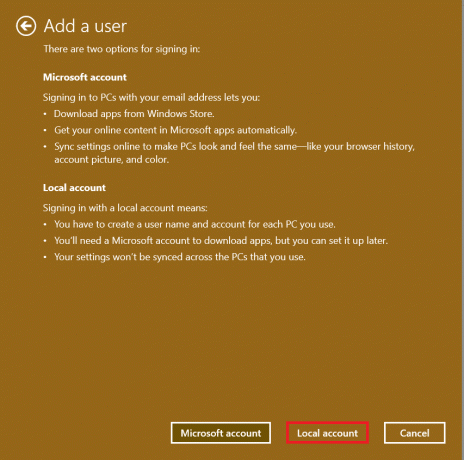
6. Vul de volgende gegevens in en klik op Volgende:
- Gebruikersnaam
- Wachtwoord
- Bevestig wachtwoord
- Wachtwoordhint

7. Klik ten slotte op Finish knop gemarkeerd weergegeven.
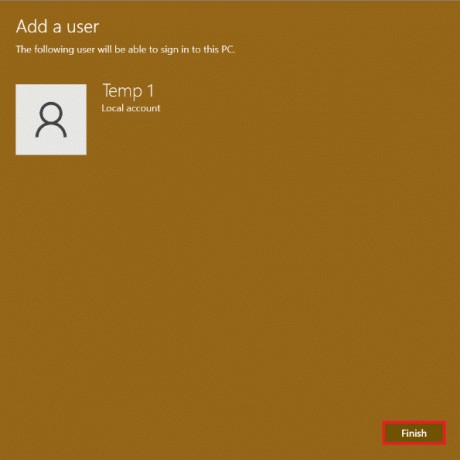
Hoe een bestaand Microsoft-account naar een lokaal account te converteren?
Het is ook mogelijk om een bestaand Microsoft-account om te zetten naar een lokaal account, zoals hieronder wordt uitgelegd.
1. druk op Windows + I-toetsen tegelijkertijd om de. te openen Instellingen app.
2. Klik hier op rekeningen in het linkerdeelvenster. Klik op Uw info in het rechterdeelvenster.

3. Klik vervolgens op Log in plaats daarvan in met een lokaal account onder Account instellingen, zoals getoond.

4. Klik op Volgende in de Weet u zeker dat u wilt overschakelen naar een lokaal account? raam.

5. Voer uw account in PIN in de Windows-beveiliging venster om uw identiteit te verifiëren.
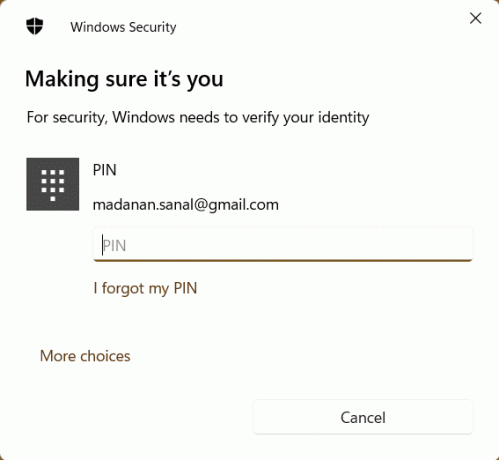
6. Voer de volgende lokale accountgegevens in en klik op Volgende.
- Gebruikersnaam
- Wachtwoord
- Bevestig wachtwoord
- Wachtwoordhint
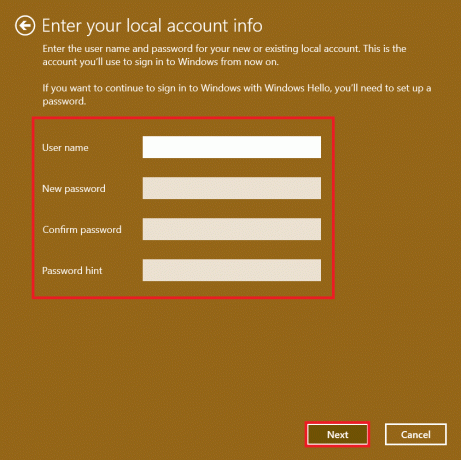
7. Om de accountconversie te voltooien, klikt u op Afmeldenen eindigen Aan Overschakelen naar een lokaal account scherm.

Dit zal u doorverwijzen naar de Inloggen scherm, waar u zich met uw nieuwe wachtwoord kunt aanmelden bij uw bureaublad.
Lees ook:Windows Hello instellen op Windows 11
Hoe gebruikersaccount te verwijderen in Windows 11
Opmerking: Om een lokaal account te verwijderen, moet u beheerderstoegang en -privileges hebben.
Volg de gegeven stappen om een lokaal gebruikersaccount op Windows 11-pc's te verwijderen of te verwijderen:
1. Navigeren naar Instellingen > Accounts > Familie en andere gebruikers zoals hieronder geïllustreerd.

2. Zoek de Gebruikers account die u van uw systeem wilt verwijderen en klik erop.
Opmerking: We hebben het account met de naam getoond Temp als voorbeeld.
3. Klik op de Verwijderen knop voor Account en gegevens optie, zoals weergegeven.
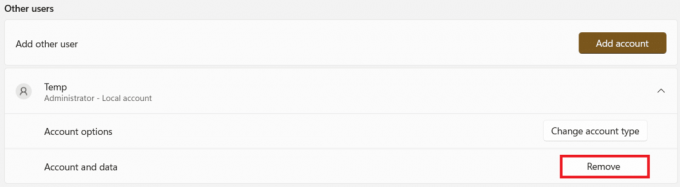
4. Klik nu op Account en gegevens verwijderen knop in Account en gegevens verwijderen? snel.

Pro-tip: beheerderstoegang verlenen tot een lokaal account
Door beheerderstoegang te verlenen tot een lokaal account, heeft het account dezelfde privileges als een Microsoft-account, minus de voordelen van het hebben van een online-account. Met behulp van het menu Instellingen kunt u snel een conventioneel lokaal account converteren naar een lokaal beheerdersaccount, zoals hier wordt besproken:
1. Navigeren naar Instellingen > Accounts > Familie en andere gebruikers zoals eerder.
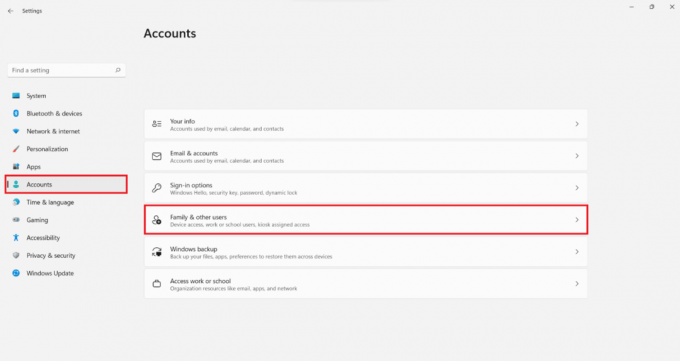
2. Klik op de Rekening u beheerderstoegang wilt verlenen.
Opmerking: We hebben het account met de naam getoond Temp als voorbeeld hieronder.
3. Klik op de Accounttype wijzigen knop voor account opties.
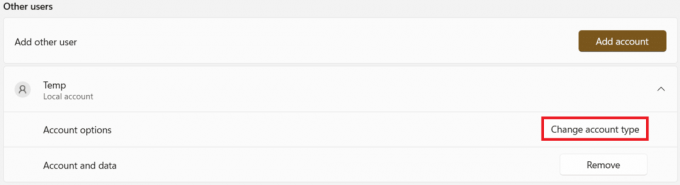
4. In de Accounttype wijzigen venster, selecteer Beheerder optie van de Account type vervolgkeuzemenu en klik op Oke, zoals hieronder afgebeeld.
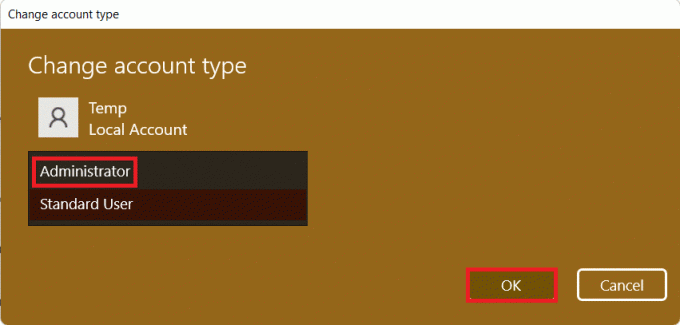
Aanbevolen:
- Hoe de Register-editor te openen in Windows 11
- Hoe te repareren Windows 11 Update vastgelopen
- Hoe te repareren Windows 11 taakbalk werkt niet
- Land wijzigen in Microsoft Store in Windows 11
We hopen dat je het geleerd hebt een lokaal gebruikersaccount maken, wijzigen of verwijderen in Windows 11. Zet uw suggesties en vragen in de commentaarsectie hieronder. Laat ons weten welk onderwerp je wilt dat we als volgende onderzoeken. Blijf ons bezoeken voor meer handige gidsen.