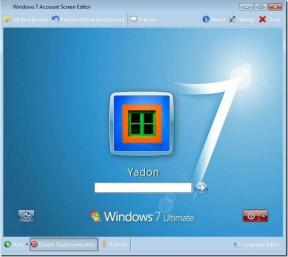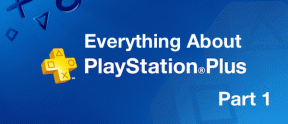Top 8 trucs om OneNote als projectbeheer te gebruiken
Diversen / / December 14, 2021
OneNote is erg populair vanwege de mogelijkheden voor het maken van aantekeningen. U kunt OneNote echter eenvoudig gebruiken als projectbeheer met slimme organisatie, OneNote-sjablonen, functies voor delen en slimme integratie met Outlook.

Misschien wil je geen andere projectmanagementtool gebruiken en wil je de hele dag vanuit één enkele interface werken. U heeft alle gegevens al beschikbaar in de OneNote-notitieblok, en het gebruik van dezelfde software voor projectbeheer zou een naadloze ervaring moeten opleveren. Volg de onderstaande tips en krijg werk gedaan met OneNote.
Ook over Guiding Tech
1. OneNote-notitieblok, sectie en pagina's gebruiken
OneNote gebruikt een unieke methode om notities te ordenen. In tegenstelling tot Evernote en Apple-notities, bent u niet beperkt tot het gebruik van tags om notities te ordenen. U kunt vertrouwen op Secties en Pagina's om gedachten te ordenen.
U kunt een apart notitieboek maken voor het komende project en er verschillende secties voor maken. U kunt bijvoorbeeld een nieuwe notebook maken als een toepassings-/softwarenaam en er secties zoals UX, UI, communicatie, softwareontwikkeling en testen aan toevoegen.

Voeg de nodige notities of pagina's toe en creëer het perfecte notitieboek dat klaar is om te delen.
2. Help een handje met OneNote-sjablonen
Het is tijdrovend om elke OneNote-pagina helemaal opnieuw te maken. U kiest immers voor OneNote als projectmanagementtool om tijd te besparen. Jij niet?
Kies voor een van de ingebouwde OneNote-sjablonen en ga snel aan de slag.
Stap 1: Open OneNote op uw computer.
Stap 2: Selecteer relevant notitieboek en sectie.
Stap 3: Voeg een nieuwe pagina toe en klik bovenaan op het menu Invoegen.

Stap 4: Selecteer Paginasjablonen.

Stap 5: Er wordt een speciaal menu Sjablonen geopend.
Stap 6: Selecteer uw gewenste sjabloon uit de lijst en zie de magie.

Je hoeft alleen hier en daar een paar wijzigingen door te voeren. U kunt zelfs aangepaste OneNote-sjablonen maken om in de toekomst meer tijd te besparen. Lees onze speciale post om te leren sjablonen maken in OneNote.
3. Outlook-e-mails toevoegen aan OneNote
In sommige situaties moet u ter referentie belangrijke e-mails van klanten naar OneNote sturen.
Outlook biedt directe integratie met OneNote. Hier leest u hoe u het kunt gebruiken.
Stap 1: Open Outlook op Windows.
Stap 2: Selecteer een e-mail die u naar OneNote wilt verzenden.

Stap 3: Klik op het menu met drie stippen in de rechterbovenhoek en selecteer OneNote.

Outlook zal u vragen waar u de e-mail in OneNote wilt opslaan. Selecteer het gedeelte in een notitieboekje en je bent klaar om te gaan.
4. Relevante bestanden toevoegen aan OneNote
Voordat u een OneNote-notitieblok met anderen deelt, moet u relevante bestanden en spreadsheets aan een pagina toevoegen. Het is vrij eenvoudig om dit te doen.

Selecteer op een OneNote-pagina Invoegen. U krijgt een optie om Excel-bestand op pagina te integreren. Als u audio of video wilt opnemen, kunt u dat eenvoudig vanuit hetzelfde menu doen.
Ook over Guiding Tech
5. OneNote-notitieblok delen
Nu je een perfect OneNote-notitieblok hebt gemaakt met sjablonen, e-mails, bestanden en meer, is het tijd om deel het notitieboekje met andere teamleden om het project te beheren.
Stap 1: Klik vanuit een OneNote-notitieblok op Bestand in de linkerbovenhoek.
Stap 2: Selecteer Delen.
Stap 3: Typ de e-mailadressen van andere leden en geef ze bewerkingsrechten.
Stap 4: Klik onderaan op Delen en laat anderen deelnemen aan het notitieblok.

6. Recente wijzigingen bijhouden
Zodra uw team lid wordt van een OneNote-notitieblok, wilt u de wijzigingen die door anderen zijn aangebracht, bijhouden.

Ga vanuit een OneNote-notitieblok naar het menu Geschiedenis bovenaan. Selecteer Recente bewerkingen en controleer wijzigingen die door anderen op een pagina zijn aangebracht. U kunt ook zoeken naar wijzigingen op een specifieke auteur in het menu Zoeken op auteur.
7. Mastertags om de taakstatus bij te houden
OneNote wordt geleverd met tientallen ingebouwde tags om de projectvoortgang bij te houden. Vanaf een OneNote-pagina kunt u naar Home gaan en Tags aanvinken.

U kunt verschillende tags toevoegen, zoals Project, Bespreken met persoon X, Klantverzoek, Belangrijk, Terugbellen, E-mail verzenden en meer.
8. Wachtwoordbeveiliging OneNote-pagina
U wilt toch niet dat elk teamlid toegang heeft tot alle OneNote-pagina's? Sommige OneNote-pagina's kunnen gevoelige informatie bevatten, zoals kwartaalresultaten, harde feedback van klanten, definitief UI-ontwerp en meer.

Om te voorkomen dat deze pagina's door onbevoegden worden geopend, kunt u ze met een wachtwoord beveiligen in de sectie Review.
Ook over Guiding Tech
Op die manier hebben alleen jij en geselecteerde leden van het team toegang tot de pagina.
Beheers de mogelijkheden van OneNote-projectbeheer
Waarom extra betalen voor een speciale projectbeheertool als u het werk vanuit OneNote zelf kunt doen? Natuurlijk, speciale tools worden geleverd met tientallen functies, maar vraag jezelf af, ga je ze gebruiken? Zo niet, dan kan OneNote de ideale oplossing zijn om kleine projecten onderweg te beheren.