Hoe Microsoft Games aan Steam toe te voegen
Diversen / / December 20, 2021
Een enorme verscheidenheid aan online gaming-services is een avontuurlijk feest voor gamers over de hele wereld. Een van de voordelen van het gebruik van Steam voor gameplay is dat je ook niet-Steam-games aan het platform kunt toevoegen. Hoewel Microsoft-games niet de voorkeur hebben van veel mensen, zijn er een paar games die gebruikers spelen vanwege hun uniekheid. Maar als je Microsoft-games op Steam wilt toevoegen, moet je een tool van derden downloaden, genaamd UWPHook. Daarom helpt dit artikel je om games aan Steam toe te voegen met deze app. Lees dus verder!

Inhoud
- Hoe Microsoft Games aan Steam toe te voegen met UWPHook
- Hoe Microsoft Games aan Steam toe te voegen met Steam Een gamefunctie toevoegen
- Pro-tip: toegang krijgen tot de WindowsApps-map
- Wat is fout 0x80070424?
Hoe Microsoft Games aan Steam toe te voegen met UWPHook
De tool is bedoeld om exclusief apps of games uit de Microsoft Store of UWP-games aan Steam toe te voegen. Het is erg handig voor gebruikers die al hun downloads op één locatie willen bewaren.
- Het primaire motief van deze tool is gewoon een game zoeken en starten ongeacht de bron het is gedownload van.
- De werking van de tool is: moeiteloos en absoluut veilig als u het downloadt van de officiële website.
- Het lekt geen gegevens internetten of andere systeembestanden verstoren.
- Bovendien is het voordeel van het gebruik van deze software dat het ondersteunt Windows 11, zonder gebreken.
Implementeer de gegeven stappen om Microsoft-games van Microsoft Store aan Steam toe te voegen met behulp van de UWPHook-tool:
1. Ga naar UWPHook officiële website en klik op Downloaden knop.

2. Scroll naar beneden naar de bijdragers sectie en klik op UWPHook.exe koppeling.
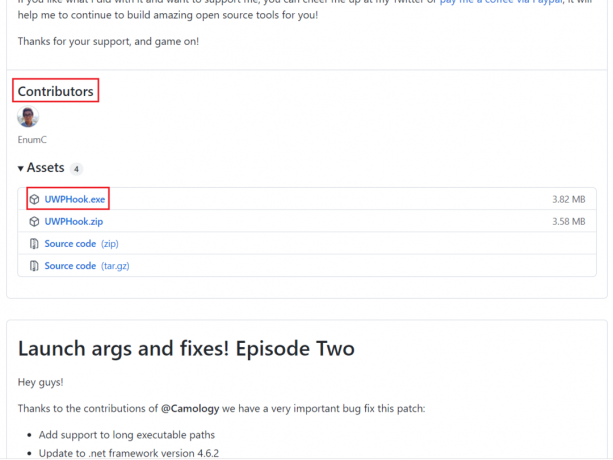
3. Voer nu het gedownloade bestand uit en volg de instructies op het scherm om de UWPHook-tool te installeren.
4. Na het installeren van de tool, start UWPHoek en selecteer de Microsoft-spellen die naar Steam moeten worden verplaatst
5. Klik vervolgens op de Geselecteerde apps exporteren naar Steam knop.
Opmerking: Als u de lijst met apps niet kunt zien wanneer u de tool voor de eerste keer opent, klikt u op de Vernieuwen pictogram in de rechterbovenhoek van het UWPHook-venster.

6. Nutsvoorzieningen, herstart je pc en herstart Steam. Je ziet de nieuw toegevoegde Microsoft-games in de lijst met games in Steam.
Lees ook:Land wijzigen in Microsoft Store in Windows 11
Hoe Microsoft Games aan Steam toe te voegen met Steam Een gamefunctie toevoegen
Omdat je hebt geleerd hoe je Microsoft-games aan Steam kunt toevoegen met UWPHook, kun je ook games toevoegen vanuit de Steam-interface zelf. Volg hiervoor de onderstaande instructies:
1. Launch Stoom en klik op Spellen in de menubalk.
2. Selecteer hier de Een niet-Steam-game toevoegen aan Mijn bibliotheek... optie, zoals hieronder afgebeeld.

3A. In de Een spel toevoegen venster, selecteer de Microsoft-spel die u aan Steam wilt toevoegen.
3B. Als je je Microsoft-game niet in de lijst kunt vinden, klik dan op BLADEREN… om het spel te zoeken. Selecteer vervolgens het spel en klik op Open om het toe te voegen.
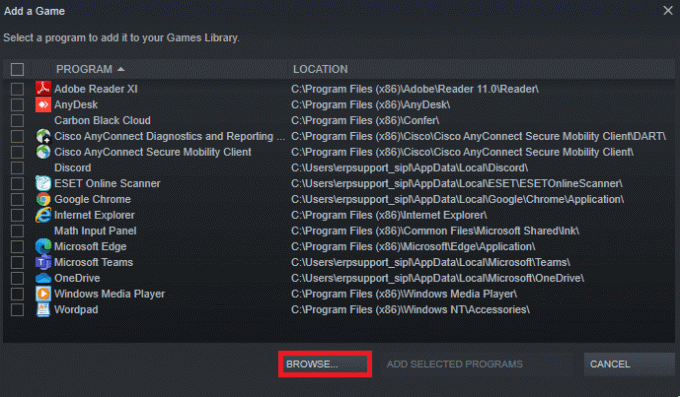
4. Klik ten slotte op GESELECTEERDE PROGRAMMA'S TOEVOEGEN knop, hieronder gemarkeerd weergegeven.
Opmerking: We hebben geselecteerd Meningsverschil als voorbeeld in plaats van een Microsoft Game.

5. Start uw Windows-pc opnieuw op en start Steam opnieuw. Je hebt je Microsoft-game aan Steam toegevoegd zonder de UWPHook-tool te gebruiken.
Lees ook:Land wijzigen in Microsoft Store in Windows 11
Pro-tip: toegang krijgen tot de WindowsApps-map
Alle games die u downloadt van de Microsoft Store, worden opgeslagen op de opgegeven locatie: C:\Program Files\WindowsApps. Typ deze locatie in Verkenner en je krijgt de volgende prompt:
U heeft momenteel geen toegang tot deze map.
Klik op Doorgaan om permanent toegang te krijgen tot deze map.
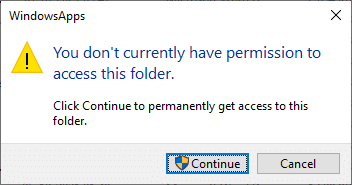
Als u op de klikt Doorgaan knop, krijgt u de volgende prompt:
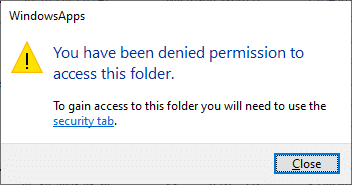
U ontvangt hetzelfde, zelfs als u de map opent met beheerdersrechten.
U kunt deze locatie dus niet gemakkelijk openen, omdat het beheer- en beveiligingsbeleid van Windows deze beschermd houdt. Dit is om uw pc te beschermen tegen schadelijke bedreigingen. Maar als u schijfruimte probeert vrij te maken, verwijder dan de ongewenste bestanden, of als u de geïnstalleerde bestanden wilt verplaatsen games naar een aantal andere gemakkelijk toegankelijke locaties, moet u de prompt omzeilen om hier te komen plaats.
Om dit te doen, hebt u enkele extra rechten nodig om eigenaar te worden van de WindowsApps-map, als volgt:
1. Houd ingedrukt Windows + E-toetsen samen om te openen Bestandsverkenner.
2. Navigeer nu naar C:\ProgrammaBestanden.
3. Schakel over naar de Visie tabblad en controleer de Verborgen items optie, zoals weergegeven.
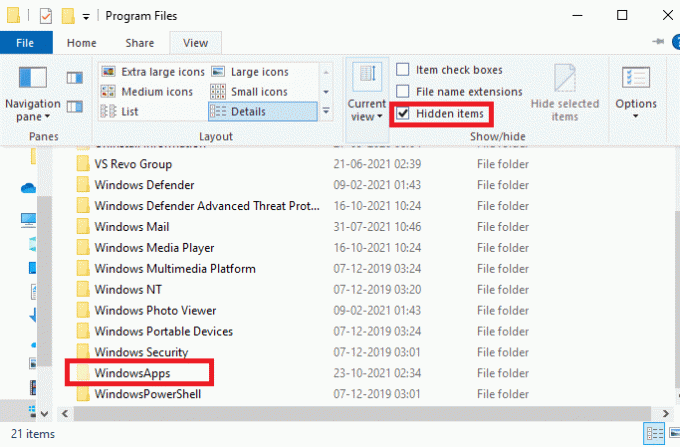
4. Nu kunt u bekijken WindowsApps map. Klik er met de rechtermuisknop op en selecteer Eigenschappen optie, zoals hieronder afgebeeld.
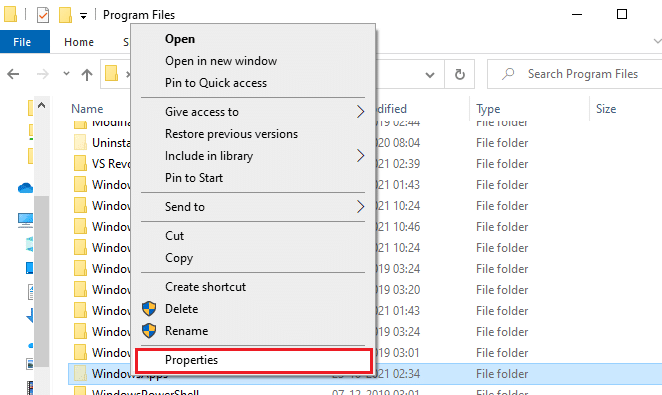
5. Schakel dan over naar de Veiligheid tabblad en klik op Geavanceerd.
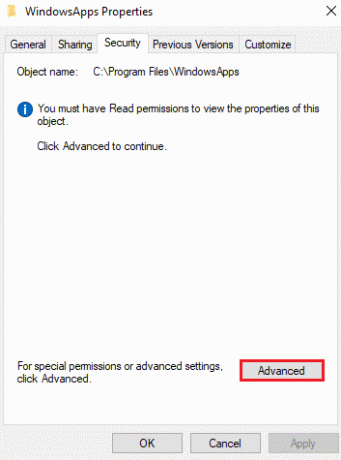
6. Klik hier op Wijziging in de Baasje sectie zoals hieronder aangegeven.
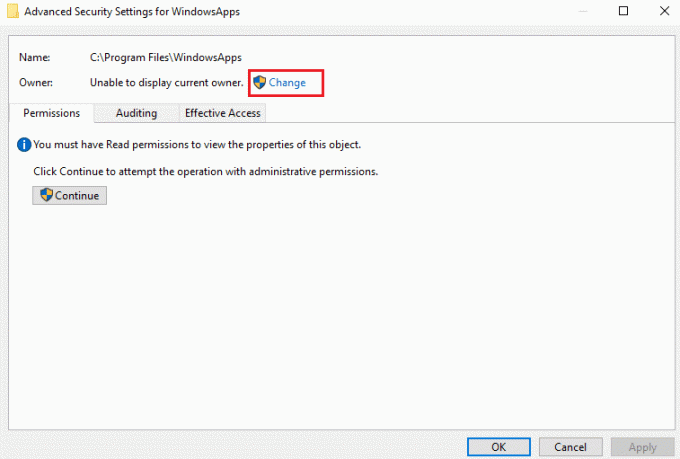
7. Binnenkomen elke gebruikersnaam die op uw pc is opgeslagen en klik op oke.
Opmerking: Als u de beheerder bent, typt u beheerder in de Selecteer Gebruiker of Groep doos. Als u echter niet zeker bent van de naam, kunt u klikken op de Controleer namen knop.
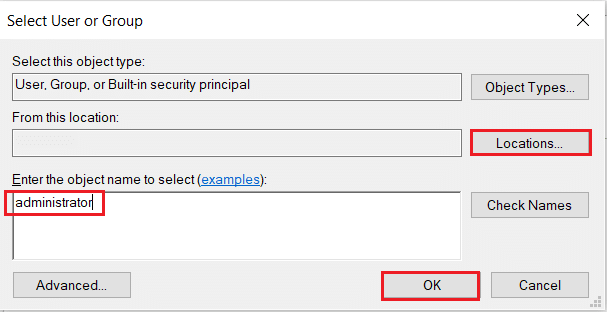
8. Controleer de Eigenaar vervangen op subcontainers en objecten optie. Klik vervolgens op Van toepassing zijn gevolgd door oke wijzigingen op te slaan.
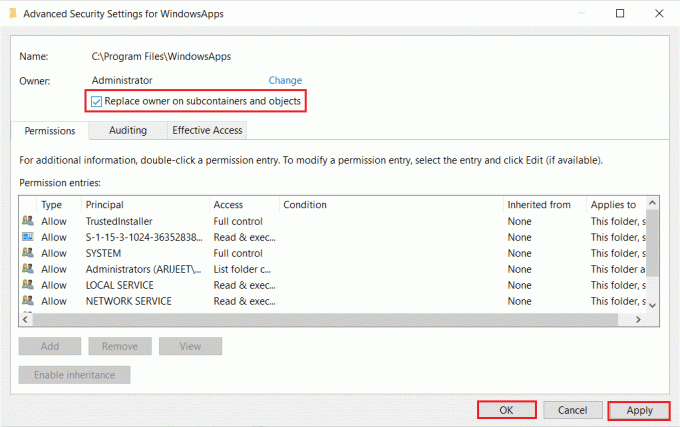
9. Windows zal opnieuw opstarten om de bestands- en maprechten te wijzigen, waarna u een pop-up ziet met het volgende bericht:
Als u zojuist eigenaar bent geworden van dit object, moet u de eigenschappen van dit object sluiten en opnieuw openen voordat u machtigingen kunt bekijken of wijzigen.
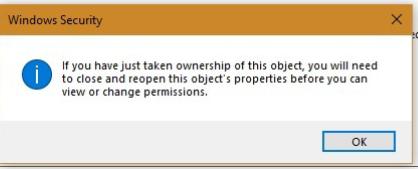
10. Klik ten slotte op oke.
Lees ook:Hoe een back-up te maken van Steam-games
Wat is fout 0x80070424?
- Soms, wanneer u probeert om snelkoppelingen te maken in Steam voor games die zijn geïnstalleerd vanaf andere bronnen zoals Microsoft Store, Game Pass, enz., kunt u enige verstoring van het downloadproces ondervinden. Het kan een foutcode 0x80070424 melden. Hoewel nog niet bewezen is dat dit probleem door UWPHook wordt veroorzaakt, gaan er wel een paar geruchten over hetzelfde.
- Aan de andere kant hebben maar weinig gebruikers gemeld dat deze fout en onderbrekingen bij het downloaden van een game kunnen optreden doorverouderd Windows-besturingssysteem. Daarom raden we u aan de nieuwste Windows-updates.
Aanbevolen:
- Minecraft-kleurcodes gebruiken
- Hoe Steam Games te verwijderen
- Xbox-gamebalk uitschakelen in Windows 11
- Fix Apex Legends kan geen verbinding maken met EA-servers
We hopen dat deze gids nuttig was en dat je hebt geleerd hoe toe te voegenMicrosoft-games naar Steam gebruik makend van UWPHoek. Laat ons weten welke methode je het beste heeft geholpen. Als u vragen/suggesties heeft met betrekking tot dit artikel, kunt u deze in het opmerkingengedeelte plaatsen.



