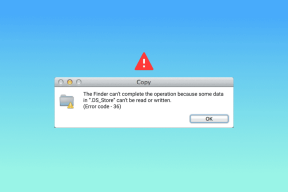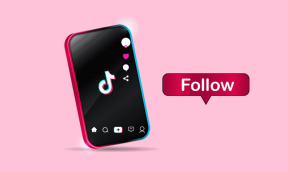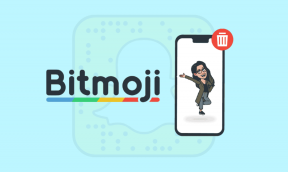Hoe gebruik te maken van Zoeken en vervangen in Microsoft Word
Diversen / / January 03, 2022
Soms ben je klaar met het typen van een rapport, presentatie of brief en ontdek je dat je een aantal consistente spelfouten in het Woord document. Als het document kort is, kost het wijzigen van een paar niet veel tijd. U kunt dat echter snel doen door de optie Zoeken en vervangen in Word te gebruiken.

Met de functie Zoeken kunt u alle voorkomens van een bepaald woord identificeren, terwijl u met de functie Vervangen woorden kunt vervangen. Hier leest u hoe u beide functies kunt gebruiken.
Ook over Guiding Tech
Vind tekst
Door een eenvoudige snelkoppeling op uw toetsenbord te gebruiken, krijgt u toegang tot de zoekfunctie in het navigatiepaneel van Microsoft Word. Dit is hoe het werkt:
Stap 1: Start het Microsoft Word-document.

Stap 2: Druk tegelijkertijd op de toetsen CTRL + F om het navigatievenster te openen.

Stap 3: Geef de tekst die u zoekt op in het tekstvak met de naam Document zoeken.

Stap 4: Druk op Enter op uw toetsenbord om door te gaan met zoeken en u ziet de gerelateerde overeenkomsten in het navigatievenster. De tool markeert elk overeenkomend woord in de tekst, zelfs de gedeeltelijk overeenkomende.

Stap 5: Ga van het ene resultaat naar het andere met behulp van de pijlen naast het tekstvak. U kunt ook op een van de resultaten klikken om ze direct te bewerken.

Stap 6: Als uw document koppen heeft, kunt u het document doorzoeken via het tabblad Koppen. Ga naar het navigatievenster en selecteer eventuele koppen om door uw document te bladeren met behulp van koppen.

Stap 7: Klik op het tabblad Pagina's onder de navigatiepagina om op pagina's te zoeken. Als u dat doet, ziet u miniaturen van elke pagina in het document. Klik op de gewenste pagina en zoek daar de tekst.

U kunt het navigatiedeelvenster sluiten nadat u het document hebt bewerkt en alle markeringen zullen verdwijnen. Als u de zoekfunctie wilt gebruiken om naar speciale tekens in een Word-document te zoeken, kunt u de volgende methode proberen.
Ook over Guiding Tech
Zoek tekst met speciale kenmerken (Geavanceerd zoeken)
De functie Geavanceerd zoeken is handig als u naar specifiekere zinnen of woorden moet zoeken. Voorbeelden zijn speciale tekens, alleen volledige woorden of een speciale stijl of lettertype. Geavanceerd zoeken helpt u om deze zinnen of woorden gemakkelijk op te sporen. Bekijk de onderstaande stappen om erachter te komen hoe:
Stap 1: Start het Microsoft Word-document.

Stap 2: Klik op het lint op de vervolgkeuzelijst onder Bewerken.

Stap 3: Klik op de vervolgkeuzepijl naast Zoeken en klik op Geavanceerd zoeken om het dialoogvenster Zoeken en vervangen te openen.
Opmerking: U kunt tegelijkertijd op de CTRL + H-toetsen op uw toetsenbord drukken om het dialoogvenster Zoeken en vervangen te openen.

Stap 4: Als u uw zoekopdracht wilt aanpassen, klikt u op Meer. Zodra u dit doet, krijgt u toegang tot meer opties voor uw geavanceerde zoekopdracht. U kunt een van de onderstaande opties selecteren:
- Match geval
- Gebruik jokertekens
- Alleen hele woorden zoeken
- Klinkt als
- Match voorvoegsel
- Match achtervoegsel
- Vind alle woordvormen
- Negeer witruimtetekens
- Negeer leestekens

Ook over Guiding Tech
Tekst vervangen
Een manier om een specifieke zin of woord te vervangen, is door de functie Tekst vervangen te gebruiken. In de onderstaande stappen laten we u zien hoe u dit doet:
Stap 1: Start het Microsoft Word-document.

Stap 2: Klik op het lint op de vervolgkeuzelijst onder Bewerken.

Stap 3: Klik op de vervolgkeuzepijl naast Zoeken en klik op Vervangen om het dialoogvenster Zoeken en vervangen te openen.

Stap 4: U zou twee velden moeten zien in het venster Zoeken en vervangen. Voeg het woord of de zin die u wilt vervangen toe in het vak Zoeken naar en de nieuwe zin of het nieuwe woord in het vak Vervangen door.

Stap 5: Als u een specifiek zoekresultaat wilt vervangen, selecteert u Vervangen. Als u echter alle zoekresultaten wilt vervangen, selecteert u Alles vervangen.

Tekst vervangen door speciale kenmerken
Deze functie lijkt erg op de optie Geavanceerd zoeken hierboven. Hiermee kunt u tekst zoeken en deze vervangen door tekens, woordgroepen of woorden in een specifieke stijl of lettertype, hoofdletters of leestekens. De onderstaande stappen zullen u begeleiden bij het gebruik van deze optie:
Stap 1: Start het Microsoft Word-document.

Stap 2: Klik op het lint op de vervolgkeuzelijst onder Bewerken.

Stap 3: Klik op de vervolgkeuzepijl naast Zoeken en klik op Vervangen om het dialoogvenster Zoeken en vervangen te openen.

Stap 4: U zou twee velden moeten zien in het venster Zoeken en vervangen. Voeg het speciale woord of woord toe dat u wilt vervangen in het vak Zoeken naar en de nieuwe zin of woordgroep in het vak Vervangen door.

Stap 5: Als u verder wilt gaan met het aanpassen van uw zoekopdracht, klikt u op Meer en vinkt u de relevante vakjes voor uw functie Vervangen aan.

Verander eenvoudig woorden
Dat is het voor het gebruik van Zoeken en vervangen in Microsoft Word. Als u alle updates wilt bijhouden die zijn gemaakt met Zoeken en vervangen, zorg er dan voor dat u de functie voor het bijhouden van wijzigingen in Microsoft Word.