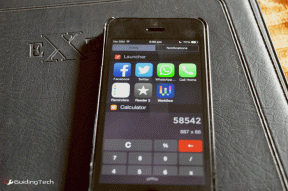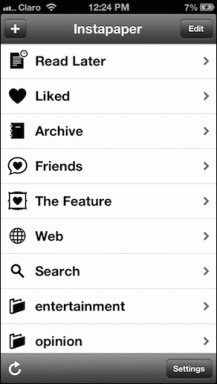11 beste Vivo V7/V7 Plus-tips en -trucs om er het maximale uit te halen
Diversen / / January 22, 2022
Vivo V7, gelanceerd in de eerste helft van november 2017, beschikt over verschillende functies, waaronder een Full-View-display, een 24-megapixel selfiecamera met portretmodus, de Snapdragon 450-processor, en Android Nougat 7.1. Maar wat dit toestel nog cooler maakt, is het Funtouch OS.

Als je eerder een Apple iPhone hebt gebruikt, ben je misschien nauw verwant aan enkele van de functies in de V7, met name de Controle Centrum. Dit zijn echter niet alle functies die de Vivo V7 opvallen.
Vandaag helpen we je met 13 coole Vivo V7-tips en -trucs die het meeste uit je ervaring halen.
1. Pas het controlecentrum aan
In tegenstelling tot andere Android-telefoons wordt de Vivo V7 niet geleverd met een Menu Snelle instellingen, die u kunt openen door naar beneden te vegen. In plaats daarvan heeft het een iOS-type Controle Centrum, Zoals ik eerder zei.


Hoewel het een scala aan opties en snelkoppelingen heeft, kun je dit aanpassen Controle Centrum
door componenten toe te voegen of te verwijderen. Het enige dat nodig is, is een tik op het menupictogram met drie stippen, waardoor de Controle Centrum naar zijn bewerkingsmodus.Begin met het toevoegen van de belangrijke pictogrammen aan de eerste dia en duw de minder belangrijke naar de tweede dia.
2. Weg met de navigatieknoppen
Het Full-View scherm met een 18:9 beeldverhouding is een van de belangrijkste hoogtepunten van de Vivo V7. Als je er volledig van wilt profiteren, gooi dan de navigatieknoppen op het scherm weg.
Om er optimaal van te profiteren, moet u de navigatieknoppen op het scherm weggooien.
Hoe zou je navigeren zonder hen? De Vivo V7 Plus heeft een geweldige truc in petto: gebaren.


Een veeg omhoog vanuit de rechterbenedenhoek brengt je een stap terug, terwijl een veeg omhoog in het onderste middengedeelte je terugtrekt naar het startscherm. Een veeg omhoog in de linkerbenedenhoek onthult de Controle Centrum. Best netjes, niet?
Deze knoploze optie kan worden ingeschakeld via de Instellingen menu. Ga naar de Navigatietoetsen sectie en selecteer de tweede optie om de navigatieknoppen te verbergen.
Dit leidt je door een korte tutorial, waarna de functie wordt ingeschakeld op je Vivo V7.
3. Wijzig de meldingsvoorbeeldstijl
De Voorbeeld van melding in de Vivo V7 kun je een binnenkomend bericht voor een vluchtige 5 seconden op het startscherm zien.

Om dit meldingsvoorbeeld van vijf seconden in te schakelen, gaat u naar de Statusbalk en melding instellingen, tik op Topvoorbeeld stijl en selecteer de Let op kennisgeving.
De Let op Met de meldingsstijl kunt u zelfs de e-mails of berichten verwijderen door tijdens het voorbeeld horizontaal over het startscherm te schuiven.
4. Slimme gebaren
Verwant aan de recente iteraties in de meeste Chinese gebruikersinterfaces (lees MIUI of OxygenOS), heeft het FunTouch-besturingssysteem van de Vivo V7 veel gebaren. Om te beginnen kunt u de Opstaan om wakker te worden gebaar, waardoor het scherm oplicht wanneer u het optilt, zodat u bekijk alle meldingen.

Een andere coole reeks gebaren zijn de Slimme oproep functie en Smart antwoord. Als u iemand rechtstreeks wilt bellen, houdt u de telefoon dicht bij uw oor. Op dezelfde manier om een oproep te beantwoorden, tilt u uw telefoon op en houdt u deze dicht bij uw oor. Tot ziens, belknoppen!
Om in te schakelen, ga naar Instellingen > Smart Motion > Smart wake en zet de schakelaars aan.
5. Stel een hotspotlimiet in
Een andere coole functie van de Vivo V7 is de optie om stel de hotspot in begrenzing. Hiermee kunt u kiezen hoeveel gegevens u in een enkele sessie wilt delen en dus houdt het de hoeveelheid gegevens in de gaten die in een enkele sessie wordt verbruikt.


Het heeft een aantal ingebouwde datalimieten, maar u kunt het ook aanpassen aan uw gemak.
Om de datalimiet voor een enkele hotspot-sessie in te schakelen, ga je naar de Persoonlijke hotspot instellingen en tik op Enkele datalimiet.
6. Wie zei dat screenshots alleen rechthoekig kunnen zijn?
Met de Vivo V7 kun je niet alleen rechthoekige of scrollende schermafbeeldingen maken, maar ook: pak een screenshot op talloze verschillende manieren.


Dus als je zin hebt om een hartvormig screenshot te maken, zal deze telefoon dit naadloos laten gebeuren. Afgezien daarvan is krabbelen op de schermafbeelding ook een ingebouwde functie, waardoor u geen app van derden hoeft te installeren.
Om een screenshot te maken, selecteer S-centrum van de Controle Centrum en activeer Grappige schermafbeelding.
De Vivo V7 heeft standaard ook de functie Screencasting.
7. Teken gebaren om Dialer te starten
Zoals ik hierboven al zei, zijn gebaren overvloedig aanwezig in de Vivo V7 dankzij het Funtouch OS. Wilt u de muziekspeler starten? Teken een mop het scherm. Wilt u Google Chrome direct starten? Teken een E.

Al deze coole functies liggen op de loer in de Slim wakker worden gedeelte van de Slimme beweging instellingen. Het enige dat u hoeft te doen, is naar dit gedeelte gaan en de schakelaars omschakelen naar de optie die u geschikt acht.
8. Geniet van dubbele voordelen van apps
ik werd verliefd op Dubbele apps of Apps klonen sinds het werd geïntroduceerd in MIUI 8. Met de Vivo V7 kun je ook twee exemplaren van dezelfde app hebben, wat betekent dat je twee afzonderlijke accounts van dezelfde app vanaf één apparaat kunt gebruiken.


Dus alle apps die compatibel zijn met deze functie, worden weergegeven in de App-kloon instellingenmenu.
Om deze functie in te schakelen, scrolt u omlaag op de Instellingen menu, tik op App-kloon en selecteer de app. Zodra het is ingeschakeld voor een bepaalde app, kun je de tweede app openen door lang op het pluspictogram op het startscherm te drukken.
9. Chat parallel met je vrienden
Voornoemd, de App-kloon Met deze functie kunt u twee exemplaren van dezelfde app parallel uitvoeren. Als u deze functie combineert met de Slimme splitsing, kunt u tegelijkertijd met twee van uw vrienden chatten.

Om de. in te schakelen Slimme splitsing functie WhatsApp openen, veeg met drie vingers over het scherm en tik om de tweede WhatsApp-app te openen. Netjes toch?
10. Pas de volumeknoppen aan
Voor de meesten Android-gebruikers, doen de volumeknoppen het werk waarvoor ze bestemd zijn: het volume verhogen/verlagen en in sommige gevallen als sluiterknop fungeren.
De volume-omlaagtoets kan fungeren als een oproep om Facebook te openen
In de Vivo V7 kunnen de volumeknoppen - de omlaag-toets om precies te zijn - echter fungeren als een oproep om Facebook, camera, zaklamp of een van je favoriete apps te openen.

De enige vangst is dat de Vivo Smart Click werkt alleen als het scherm is uitgeschakeld. Bovendien werkt deze functie niet als de muziekspeler is ingeschakeld.
11. Bescherm uw ogen met oogbescherming
Leesmodus of Oogbescherming... blauwlichtfilters gaan tegenwoordig onder verschillende namen. Gezien het effect dat blauw licht heeft op iemands slaappatroon, is het meestal gebruikelijk in de meeste recente smartphones.

Een andere coole functie in de Vivo V7 is dat je niet alleen kunt inschakelen Oogbescherming heel snel van de Controle Centrum maar je kunt het ook zo instellen dat de functie automatisch wordt ingeschakeld op een gepland tijdstip.
Gebruik uw Vivo V7 als een professional
Afgezien van het bovenstaande heeft de Vivo V7/V7 Plus een handvol coole functies die je smartphone-ervaring echt heerlijk kunnen maken. Experimenteer met de coole widgets op het startscherm en het wifi-display terwijl je je nieuwe telefoon aan het verkennen bent.
Dus waar wacht je op? Ga op verkenning in je nieuwe Vivo V7.