Fix Realtek Audio Console werkt niet in Windows 11
Diversen / / February 03, 2022
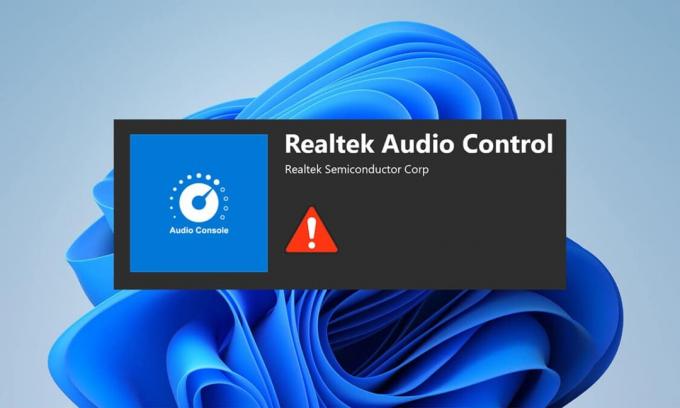
Windows 11 is in oktober 2021 wereldwijd uitgebracht met veel bugs en fouten. Dit is het duidelijkst met het nieuwe besturingssysteem, vooral de stuurprogramma's die zich nog in de testfase bevinden. Onlangs hebben veel gebruikers geklaagd over de Realtek-audioconsole die de audio in Windows 11 niet verbetert, zoals hoofdtelefoonvirtualisatie, luidheidsegalisatie, enz. voor hoofdtelefoons, luidsprekers en andere soortgelijke apparaten. Dus vandaag brengen we een perfecte gids die u zal helpen om de Realtek-audioconsole te repareren die niet werkt in Windows 11.
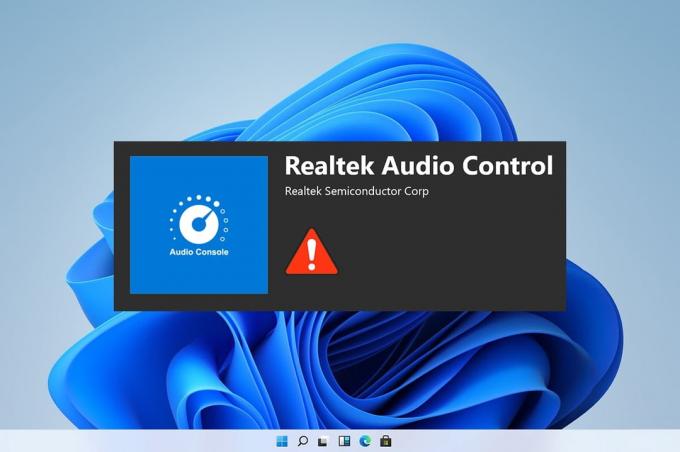
Inhoud
- Hoe te repareren Realtek Audio Console werkt niet in Windows 11
- Methode 1: Basishardwareproblemen oplossen
- Methode 2: Voer de probleemoplosser voor het afspelen van audio uit
- Methode 3: Standaard audioapparaat instellen
- Methode 4: Controleer de audio-uitvoer
- Methode 5: Wijzig de indeling van het Realtek-audioapparaat
- Methode 6: Audioservice opnieuw installeren
- Methode 7: Audiostuurprogramma bijwerken
- Methode 8: Audiostuurprogramma opnieuw installeren
- Methode 9: Systeemherstel uitvoeren
Hoe te repareren Realtek Audio Console werkt niet in Windows 11
Het probleem met de Realtek Audio-console die niet werkt, is ontstaan nadat mensen een upgrade naar Windows 11 hadden uitgevoerd en er niet waren in Windows 10. Hoewel Microsoft constant heeft gewerkt aan het verbeteren van Windows 11 en de recente versie veel stabiliteit heeft bereikt in vergelijking met de oorspronkelijke versies. U kunt echter nog steeds met het genoemde probleem worden geconfronteerd. Er kunnen veel redenen zijn die tot problemen met de Realtek-audioconsole kunnen leiden, een handvol van dergelijke redenen worden als volgt opgesomd om u een idee te geven van het scenario;
- Beschadigde randapparatuur of verouderde apparaten
- Verbindingsproblemen met het apparaat, beschadigde kabeldraden
- Stuurprogramma's beschadigd of verouderd voor het specifieke apparaat
- Verkeerd beheerde audio-instellingen of onderbreking in de installatie van stuurprogramma's vanwege de aanwezigheid van een ongewenste toepassing die het achtergrondproces verstoort
- Losse verbinding aan het kastuiteinde van het systeem kan het circuit niet voltooien.
- Verkeerd geplaatste kabels naar verkeerde poorten
Meestal kan een van deze redenen ervoor zorgen dat de Realtek-audioconsole niet goed werkt op Windows 11. Laten we verder gaan met de methoden om deze te corrigeren
Methode 1: Basishardwareproblemen oplossen
Om vanaf de basis te beginnen, controleert u de connectiviteit van de apparaten die u hebt aangesloten. Volg hiervoor de gegeven punten.
- Ga naar de kast van je systeem of het dockboard en controleer of de verbindingen goed zijn gedaan.
- Ontwar de draad en sluit hem opnieuw aan als dat zo is, kan het zijn dat de kabels worden belast.
- Ook, controleer uw systeem in geval van gedempt of laag niveau audio wat door sommige toepassingen wordt gedaan om het systeem te optimaliseren voor comfortabele hoorervaringen.
- Het apparaat loskoppelen en opnieuw aansluiten moet ook worden uitgevoerd om te verifiëren.
Deze methode kan de basisproblemen met de connectiviteit van de randapparatuur oplossen, maar als dit niet het geval was, gaat u verder met de volgende methode.
Methode 2: Voer de probleemoplosser voor het afspelen van audio uit
Het oplossen van problemen met de audio kan soms alle hardnekkige problemen met de audio op het systeem oplossen. Volg deze stappen om ze uit te proberen:
1. Klik op de Zoekpictogram, typ problemen met instellingen oplossenen klik op Open.

2. Klik hier op Andere probleemoplossers onder de Opties voor probleemoplossing.
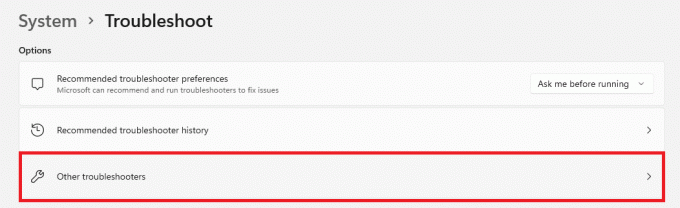
3. bevind zich Audio afspelen en klik op Loop aan de rechterkant om de probleemoplosser te starten.
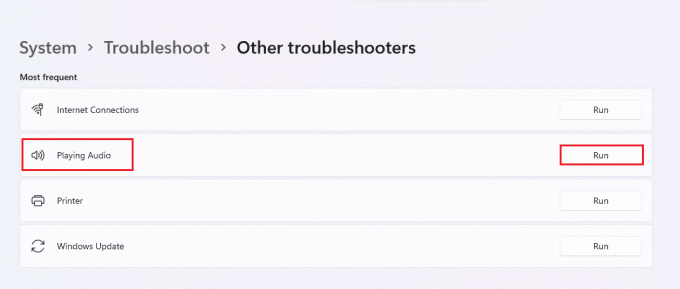
4. Selecteer nu de Realtek-audioapparaat en klik op de Volgende knop.
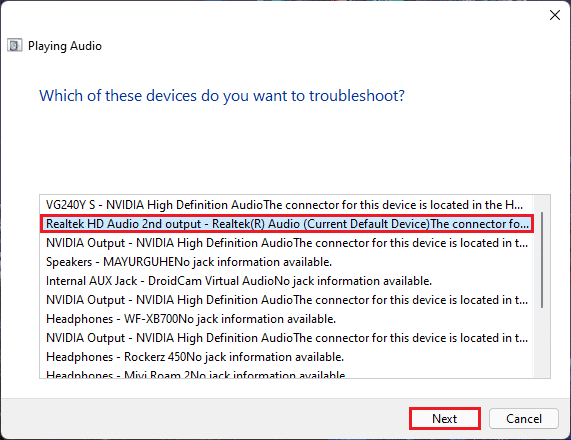
5. Wachten zodat de probleemoplosser de problemen kan detecteren.
6. Pas de oplossing toe als er problemen zijn volgens de instructies van de probleemoplosser.
7. Herstarten de pc nadat u wijzigingen hebt aangebracht.
Open uw audioconsole en kies uw instellingen om de audio te controleren of het probleem van de Realtek-audioconsole niet werkt, is opgelost.
Lees ook:Herstel laag microfoonvolume in Windows 11
Methode 3: Standaard audioapparaat instellen
Meerdere audioapparaten kunnen soms leiden tot wangedrag, waardoor de Realtek-audioconsole de audio niet verbetert. Volg deze stappen om uw specifieke audio-invoer/-uitvoer in te stellen als standaardapparaat voor uw systeem.
1. Klik met de rechtermuisknop op de luidsprekerpictogram in de Taakbalk overloopgedeelte en selecteer Geluidsinstellingen, zoals hieronder geïllustreerd.

2. Klik op Meergeluidinstellingen onder Geavanceerd sectie.

3. Klik op de Afspelen tabblad op de Geluid venster.
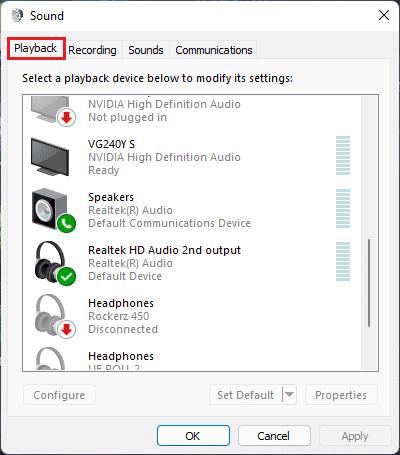
4. bevind zich Realtek-audioapparaat in de lijst, klik erop en kies Standaard instellen onderstaande opties.
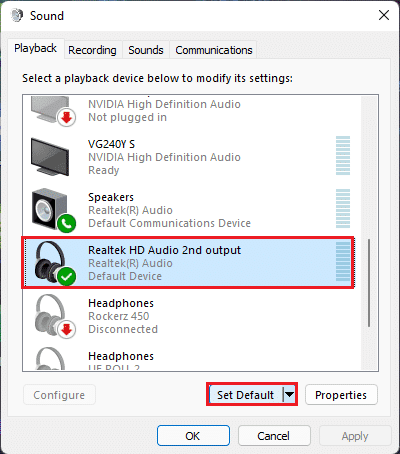
5. Klik op Toepassen > OK om de wijzigingen op te slaan en het venster te sluiten.
Open de console, stel de gewenste instellingen in en controleer ook de audio als deze vaste Realtek-audioconsole de audio niet verbetert. Als dit niet is opgelost, gaat u verder met de volgende methode.
Methode 4: Controleer de audio-uitvoer
Dit klinkt misschien gek, maar het bevestigen van de juiste audio-uitgang kan net zo belangrijk zijn als je meerdere audio-uitgangen hebt aangesloten. Soms herhaalde mislukte pogingen om het audioapparaat te optimaliseren door deze kleine details over het hoofd te zien, zorgen ervoor dat je urenlang geslagen wordt en je niet naar de gewenste audio-uitgangen leidt. Om dit te verifiëren,
1. Klik op de zoekpictogram, typ Realtek-audioconsoleen klik op Open.

2. Klik in het linkerdeelvenster op Realtek HD Audio-uitgang van de vermelde apparaten.
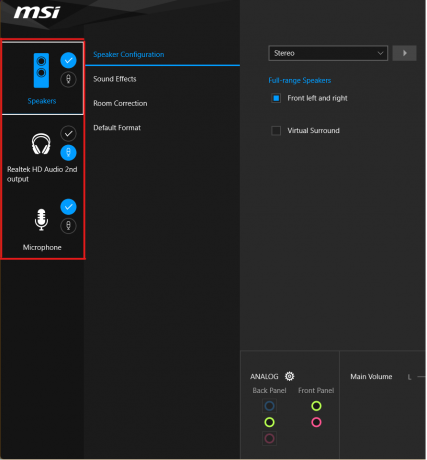
3. nutsvoorzieningen maak de gewenste audiowijzigingen voor het apparaat en sluit de applicatie.
4. Dan, speel willekeurige muziek af na het kiezen van de gewenste instellingen in de console en controleer of het probleem zich nog steeds voordoet. Als dit niet werkt, gaat u verder met de volgende methode.
Lees ook:Windows 11 camera en microfoon uitschakelen met de sneltoets?
Methode 5: Wijzig de indeling van het Realtek-audioapparaat
Het verbeteren van de geluidskwaliteit voor de audio-uitvoer kan worden geadviseerd door de beste studiokwaliteit te kiezen die beschikbaar is in Windows om dit probleem op te lossen. Volg hiervoor deze eenvoudige stappen:
1. Navigeren naar Geluidsinstellingen > Meer geluidsinstellingen > Geluid venster zoals weergegeven in Methode 3.
2. Klik met de rechtermuisknop op Realtek-audioapparaat en selecteer Eigenschappen.
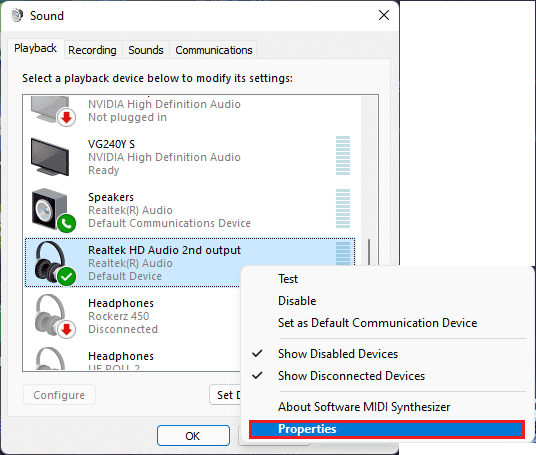
3. Klik op de Geavanceerd en selecteer het vervolgkeuzemenu onder de Standaard formaat.
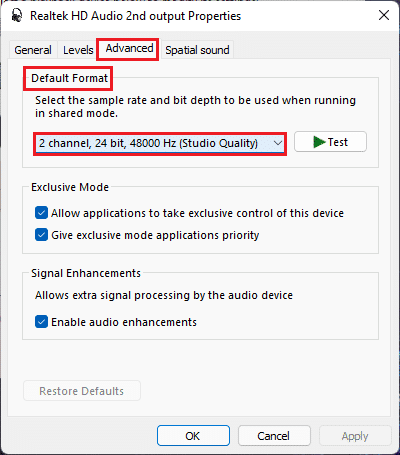
4. Selecteer vervolgens de 2-kanaals, 24 bit, 192000 Hz (studiokwaliteit) uit de dropdown-opties.
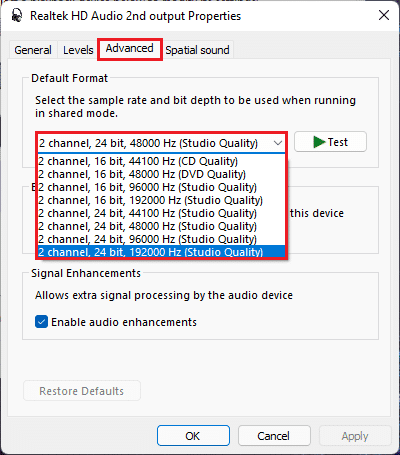
5. Klik op Solliciteer > oke wijzigingen op te slaan.
Controleer de instellingen op de audioconsole en speel alle audio af om te controleren of de Realtek-audioconsole die de audio niet verbetert, is opgelost.
Methode 6: Audioservice opnieuw installeren
Hier zijn de stappen om de audioservice opnieuw te installeren om de Realtek-audioconsole te repareren die de audio op het Windows 11-probleem niet verbetert.
1. Klik op de Zoekpictogram, typ Dienstenen klik op Open.
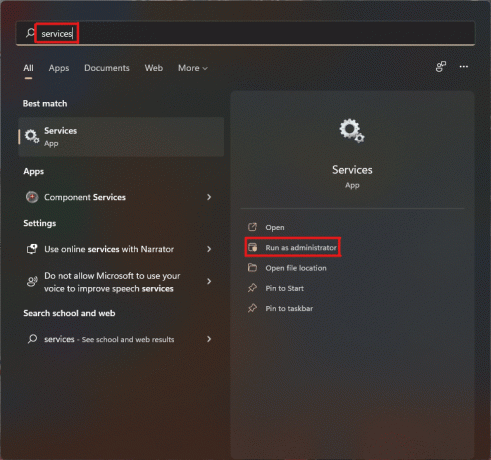
2. Op de Diensten venster, scroll naar beneden in de lijst vooraan om de Windows-audio service en controleer zijn Toestand tabblad.
3A. Als de Toestand tabblad zegt gestopt, klik dan op de Begin optie op de Windows-audio sectie.
3B. Als de Toestand tabblad zegt Rennen, Klik op de Herstarten optie zoals gemarkeerd in de gegeven foto hieronder.
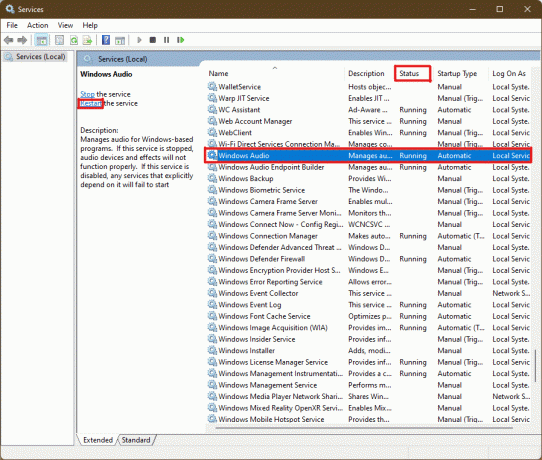
4. Nutsvoorzieningen, herstarten het volgende Diensten ook door het bovenstaande te herhalen stappen.
- Windows Audio Endpoint Builder
- Op afstand gemaakt telefoongesperk
Lees ook:3 manieren om te voorkomen dat Spotify wordt geopend bij het opstarten in Windows 11
Methode 7: Audiostuurprogramma bijwerken
Een update die in behandeling is voor het audiostuurprogramma zou verder werk door andere daaraan gerelateerde toepassingen beperken. Volg deze stappen om dit te controleren:
1. Klik op de Zoekpictogram, typ apparaat beheerderen klik op Open.

2. Dubbelklik op Audio-ingangen en -uitgangen om de geïnstalleerde stuurprogramma's uit te vouwen en te bekijken.

3. Klik met de rechtermuisknop op uw audiostuurprogramma en selecteer de Stuurprogramma bijwerken optie.

4. Klik op Automatisch zoeken naar stuurprogramma's om het stuurprogramma automatisch te downloaden en bij te werken.
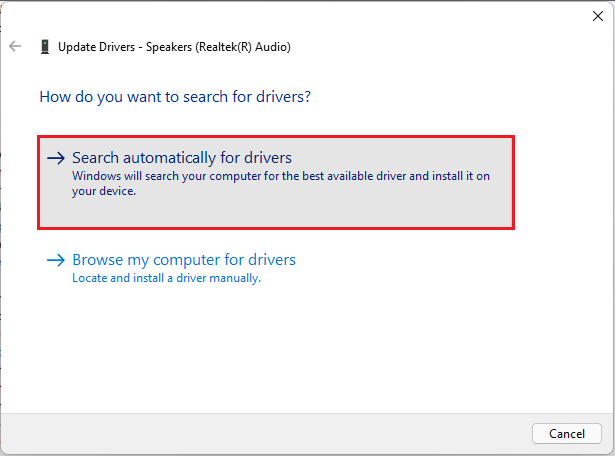
5A. Als er updates beschikbaar zijn, dan Windows zal downloaden en installeren hen.
5B. Als uw stuurprogramma is bijgewerkt, ontvangt u het bericht De beste stuurprogramma's voor uw apparaat zijn al geïnstalleerd. Klik op de zoeken naar bijgewerkte stuurprogramma's op Windows Update optie.
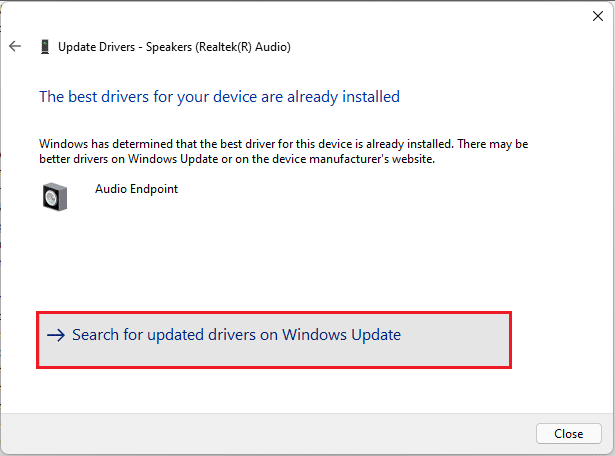
6. Selecteer vervolgens Geavanceerdopties in het rechterdeel van de Windows Update menu.

7. Klik op de Optioneelupdates optie onder Aanvullendopties.

8. Als er dan updates beschikbaar zijn, worden deze hier vermeld. Vind de update van audiostuurprogramma en vink het vakje ernaast aan.
9. Klik vervolgens op Downloaden & installeren.

10. Eindelijk, herstart je pc na het installeren van de updates.
Methode 8: Audiostuurprogramma opnieuw installeren
Als al deze methoden niet werken, kunnen de geïnstalleerde stuurprogramma's het probleem zijn en zou opnieuw installeren de Realtek-audioconsole oplossen die het geluid in Windows 11 niet verbetert. Volg hiervoor deze stappen:
1. Klik op de Zoekpictogram, typ apparaat beheerder en klik Open.

2. Dubbelklik in het apparaatbeheervenster op Audio-ingangen en -uitgangen om het uit te breiden.
3. Klik met de rechtermuisknop op audiostuurprogramma en klik op Verwijderenapparaat vanuit het contextmenu.
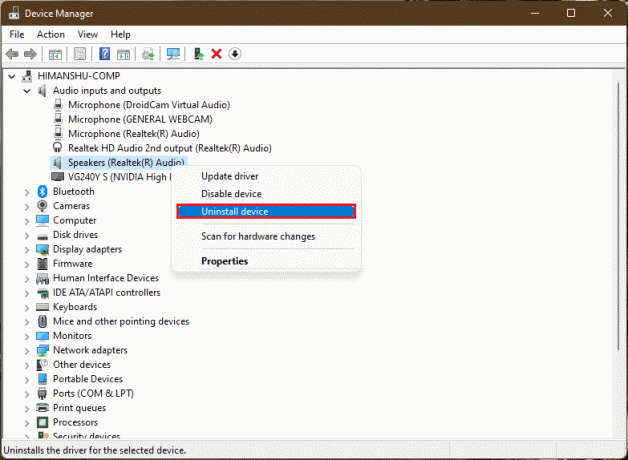
4. In de Apparaat verwijderen bevestigingsvraag, klik op Verwijderen.
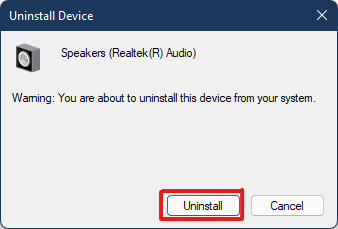
5. Dan, herstartenje pc.
6. Download de nieuwste Realtek-audiodriver van de officiële website.
Opmerking: U kunt ook het compatibele stuurprogramma voor uw systeem selecteren via de Intel-stuurprogramma en ondersteuningsassistent bladzijde.

7. Ga naar de locatie waar je de. hebt gedownload driver setup-bestand.
8A. Als het gedownloade bestand uitvoerbaar is, dubbelklik dan op .exe-bestand en volg de instructies op het scherm om Realtek-audiostuurprogramma op Windows 11 te installeren.
8B. Als het gedownloade bestand een indeling heeft zoals .zip of .rar, gebruik een archiefextractietoepassing zoals 7Zip of WinRAR. Dubbelklik na het uitpakken van de inhoud van het archief op het uitvoerbare bestand setup-bestand en installeer het stuurprogramma.
Controleer nu of de Realtek-audioconsole werkt of niet.
Lees ook:Hoe te repareren Windows 11 Webcam werkt niet
Methode 9: Systeemherstel uitvoeren
Als geen van de bovenstaande methoden het probleem met de Realtek-audioconsole oplost, werkt het niet op Windows 11. Vervolgens moet u uw systeem terugzetten naar toen het probleem niet bestond. Volg deze stappen om een systeemherstel uit te voeren.
1. Klik op de Zoekpictogram, typ Controlepaneel en klik op Open.

2. Set Weergeven op: > Grote pictogrammen en klik op de Herstel optie, zoals afgebeeld.

3. Klik vervolgens op OpenSysteemHerstellen.

4A. Kies nu Aanbevolen herstel en selecteer Volgende in de Systeemherstel venster. En klik op Volgende.

4B. Als alternatief kunt u handmatig Kies een ander herstelpunt. Selecteer vervolgens het laatste herstelpunt om uw computer te herstellen naar het punt waarop u het probleem niet ondervond. Klik op Volgende.
Opmerking: U kunt klikken op Scannen op getroffen programma's om de lijst met toepassingen te zien die worden beïnvloed door het herstellen van de computer naar het eerder ingestelde herstelpunt. Klik op Dichtbij om het zojuist geopende venster te sluiten.

5. Klik ten slotte op Finish om te beginnen Systeemherstel.

Aanbevolen:
- Hoe Firefox te repareren die pagina's niet laadt
- Iemands Amazon-verlanglijstje vinden
- Hoe audiozoemen in Windows 11 op te lossen
- Hoe maak je een herstelpunt contextmenu in Windows 11
Met dit artikel hopen we dat je het hebt kunnen oplossen Realtek-audioconsole werkt niet in Windows 11. Een aantal van deze methoden zijn geschikt voor het probleem, vertel ons in het commentaargedeelte hieronder welke van deze methoden voor u werken en of er nog vragen zijn.



