Fix Steam is traag in Windows 10
Diversen / / February 05, 2022

Steam is een bekende naam in de gaminggemeenschap en is het grootste distributieplatform voor pc-games. Maar zelfs de koning kent een paar slechte dagen. Het is niet ongewoon om problemen te ondervinden met Steam PC-clients en veel gebruikers hebben geklaagd dat Steam soms zo traag is dat het letterlijk stopt om te reageren. Je zult uiteindelijk merken dat Steam traag is en dat je je weg niet meer in je bibliotheek kunt vinden. Maar maak je geen zorgen. We hebben een lijst samengesteld met oplossingen die u kunt proberen wanneer u een Steam is slow-probleem ervaart in Windows 10. Dus laten we eens kijken wat die methoden zijn.

Inhoud
- Hoe Steam te repareren is traag in Windows 10
- Methode 1: Voer Steam uit als beheerder
- Methode 2: Achtergrondprocessen verwijderen
- Methode 3: Stoomprocesprioriteit wijzigen
- Methode 4: Schakel over naar High Performance Power Plan
- Methode 5: HTTP, HTML-cache en tijdelijke bestanden verwijderen
- Methode 6: Steam Browser Cache & Cookies wissen
- Methode 7: Downloadcache wissen
- Methode 8: Steam uitvoeren in compatibiliteitsmodus
- Methode 9: Controleer de integriteit van gamebestanden
- Methode 10: Instellingen voor grafische stuurprogramma's wijzigen
- Methode 11: LAN-instellingen wijzigen
- Methode 12: Apparaatstuurprogramma's bijwerken
- Methode 13: Stoom bijwerken
- Methode 14: Stoom repareren
- Methode 15: Steam opnieuw installeren
Hoe Steam te repareren is traag in Windows 10
Er kunnen tal van redenen zijn achter het trage probleem met Steam. Sommigen van hen staan hieronder vermeld.
- Gebrek aan voldoende CPU- en geheugenbronnen zorgt ervoor dat een computer oververhit raakt.
- Te veel cache en cookies
- Verouderde apparaatstuurprogramma's
- Verouderde Steam-app
We hebben alle mogelijke methoden getoond om Steam is een traag probleem op te lossen in het onderstaande gedeelte. Maar voordat u de gegeven methoden probeert, moet u uw systeem opstarten in de veilige modus. Lees ons artikel om opstarten naar veilige modus in Windows 10
Methode 1: Voer Steam uit als beheerder
Je moet Steam altijd als beheerder uitvoeren, omdat het beheerdersrechten geeft aan Steam om alle games uit te voeren. Volg dus de gegeven stappen om Steam als beheerder uit te voeren.
1. Druk op de Windows-toets en typ Stoom in de Zoekbalk.
2. Klik nu op Als administrator uitvoeren, zoals getoond.

Methode 2: Achtergrondprocessen verwijderen
Onnodige apps die op de achtergrond worden uitgevoerd, kunnen leiden tot een hoog geheugengebruik. Dit kan het geval zijn dat Steam een traag probleem is in uw systeem. Volg dus deze stappen om achtergrondprocessen te verwijderen.
1. Launch Taakbeheer, druk de Ctrl + Shift + Escsleutels tegelijkertijd.
2. Zoek en selecteer de ongewenstachtergrondprocessen high gebruiken Geheugen.
3. Dan klikken Einde taak, zoals gemarkeerd weergegeven.

Lees ook:Hoe Steam te repareren die niet wordt geopend op Windows 10
Methode 3: Stoomprocesprioriteit wijzigen
Je kunt Steam-prioriteit ook op hoog instellen vanuit Taakbeheer door de onderstaande stappen te volgen.
1. Launch Taakbeheer en ga naar de Details tabblad.
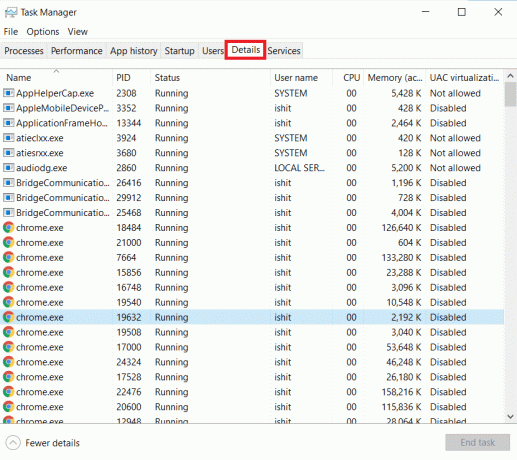
2. Scroll naar beneden en selecteer de Steam.exe werkwijze.
3. Klik met de rechtermuisknop op de Stoom verwerken en de muisaanwijzer op Prioriteit instellenen selecteer vervolgens een van de onderstaande: opties.
- Echte tijd
- Hoog
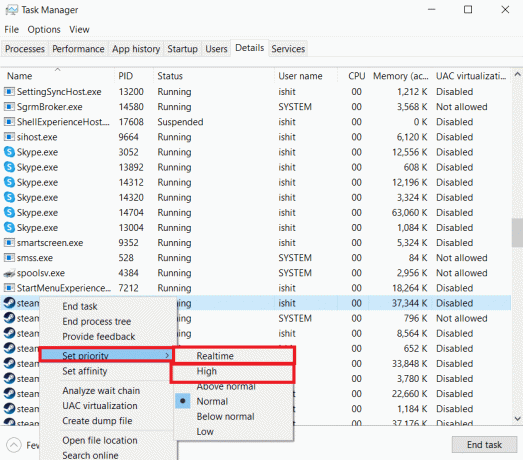
Opmerking: Je kunt de prioriteit ook instellen op Laag als Steam veel geheugen gebruikt door de bovenstaande stappen te volgen en de. te selecteren Laag optie in stap 3.
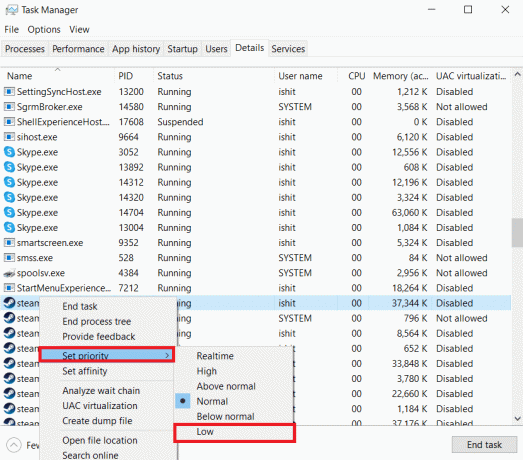
Methode 4: Schakel over naar High Performance Power Plan
Als u een energiebesparend plan gebruikt, kan dit ertoe leiden dat Steam traag is. Volg de gegeven stappen om over te schakelen naar een krachtig energieplan om het probleem met langzaam werkend Steam op te lossen.
1. Klik met de rechtermuisknop op de Batterijpictogram op de Taakbalk en selecteer Energiebeheer.

2. Selecteer nu de Hoge performantie optie zoals gemarkeerd in de onderstaande foto.

Lees ook:Fix Steam-foutcode e502 l3 in Windows 10
Methode 5: HTTP, HTML-cache en tijdelijke bestanden verwijderen
Volg de onderstaande stappen om de tijdelijke bestanden en het HTML-cachebestand te verwijderen om Steam is een traag probleem te verhelpen.
1. druk de Windows + R-toetsen samen om de. te lanceren Loop dialoog venster.
2. Type %temp% en klik op oke.
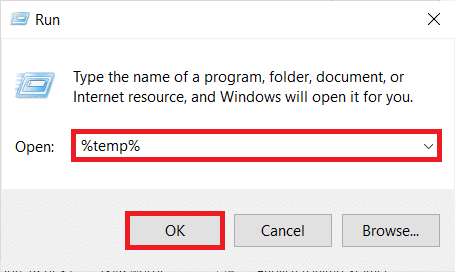
3. druk op Ctrl + A-toetsen om alle niet-vereiste bestanden te selecteren en druk op de Shift + Del-toetsen samen om ze permanent te verwijderen.
Opmerking: Sommige bestanden kunnen niet worden verwijderd omdat ze worden gebruikt, dus u kunt deze overslaan.

4. druk op Windows + Esleutels samen om te openen Verkenner
5. Navigeer naar de locatie waar je Steam hebt geïnstalleerd: C:\Program Files (x86)\Steam
Opmerking: Als je het niet zeker weet, lees dan onze gids: Waar zijn Steam Games geïnstalleerd? hier.

6. Dubbelklik op de appcache map.

7. Hier, verwijder de httpcache map.

8. Ga dan naar het volgende: pad en verwijder de htmlcache map.
C:\Gebruikers\
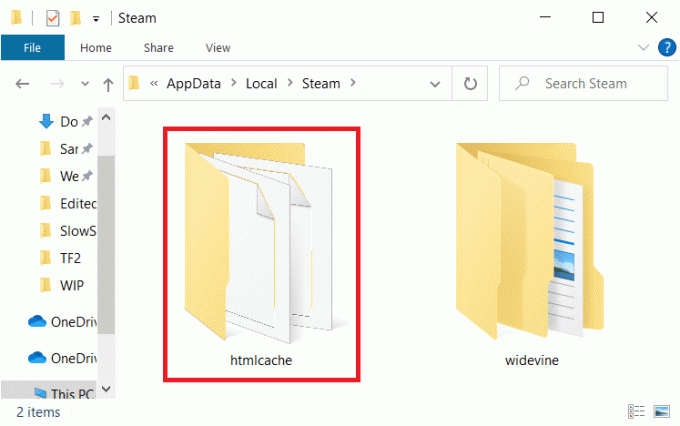
9. Eindelijk, herstart je pc en controleer of het probleem aanhoudt of niet.
Methode 6: Steam Browser Cache & Cookies wissen
Hier leest u hoe u het probleem met Steam kunt oplossen door het cachegeheugen en de cookies van de Steam-webbrowser te wissen.
1. Druk op de Windows-toets, typ Stoomen klik op Als administrator uitvoeren.

2. Klik in de linkerbovenhoek van het venster op de Stoom tabblad en selecteer Instellingen uit de vervolgkeuzelijst.

3. Ga dan naar de Webbrowser instellingen in het linkerdeelvenster.
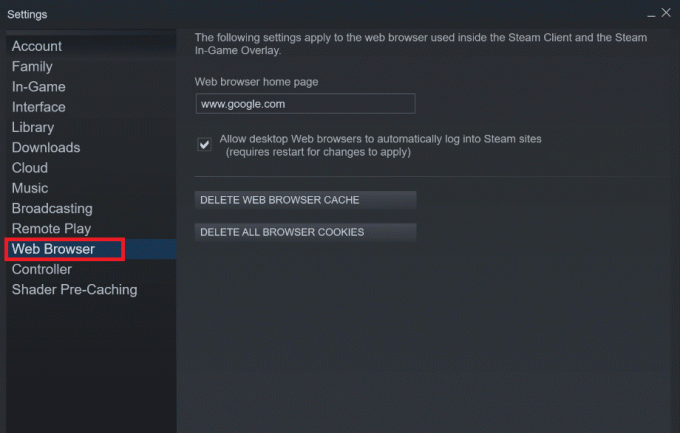
4. Klik op beide gegeven toetsen om respectievelijk de cache van de webbrowser en cookies te verwijderen.
- Webbrowsercache verwijderen
- Webbrowsercookies verwijderen
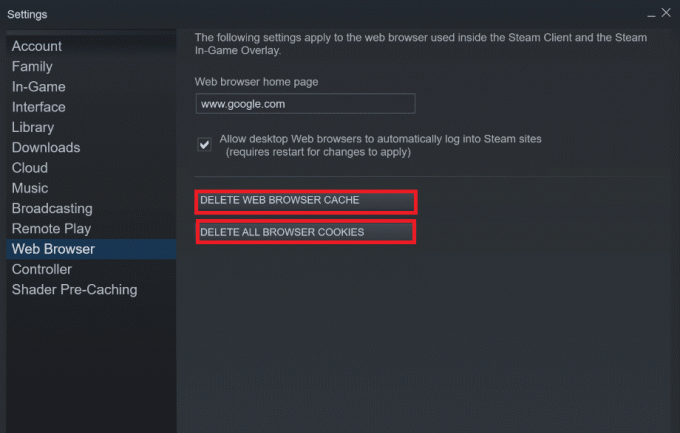
5. Klik op oke in de bevestigingsprompt van beide opties.
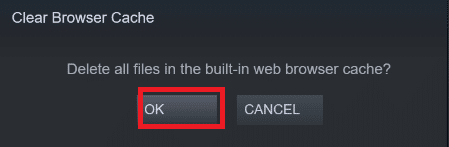
6. Eindelijk, herstart Steam om te controleren of het probleem met langzaam werken met Steam is opgelost of niet.
Lees ook:Steam-overlay uitschakelen in Windows 10
Methode 7: Downloadcache wissen
Er is mogelijk een downloadcache van de games in Steam, wat kan resulteren in een langzaam probleem met Steam. Dus, hier zijn de stappen om de downloadcache te wissen.
1. Start de Stoom app als beheerder.
2. Ga nu naar de Stoom tabblad en selecteer Instellingen uit het vervolgkeuzemenu. Raadpleeg de onderstaande foto.

3. Selecteer de Downloads instellingen in het linkerdeelvenster.

4. Scroll naar beneden en klik op de CLEAR DOWNLOAD CACHE knop.

5. Klik op oke in de Downloadcache wissen bevestigingsvraag.

6. Klik ten slotte op oke wijzigingen op te slaan.

Methode 8: Steam uitvoeren in compatibiliteitsmodus
Je kunt ook proberen Steam in compatibiliteitsmodus op verschillende Windows-versies uit te voeren om het Steam is slow-probleem op te lossen.
1. Klik met de rechtermuisknop op de Steam uitvoerbaar bestand en selecteer de Eigenschappen optie.
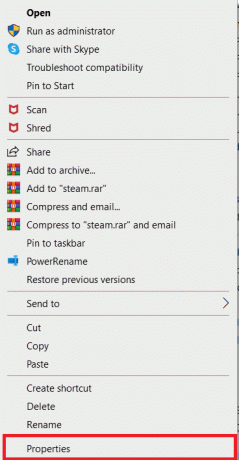
2. Ga naar de Compatibiliteit tab in Stoomeigenschappen venster en controleer de Voer dit programma uit in compatibiliteit modus optie.
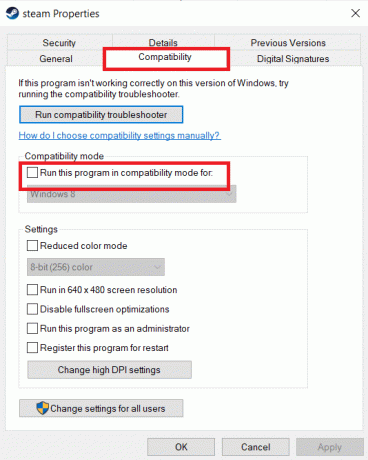
3. Selecteer de Windows-versie uit het vervolgkeuzemenu.
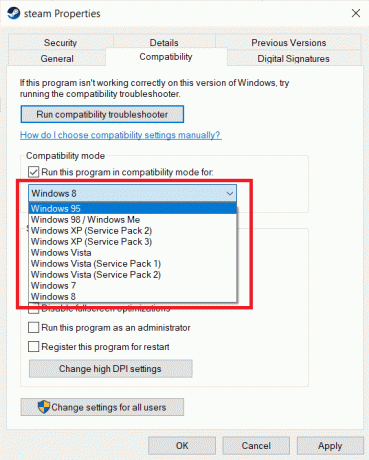
4. Klik op Toepassen > OK om wijzigingen op te slaan en uit te voeren Steam als beheerder.
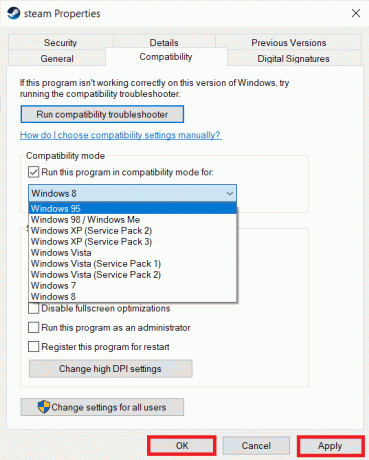
5. Controleer of het probleem is opgelost, anders proberen Steam gebruiken in verschillende Windows-versies door bovenstaande stappen te herhalen.
Lees ook:Fix Steam-afbeelding kan niet worden geüpload
Methode 9: Controleer de integriteit van gamebestanden
Als je een langzaam probleem met Steam ervaart tijdens het spelen van een bepaald spel, moet je de integriteit van dat spelbestand op Steam controleren. Lees onze eenvoudig te volgen tutorial op Hoe de integriteit van gamebestanden op Steam te verifiëren.
Methode 10: Instellingen voor grafische stuurprogramma's wijzigen
Volg deze stappen om de instellingen van het grafische stuurprogramma aan te passen om het probleem Steam is traag op te lossen.
1. Klik met de rechtermuisknop op lege ruimte op het bureaublad en selecteer NVIDIA-configuratiescherm.

2. Klik op de 3D-instellingen beheren optie in het linkerdeelvenster en ga naar de Programma-instellingen tabblad.
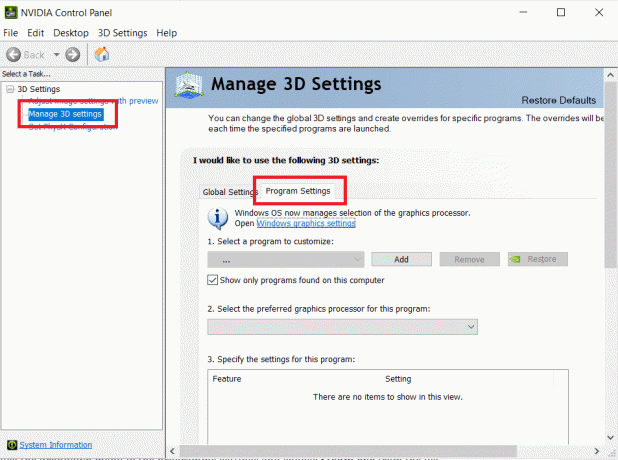
3. Kiezen Stoom van de Selecteer een programma om aan te passen keuzelijst.
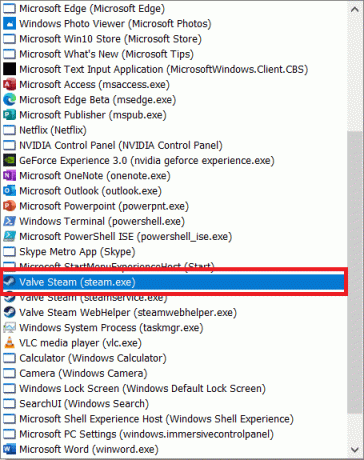
4. Dan, selecteer de gewenste grafische processor voor dit programma. We raden u aan om de. te selecteren Krachtige NVIDIA-processor.
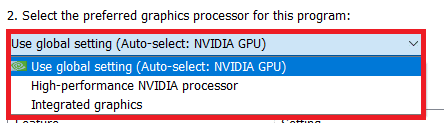
5. Klik ten slotte op Van toepassing zijn knop om wijzigingen op te slaan.
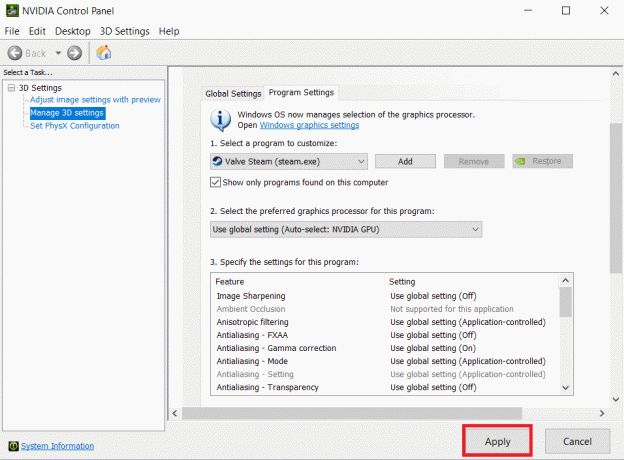
Methode 11: LAN-instellingen wijzigen
Er kunnen netwerkconfiguratieproblemen zijn die ertoe leiden dat Steam langzaam werkt. Dit zijn dus de stappen om de LAN-configuratie-instellingen te wijzigen.
1. druk de Windows-toets, typ Controlepaneelen klik op Open.

2. Stel nu de Bekijken door optie om Categorie en selecteer de Netwerk en internet koppeling zoals hieronder weergegeven.

3. Klik hier op internet Opties zoals hieronder weergegeven.

4. In de Interneteigenschappen venster, schakel over naar de verbindingen tabblad en selecteer LAN instellingen zoals hieronder weergegeven.

5. Nu in Local Area Network (LAN) instellingen, vink het vakje aan om Automatisch instellingen detecteren in de Automatische configuratie sectie.

6. Schakel ook het selectievakje uit voor Gebruik een proxyserver voor uw LAN.
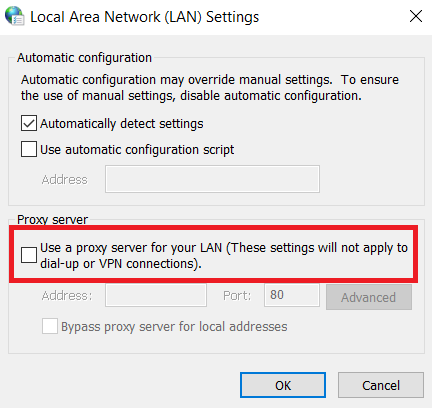
7. Klik ten slotte op oke om de wijzigingen op te slaan en herstart Steam prestatieverbetering waar te nemen.
Lees ook:Fix Steam blijft crashen
Methode 12: Apparaatstuurprogramma's bijwerken
Verouderde stuurprogramma's kunnen er ook toe leiden dat Steam langzaam werkt. Hieronder volgen dus de stappen om de apparaatstuurprogramma's bij te werken.
1. Klik op Begin, typ apparaat beheerder, en druk op de Enter toets.

2. Dubbelklik Beeldschermadapters om het uit te breiden.

3. Klik met de rechtermuisknop op videostuurprogramma (bijv. Intel (R) UHD-graphics) en kies Stuurprogramma bijwerken zoals hieronder afgebeeld.

4. Klik vervolgens op Automatisch zoeken naar stuurprogramma's zoals getoond.

5A. Als de stuurprogramma's al zijn bijgewerkt, wordt weergegeven: De beste stuurprogramma's voor uw apparaat zijn al geïnstalleerd.

5B. Als de stuurprogramma's verouderd zijn, krijgen ze automatisch bijgewerkt.
6. Werk ten slotte alle verouderde stuurprogramma's bij door de bovenstaande stappen te volgen en herstart je pc.
Methode 13: Stoom bijwerken
Hier zijn de stappen om Steam bij te werken om de bugs en fouten op te lossen die ervoor zorgen dat Steam een traag probleem is.
1. Launch Stoom en navigeer naar de menu bar.
2. Klik nu op Stoom gevolgd door Controleren op Steam Client-updates...

3A. Steam - Zelfupdater zal automatisch updates downloaden, indien beschikbaar. Klik HERSTART STOOM om de update toe te passen.

3B. Als u geen updates heeft, Je Steam-client is al up-to-date bericht wordt als volgt weergegeven.

Lees ook:Steam-games downloaden op externe harde schijf
Methode 14: Stoom repareren
Volg deze stappen om de Steam-app te repareren om Steam is een traag probleem te verhelpen.
1. druk de Windows-toets, typ windows powershell en klik op Als administrator uitvoeren.

2. Klik Ja in de Gebruikersaccount controle snel.
3. Typ het volgende: opdracht en raak Enter toets.
"C:\Program Files (x86)\Steam\bin\SteamService.exe" /repair
Opmerking: Als uw Steam-bestand op een andere locatie is geplaatst, moet u in plaats daarvan die map invoeren. Lees onze gids: Waar zijn Steam Games geïnstalleerd? hier.

4. Zodra de reparatie voltooid bericht wordt weergegeven, herstartenje pc.
Lees ook:Hoe Steam Games te verwijderen
Methode 15: Steam opnieuw installeren
Als geen van de bovenstaande methoden voor u werkt, is het opnieuw installeren van Steam de laatste optie om het Steam is slow-probleem op te lossen. Volg de gegeven stappen om Steam opnieuw te installeren.
1. Ga eerst naar de Stoom map en klik met de rechtermuisknop op steamapps map en selecteer vervolgens de Kopiëren optie.

2. Dan, plak de map op de andere locatie naar maak een back-up van de geïnstalleerde spellen.
3. Raak nu de Windows-toets, typ Apps en functiesen klik op Open.

4. Selecteer Stoom en klik op de Verwijderen knop gemarkeerd weergegeven.

5. Nogmaals, klik op Verwijderen bevestigen.
6. In de Steam verwijderen venster, klik op Verwijderen om stoom te verwijderen.

7. Dan, herstarten uw Windows-pc.
8. Download de laatste versie van Stoom vanuit uw webbrowser, zoals weergegeven.

9. Voer na het downloaden de gedownloade SteamSetup.exe bestand door erop te dubbelklikken.
10. In de Stoom instellen wizard, klik op de Volgende knop.

11. Kies de Doelmap door de te gebruiken Bladeren… optie of houd de standaard optie. Klik vervolgens op Installeren, zoals hieronder afgebeeld.

12. Wacht tot de installatie is voltooid en klik op Finish, zoals getoond.

13. Verplaats na het installeren van Steam de steamapps back-upmap die u eerder hebt gemaakt naar de geïnstalleerde Steam-map.
14. Eindelijk, herstart je pc.
Aanbevolen:
- Fix AdBlock werkt niet op Twitch
- 3 manieren om uit te zoomen in Minecraft
- Hoe te controleren hoeveel VRAM ik heb op Windows 10
- Hoe Skyrim Crash naar Desktop te repareren
We hopen dat deze informatie nuttig was en dat je het hebt kunnen oplossen Stoom is traag probleem. Laat ons weten welke methode voor jou het beste werkte. Als je vragen of opmerkingen hebt, laat ze dan achter in het opmerkingenveld.


