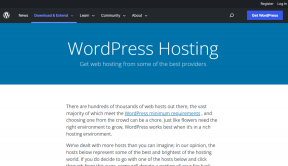Een handleiding om aan de slag te gaan met Dropbox-bestandsback-up en -synchronisatie
Diversen / / February 08, 2022
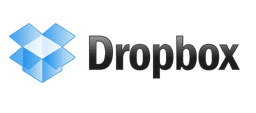
Het maken van back-ups van bestanden en het gesynchroniseerd houden van gegevens is belangrijk, vooral omdat we ons nu niet meer aan één apparaat houden voor onze computerbehoeften.
We hebben vermeld: back-up van bestanden en synchroniseren met Syncback, Ramen back-up- en herstelmethode, en apps zoals Back4sure voor uw gegevensback-up en synchronisatiebehoeften. Maar vandaag zullen we het hebben over een tool die "bijna" de ultieme oplossing is voor bestandssynchronisatie en back-up. Het staat bekend als Dropbox en is een online back-upoplossing die een map 'Mijn Dropbox' op je pc maakt en een back-up maakt en synchroniseert wat je erin stopt. Alle gegevens worden beveiligd bewaard in de cloud en zijn overal toegankelijk vanuit een browser (mits er internettoegang is).
Dropbox heeft versies voor Windows, Mac, Linux en populaire mobiele telefoons.
Laten we eens kijken hoe we het kunnen instellen.
Hoe Dropbox in te stellen
Het enige wat u hoeft te doen is naar de Dropbox-website te gaan, een kleine Dropbox-desktoptoepassing te downloaden en deze op uw computer uit te voeren. Het instellingenscherm verschijnt. Klik op de knop "Installeren".
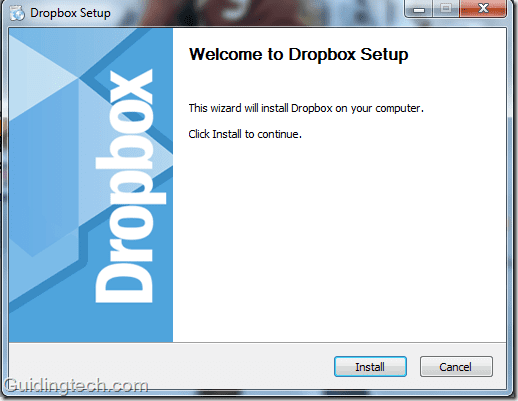
Binnen enkele seconden is de installatie voltooid. Er verschijnt een dialoogvenster waarin je wordt gevraagd een nieuw Dropbox-account te maken. Als je al een account hebt, ga dan voor de tweede optie, "Ik heb al een Dropbox-account". Klik anders op de eerste optie.
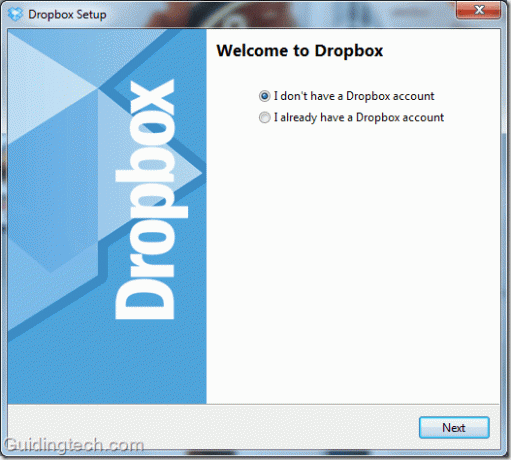
Meld u nu aan voor een nieuw account. Vul het formulier in, vink het vakje aan naast "Ik ga akkoord met de Servicevoorwaarden". Klik na het invullen van het formulier op de knop "Volgende".
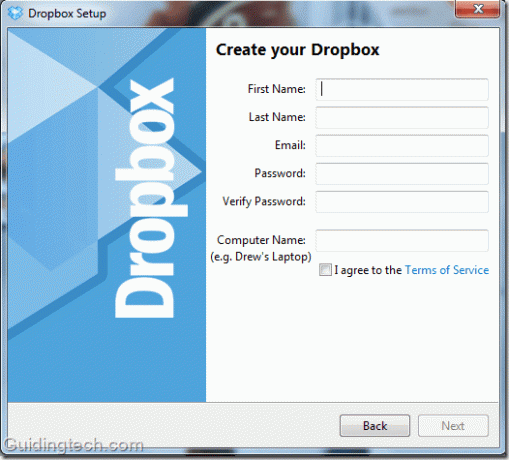
Selecteer nu het account waarmee u wilt beginnen. Als u een nieuwe gebruiker bent, gebruik dan het gratis account. U krijgt om te beginnen 2 GB gratis ruimte en kunt later upgraden wanneer u maar wilt.

Nadat je klaar bent met het aanmeldingsproces, verschijnt de map "Mijn Dropbox" op je computer. De locatie moet op C:\Gebruikers\Computernaam\Documenten\Mijn Dropbox zijn.
Tijdens de installatie kunt u ook de standaardlocatie van die map wijzigen. Vink het tweede vakje aan naast "Ik wil kiezen waar ik mijn Dropbox-map wil plaatsen". Wijzig de locatie van de Dropbox-map en klik op de knop "Voltooien". (Je kunt de map later ook knippen en op een andere locatie plakken, dus hier geen probleem)
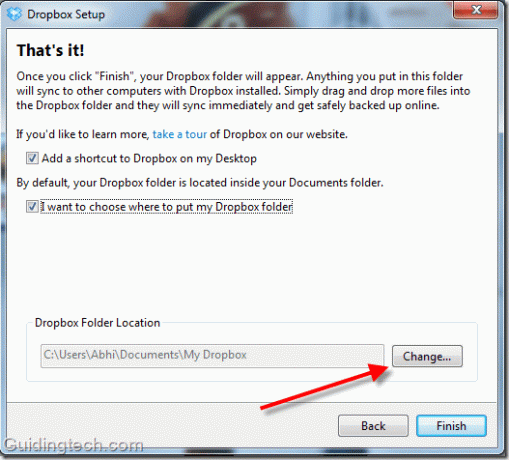
Ga nu naar de map "Mijn Dropbox" via de snelkoppeling op het bureaublad. Je kunt het ook bezoeken door op het Dropbox-pictogram in het systeemvak te klikken en "Dropbox-map openen" te selecteren.
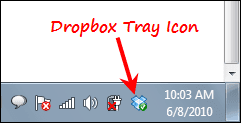
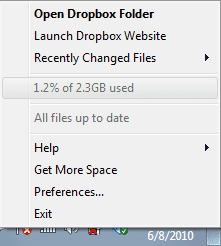
Hier is de schermafbeelding van Dropbox-mappen. Standaard zijn er twee mappen: Foto's en Openbaar. Er is ook een "Aan de slag" PDF-document met instructies voor het gebruik van deze tool.

U kunt elk bestand in deze map neerzetten. Een ding waar u voor moet zorgen, is dat wanneer u iets in deze map sleept en neerzet, het permanent van die locatie wordt verplaatst. Daarom, als u van plan bent de gegevens te kopiëren, moet u de sneltoetsen "Ctrl+C" en "Ctrl+V" toepassen om dit te doen.
U kunt ook altijd een nieuwe map maken naar uw keuze. Stel dat je video's wilt toevoegen aan je Dropbox-account, maak er dan een nieuwe map in en geef deze de naam "Video". Op dezelfde manier kunt u andere dergelijke mappen maken.
Wat is de bestandssynchronisatiefunctie van Dropbox?
Stel dat u deze tool op meerdere computers en een mobiele telefoon gebruikt. Dit betekent dat alle apparaten een My Dropbox-map moeten hebben. En wanneer je een bestand in de My Dropbox-map van dat apparaat verplaatst of kopieert, verschijnt het automatisch onmiddellijk op dezelfde overeenkomstige locatie op alle andere apparaten. Dit is wat Dropbox kan doen. Directe back-up en synchronisatie van bestanden op meerdere apparaten.
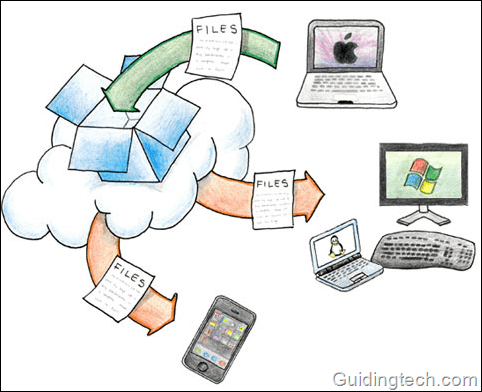
Ook wordt er automatisch een back-up gemaakt op de Dropbox-server wanneer u een bestand in de opgegeven map plaatst. Dus als je je apparaat verliest, hoef je je geen zorgen te maken over de Dropbox-gegevens.
Open de officiële Dropbox-website. Vul rechtsboven uw inloggegevens in en klik op de knop Inloggen. Je ziet alle bestanden die je in de My Dropbox-map van je computer hebt geplaatst in de webinterface.
U kunt acties ondernemen zoals delen, downloaden, mappen hernoemen en nog veel meer, door op de vervolgkeuzelijst naast elke map te klikken.
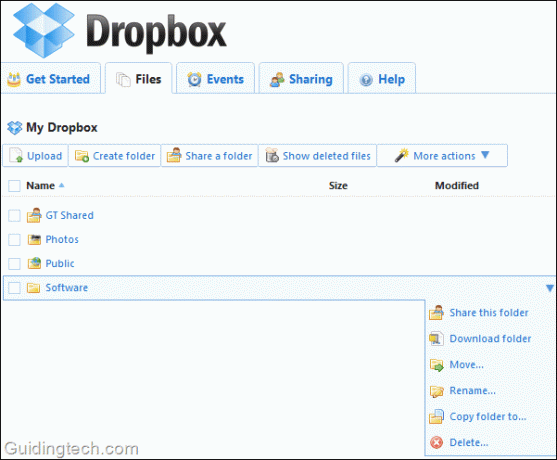
Functie voor het delen van bestanden
Er is een openbare map in de map Mijn Dropbox. Telkens wanneer u een bestand naar deze map verplaatst, is het automatisch voor iedereen beschikbaar. U kunt met de rechtermuisknop op het bestand klikken en Dropbox -> Openbare koppeling kopiëren selecteren.

Deel nu deze link via IM, e-mail of een ander medium.
Hoeveel ruimte is er beschikbaar?
De basisversie met 2 GB ruimte is gratis beschikbaar. Als u meer ruimte wilt, kunt u 50 GB ruimte kopen voor $ 99,00 / jaar en 100 GB ruimte voor $ 199,00 / jaar.
Overzicht
Over het algemeen is Dropbox waarschijnlijk de beste tool voor back-up en synchronisatie van bestanden. Het wordt geleverd met tal van functies. Bestandssynchronisatie, bestandsdeling, online back-up, webtoegang, beveiliging en privacy, toegang tot mobiele apparaten zijn enkele van de bekende coole functies. In de toekomst zullen we de andere geavanceerde functies in meer detail uitwerken.
Dropbox downloaden voor bestandsback-up en synchronisatie op meerdere apparaten.
Laatst bijgewerkt op 02 februari 2022
Het bovenstaande artikel kan gelieerde links bevatten die Guiding Tech helpen ondersteunen. Het tast onze redactionele integriteit echter niet aan. De inhoud blijft onbevooroordeeld en authentiek.