Tekst uit afbeelding extraheren met OCR in Google Drive in Android
Diversen / / February 08, 2022
Soms bevindt u zich in een situatie waarin u een digitale kopie van een papieren document moet maken en deze op uw computer moet opslaan. Als je een tiktypist bent, kun je gemakkelijk een of twee kleine alinea's snel schrijven, maar wat als het document zich uitbreidt tot een paar pagina's? Het kan tijdrovend en tegelijkertijd vervelend zijn.
Natuurlijk kan je dat scan het document en gebruik dan een gratis online OCR-tool om de afbeelding naar tekst te converteren, maar de kans dat u een scanner in de buurt vindt, zou wel eens somber kunnen zijn. De kans dat je een smartphone in de buurt hebt, misschien een Android, is aanzienlijk groter en dat is genoeg om het document met OCR naar digitaal formaat te converteren.
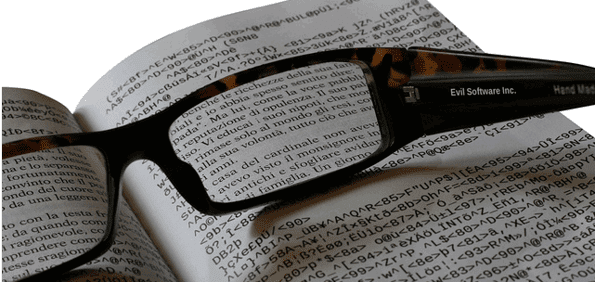
We zullen zien hoe je kunt gebruik de camera van je Android-telefoon om foto's te maken van het document en zet het vervolgens om in platte tekst met behulp van OCR-technologie (Optical Character Recognition). (Afbeelding tegoed: _Max-B)
Deze functie was er in Google Docs voor Android en is er nu in
Google Drive ook, waar Google Docs onlangs deel van uitmaakte. Laten we eens kijken hoe we deze functie kunnen gebruiken.Tekst uit foto extraheren
Stap 1: Download en installeer Google Drive-app op uw Android-apparaat (voorheen Google Docs). Nadat de app is geïnstalleerd, start u deze en drukt u op de menuknop om de nieuwe optie te selecteren.
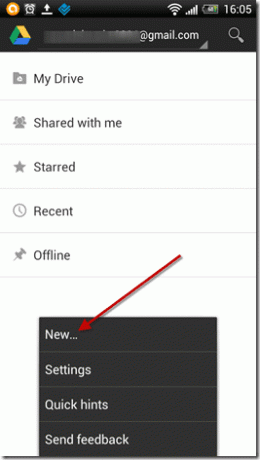
Stap 2: U wordt dan gevraagd naar het type Nieuw document of Uploaden die u wilt uitvoeren. Selecteer hier Document van foto om de standaardcamera van uw telefoon te openen.
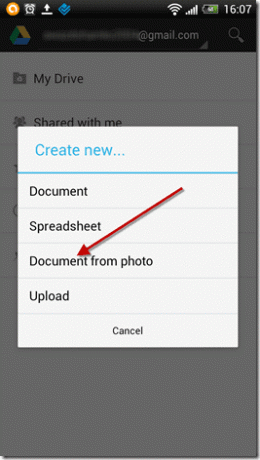
Stap 3: Dit kan een lastig onderdeel zijn. U moet nu op de foto klikken van het document waarop u de OCR wilt uitvoeren. Zorg ervoor dat u aan staat voor de beste resultaten autofocus modus en dat het beeld scherp is. Houd je handen stil en maak vervolgens de foto.

Opmerking: Na het verwerken van de foto kan de app u vragen dat uw foto mogelijk onscherp is en u nog een foto wilt maken. In mijn geval, hoe voorzichtig ik ook was, ik zag deze waarschuwing altijd. Je zult dus op je instinct moeten vertrouwen en als je denkt dat je het goed hebt opgevat, druk je op de knop Doorgaan.

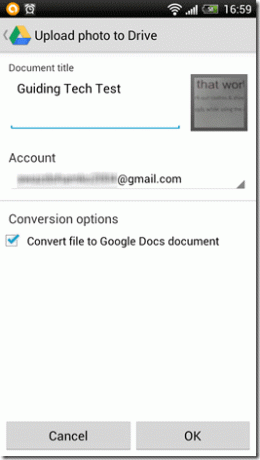
Stap 4: Geef ten slotte het document een naam en selecteer de optie die zegt: bestand converteren naar Google Docs-document. De foto wordt vervolgens geüpload naar Google Drive en tegelijkertijd verwerkt. Zodra het uploaden is voltooid, kunt u het document op uw telefoon of uw computer openen om de herkende tekst te zien.
Gevolgtrekking
Afhankelijk van de helderheid van de foto en het formaat van de tekst, zal de nauwkeurigheid van de herkende tekst gemiddeld ongeveer 70% tot 90% zijn. Mogelijk moet u het document op sommige plaatsen handmatig bewerken, maar dat is niets in vergelijking met het schrijven van het volledige document.
Bovendien werkt de functie niet voor handschrift- en artistieke lettertypen en worden de beste resultaten bereikt wanneer het document in Times New Roman, Arial, Calibre of andere soortgelijke eenvoudige lettertypen is.
Laatst bijgewerkt op 03 februari 2022
Het bovenstaande artikel kan gelieerde links bevatten die Guiding Tech helpen ondersteunen. Het tast onze redactionele integriteit echter niet aan. De inhoud blijft onbevooroordeeld en authentiek.



