Hoe de herstelmodus op Apple TV te openen
Diversen / / February 08, 2022
Van het kunnen demo uw iPhone of iPad op de televisie te voorzien een optie om uw fotogalerij op het grote scherm te bekijken, de Apple TV is een handig apparaat - wanneer het functioneert. Als u problemen ondervindt bij het bijwerken of herstellen van uw Apple TV, kunt u het beste proberen de herstelmodus te openen om de klus te klaren. De herstelmodus is slechts de termen van de leek voor de DFU-modus of de Device Firmware Update-modus.

Dit betekent in feite dat de Apple TV in deze modus kan communiceren met iTunes om software bij te werken of aan te passen, maar zonder enige betekenisvolle componenten voor de eindgebruiker te laden. Het is eenvoudig genoeg, maar vereist een MicroUSB-kabel om het apparaat op iTunes op je Mac of pc aan te sluiten.
1. Maak verbinding met iTunes en start opnieuw op
Haal je vertrouwde MicroUSB-kabel tevoorschijn en sluit het juiste uiteinde aan op de Apple TV en het andere op de USB-sleuf op je computer.
Opmerking: De Apple TV hoeft niet via HDMI op uw televisie aangesloten te blijven of op een stopcontact te zijn aangesloten om dit te laten werken. Het is mogelijk om het met iTunes te verbinden terwijl het nog steeds verbonden is met je tv, maar om je leven een beetje gemakkelijker te maken, ontkoppel je voorlopig al het andere van de Apple TV.
Start iTunes als het niet automatisch start. De Apple TV zou er net zo normaal uit moeten zien als een van uw apparaten. Nu is het tijd om het opnieuw op te starten. Doe dit met de Apple TV-afstandsbediening; houd zowel de Menu en Omlaag knoppen ongeveer vijf seconden tegelijkertijd ingedrukt en laat dan los. Merk op dat de Apple TV uit iTunes verdwijnt.
2. Ga naar de herstelmodus
Wanneer de Apple TV opnieuw opstart en u de. loslaat Menu en Omlaag toetsen, ga naar de herstelmodus (DFU) door in plaats daarvan de ingedrukt te houden Menu en Speel pauze knoppen tegelijkertijd ongeveer vijf seconden ingedrukt. De Apple TV verschijnt weer in iTunes.
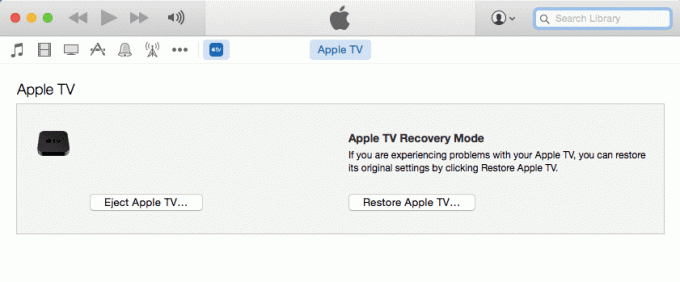
iTunes laat u weten dat uw Apple TV zich in de herstelmodus bevindt. Op dit moment heb je maar twee opties: verwijder de Apple TV uit iTunes of zet hem terug naar de fabrieksinstellingen om eventuele problemen op te lossen.
3. Herstel uw Apple TV in iTunes
Deze stap is optioneel. Als je naar de herstelmodus wilde gaan om wat tijd te doden of om je pompeuze technisch onderlegde neef te bewijzen dat je competent bent, gefeliciteerd, dan ben je geslaagd en hoef je niet verder te gaan!
Als u echter problemen ondervindt met uw Apple TV, is het: de moeite waard om de software te herstellen als een mogelijke oplossing. Terwijl uw Apple TV nog steeds is aangesloten, klikt u op Apple TV herstellen… in iTunes. U zou een waarschuwing moeten zien die vraagt of u zeker weet dat u dit wilt doen, aangezien het herstellen van het apparaat "alle uw media en andere gegevens.” Bovendien wordt de laatst beschikbare software-update automatisch geïnstalleerd op: restauratie.

Klik Herstellen en bijwerken verder gaan. Het proces duurt een paar minuten, maar vereist geen andere actie van uw kant. Wanneer iTunes klaar is met het herstellen en bijwerken van de Apple TV, moet het de herstelmodus verlaten en naar de normale modus gaan.
Als dat niet het geval is, koppelt u het apparaat los van iTunes en sluit u het weer aan als settopbox voor uw televisie om ervoor te zorgen dat u het nu normaal kunt gebruiken. Klik zeker Apple TV uitwerpen in iTunes voordat u het loskoppelt om het veilig uit te werpen.
Laatst bijgewerkt op 03 februari 2022
Het bovenstaande artikel kan gelieerde links bevatten die Guiding Tech helpen ondersteunen. Het tast onze redactionele integriteit echter niet aan. De inhoud blijft onbevooroordeeld en authentiek.

Geschreven door
George Tinari schrijft al meer dan zeven jaar over technologie: handleidingen, how-to's, nieuws, recensies en meer. Hij zit meestal voor zijn laptop, eet, luistert naar muziek of zingt luid mee met die muziek. Je kunt hem ook volgen op Twitter @gtinari als je meer klachten en sarcasme in je tijdlijn nodig hebt.



