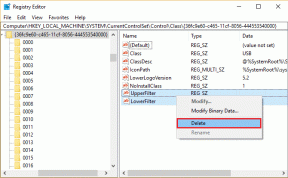Hoe Microsoft Teams Push to Talk in of uit te schakelen?
Diversen / / February 09, 2022

Als u deelneemt aan een videoconferentie of aan het bellen bent, komt iedereen aan de beurt om te spreken. Dus je moet het dempen opheffen tijdens het praten en het dempen wanneer je luistert. Soms kan het zijn dat u de microfoon niet kunt dempen nadat u hebt gesproken. Het zou vervelend zijn als een persoon niet dempen en je zou hun achtergrondgeluiden kunnen horen. Om dit te voorkomen, kunt u Microsoft Teams inschakelen om te pushen om te praten, zodat anderen niet geïrriteerd raken omdat u bent vergeten te dempen. Dit artikel helpt u de Microsoft Teams Walkie Talkie-functie in te schakelen. Lees dus verder!
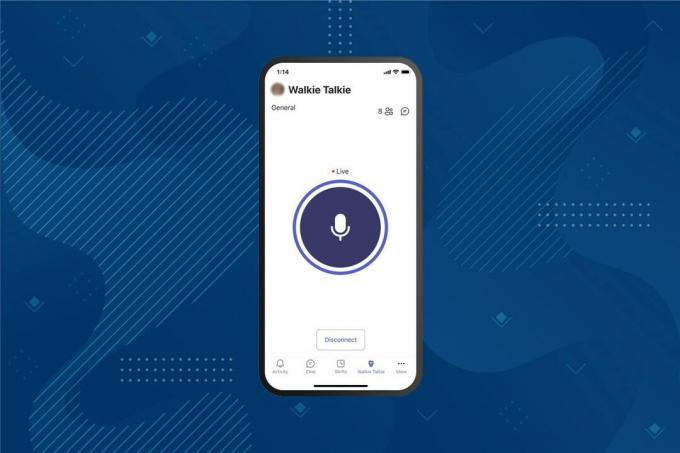
Inhoud
- Hoe Microsoft Teams Push to Talk in of uit te schakelen?
- Hoe de Push to Talk-functie op Android te gebruiken
- Pro-tip: de middelste muisknop gebruiken om de microfoon te dempen of het dempen op te heffen
Hoe Microsoft Teams Push to Talk in of uit te schakelen?
Nadat het werkpatroon en de omgeving recentelijk zijn veranderd, gebruiken mensen verschillende berichtensoftware om met collega's te communiceren. Microsoft Teams biedt een push-to-talk-functie. Microsoft Teams heeft deze functie in 2020 op mobiel geïntroduceerd en de functie is nu ook beschikbaar op desktops. Na het inschakelen van deze functie;
- U hoeft de microfoon niet handmatig te dempen of het dempen op te heffen tijdens een videogesprek.
- Je microfoon wordt uitgeschakeld wanneer je op een knop drukt en wordt gedempt wanneer je die knop loslaat. Dit staat bekend als Microsoft Teams Walkie Talkie.
- Het tabblad Walkie Talkie is toegevoegd aan de mobiele Teams-app. Hiermee kan de werkgever het Android-apparaat of iPhone-apparaat omtoveren tot een Walkie Talkie.
- U kunt met deze functie communiceren via een mobiel netwerk of Wi-Fi, ongeacht de geografische afstand.
Hieronder volgen de stappen om de Push to Talk-functie van Microsoft Teams in te schakelen:
Opmerking: Niet iedereen kan deze functie inschakelen in Teams. Alleen de beheerder van de organisatie kan de Microsoft Teams-walkietalkiefunctie inschakelen
1. Inloggen aan jouw Microsoft account in de Microsoft Teams-beheercentrum.
Opmerking: Het duurt 48 uur voordat de app beschikbaar is.

2. Klik Teams-apps in het linkerdeelvenster.
3. Selecteer vervolgens Beleid instellen in het submenu.
4. Selecteer de optie: Globaal (standaard voor de hele organisatie) om de push-to-talk-functie voor alle medewerkers van de organisatie in te schakelen.
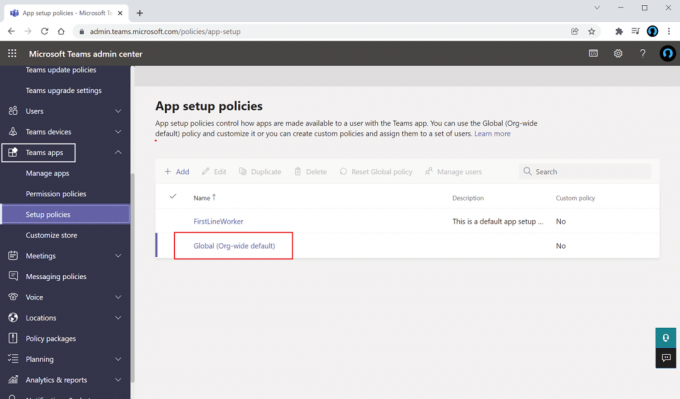
5. Dan, aanzetten de optie Sta gebruikers vastzetten toe.
6. Klik Apps toevoegen onder Vastgezette apps.
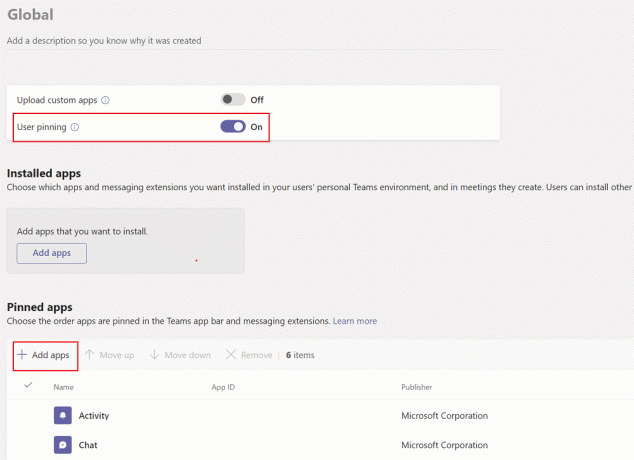
7. Type Walkie Talkie in de zoekbalk in het rechterdeelvenster.
8. Klik Toevoegen om het toe te voegen aan de vastgezette apps.
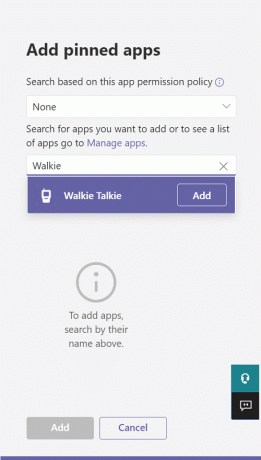
9. Nogmaals, klik op Toevoegen in het deelvenster rechtsonder.
10. Klik Sparen.
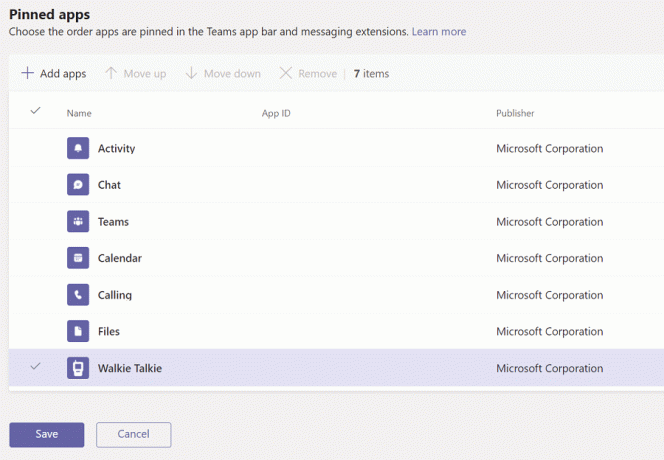
Lees ook:Toegang krijgen tot Microsoft Teams Admin Center Login
Hoe de Push to Talk-functie op Android te gebruiken
Zodra uw organisatie deze push-to-talk-functie in Microsoft Teams heeft ingeschakeld, kunt u deze gebruiken in uw mobiele app. Volg de onderstaande instructies om de Microsoft Teams Walkie Talkie op je mobiel te gebruiken.
1. Open Microsoft Teams op uw apparaat.
2. Tik nu op de Walkie Talkie-app aan de onderkant.

Opmerking: Als het niet aanwezig is, klik dan op Meer vinden Walkie Talkie.
3. Kraan Kanaal om het kanaal te kiezen waarin u de portofoon wilt gebruiken.
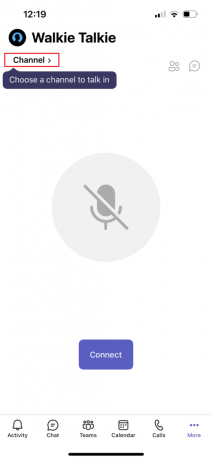
4. U kunt alle aangesloten leden van de Walkie Talkie zien. Kraan Aansluiten.

5. Houd de ingedrukt microfoon symbool om het dempen op te heffen en te spreken.
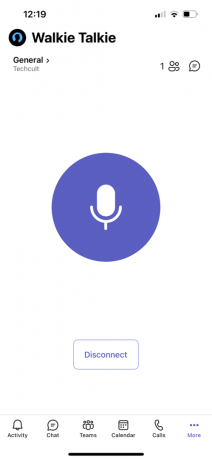
6. Haal uw vinger van het scherm als u klaar bent met spreken.
Lees ook:Geheime emoticons van Microsoft Teams gebruiken
Pro-tip: de middelste muisknop gebruiken om de microfoon te dempen of het dempen op te heffen
U kunt op drukken Ctrl + Shift + M-toetsen tegelijkertijd om uw microfoon tijdens gesprekken te dempen en weer aan te zetten. Hierdoor wordt de Microsoft Teams Walkie Talkie-functie echter niet ingeschakeld. Hoewel Microsoft Teams geen push-to-talk-functie heeft geïntroduceerd voor de desktopversie, heeft een anonieme gebruiker een script op het Microsoft Communities-forum geplaatst om deze functie te gebruiken. U kunt het AutoHotKey-script gebruiken om de Microsoft Teams Walkie Talkie-functie in te schakelen. Volg onderstaande stappen.
1. Installeer en loop de Autosneltoets software.
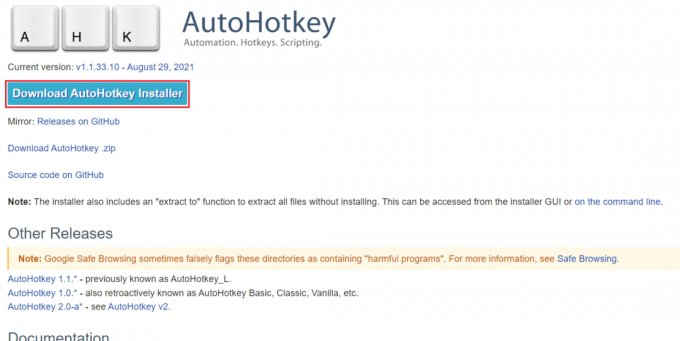
2. Klik nu met de rechtermuisknop op de Bureaublad en selecteer Nieuw.

3. Selecteer Tekstdocument.
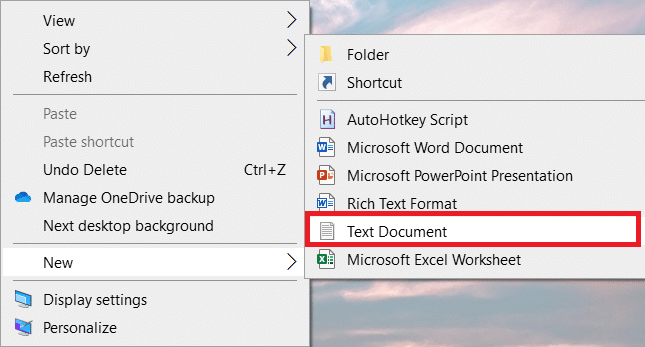
4. Open het document en plak de volgend script in het bestand.
setKeyDelay, 50, 50setMouseDelay, 50$~M-knop::Verzenden, ^+{M}while (getKeyState ("MButton", "P")){slaap, 100}Verzenden, ^+{M}opbrengst
Opmerking: In dit script kunt u vervangen M-knop met L-knop voor de linkerknop en RKnop voor de rechterknop van uw muis.

5. Klik op Bestand en selecteer vervolgens Opslaan als.
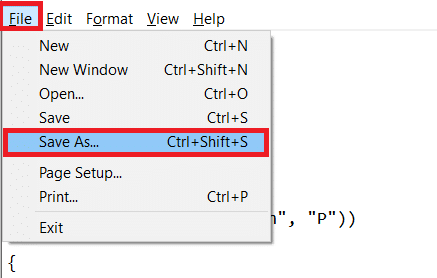
6. Sla het bestand op met .ahk extensie en typ als Alle bestanden.
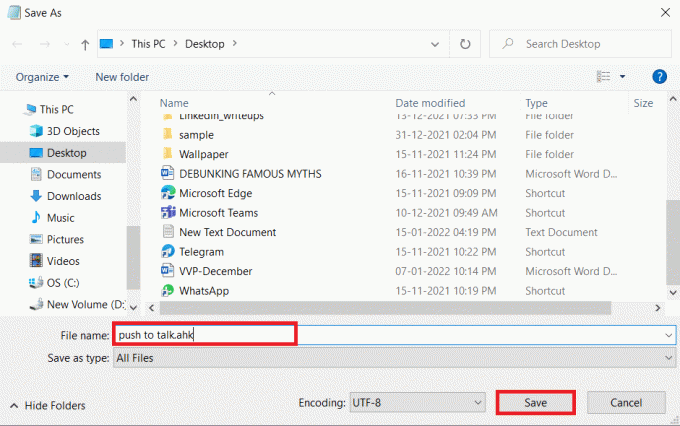
7. Ga naar de locatie waar het bestand is opgeslagen. Klik met de rechtermuisknop op het bestand en selecteer Script uitvoeren.
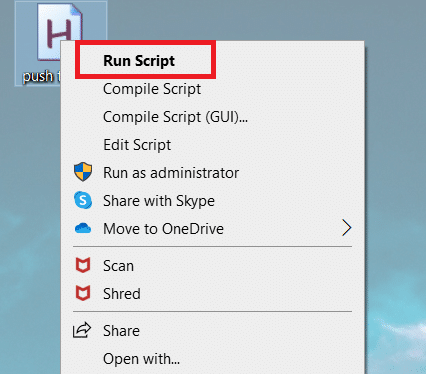
Nu kun je de middelste knop in de muis gebruiken om de microfoon te dempen en weer in te schakelen tijdens gesprekken met Microsoft Teams.
Veelgestelde vragen (FAQ's)
Q1. Kan ik via een koptelefoon praten terwijl ik Microsoft Teams Walkie Talkie gebruik?
antw. Ja, u kunt bedrade en draadloze headsets gebruiken om door te praten Walkie Talkie. Het wordt echter altijd aanbevolen om de juiste hoofdtelefoon te gebruiken voor een betere ervaring.
Q2. Wat zijn de vereiste optimale omstandigheden voor een optimale beleving?
antw. De vereiste netwerkvoorwaarden zijn: latentie (RTT) zou moeten zijn minder dan 300ms, kriebels zou moeten zijn minder dan 30ms, en pakketverlies zou moeten zijn minder dan 1%.
Q3. Kan ik de bestanden offline bekijken in Microsoft Teams?
antw. Ja, u kunt eerder bekeken bestanden offline bekijken. Deze functie is beschikbaar voor Android. Tik op de drie stippen naast het bestand en selecteer Offline beschikbaar maken. De bestanden waarvoor u deze instelling heeft ingeschakeld, kunnen offline worden bekeken.
Q4. Kan ik applicaties van derden integreren in Microsoft Teams?
antw. Ja, u kunt applicaties van derden integreren in Microsoft Teams om de functionaliteit uit te breiden. Sommige van de applicaties zijn Zendesk, Asana, Polly, Smartsheet en Zoom.ai
Aanbevolen:
- Processysteem repareren dat niet reageert op Android
- Fix Google Chrome wordt niet bijgewerkt
- Bureaubladsnelkoppelingen maken op Windows 11
- Fix Discord detecteert microfoon niet
We hopen dat dit artikel over het in- of uitschakelen Microsoft Teams push-to-talk-functie dat is erg handig in het thuiswerkscenario van vandaag. We horen graag uw suggesties en feedback met betrekking tot dit artikel, dus u kunt contact met ons opnemen in het commentaargedeelte hieronder.