Een gids voor de veilige modus van Windows en wanneer deze te gebruiken
Diversen / / February 10, 2022
Er is een klein stukje Windows waar iedereen wel eens tegenaan is gelopen. Toch weten niet veel mensen precies waar het over gaat en waarom het er is. Het heet Windows Veilige modus, en je had er misschien in moeten opstarten.
Ik herinner me mijn eerste ontmoeting met Veilige modus toen ik een kind was, terwijl ik doorliep Windows 98. Natuurlijk waren de dingen toen heel anders, maar de Veilige modus deed nog steeds wat het moest doen en bood ons een manier om onze computers te repareren. Laten we eens kijken wat Veilige modus is en wat het zou moeten doen.

Wat is veilige modus?
Windows Veilige modus is wanneer Windows opstart zonder de meeste uit te voeren apparaatstuurprogramma's en werkt met de standaard VGA grafische modus. Het werkt ook in 16 kleuren en met een zeer lage schermresolutie van 640 x 480 (*huivering*). Je hebt het misschien gezien in het geval dat er een systeemkritiek probleem is dat de standaardwerking van Windows verstoort. Dit kan betekenen dat er een ongepast stuurprogramma is geïnstalleerd, of dat het is geactiveerd als u merkt dat er een virus actief is wanneer u
bagageruimte in Windows.Hoe de veilige modus handmatig te activeren
Handmatig activeren van de veilige modus is eenvoudig! Zet gewoon uw computer aan en druk op F8 voordat je op het opstartscherm komt. Je moet hier snel zijn, want meestal blijft het opstartscherm (het eerste scherm dat verschijnt wanneer je de pc aanzet) daar niet lang.

Selecteer vervolgens Veilige modus en Windows zou moeten opstarten in de veilige modus. Geloof me, het ziet er veel erger uit als het uitgestrekt op je monitor ligt. In vergelijking met wat ik op internet had gevonden, laadde mijn veilige modus eigenlijk in 800 × 600, en met een behoorlijke selectie van beschikbare kleuren. (Al was het echt geen lentekip.)
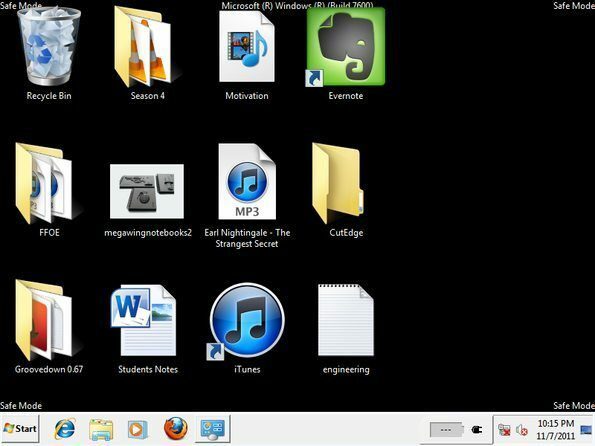
U kunt er ook voor kiezen om op te starten in Veilige modus met netwerkmogelijkheden. In deze modus kunt u: netwerkproblemen oplossen. In deze modus kunt u ook verbinding maken met internet als:
- U maakt verbinding met internet door middel van een PPPoE-verbinding. (De meeste DSL-verbindingen gebruiken PPPoE.)
- De PPPoE-verbinding vereist een gebruikersnaam en een wachtwoord.
- De computer is rechtstreeks aangesloten op een DSL-modem. (Als u verbinding maakt met internet via een router die is aangesloten op een DSL-modem, kunt u de veilige modus met netwerkmogelijkheden gebruiken.)
Dit kan handig zijn als u iets probeert te downloaden naar spyware verwijderen met, of als u instructies of andere webdocumentatie moet raadplegen om de Veilige modus te verlaten. Let op de volledige wifi-balken in het systeemvak.
Als alternatief kunt u ervoor kiezen om de Veilige modus te activeren via een systeemhulpprogramma dat bekend staat als: msconfig. Om msconfig uit te voeren, typt u het gewoon in uw Windows 7/Vista Start Menu-zoekbalk. (Als je XP hebt, moet je naar je Startmenu gaan en op. klikken Loopen typ vervolgens "msconfig".
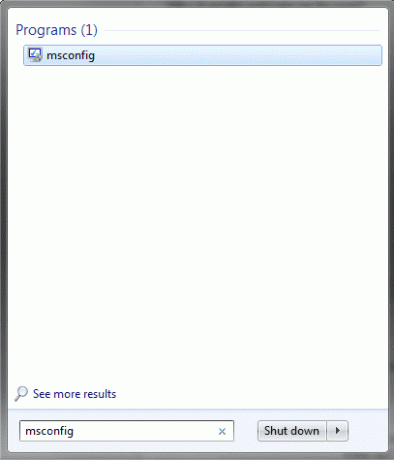
Dit zou u naar uw msconfig-dialoogvenster moeten leiden. Klik op de Bagageruimte tabblad. Navigeer naar beneden naar de Veilig opstarten optie en selecteer deze.
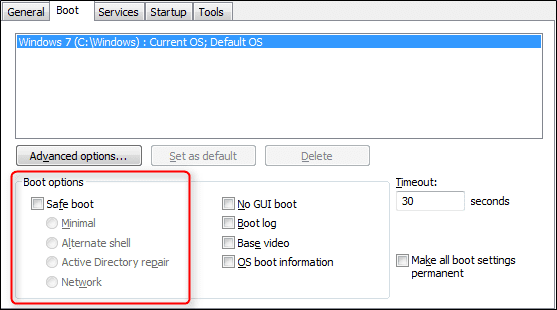
In dit geval wordt u gevraagd om opnieuw op te starten. Doe dit als u in de veilige modus wilt opstarten.
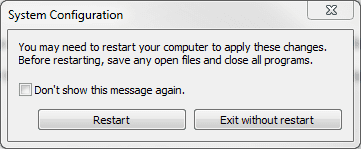
Waarom zou het vanzelf geactiveerd kunnen worden?
Veilige modus kan worden geactiveerd als uw computer detecteert dat uw systeem niet goed opstart. In dit geval moet u naar de veilige modus gaan en uitzoeken welke hardwarefouten of recente stuurprogramma's de oorzaak van dit probleem zijn, en het dienovereenkomstig oplossen (verwijderen / vervangen). Navigeer eenvoudig naar Mijn computer, selecteer Eigenschappen, dan de Hardware tabblad, klik op Apparaat beheerderen verwijder het stuurprogramma dat niet werkt (degene die u het laatst hebt geïnstalleerd).
Als alternatief, in meer moeilijke omstandigheden, moet u mogelijk een virus of malware verwijderen die uw computer verhindert om correct te werken. Misschien wil je eens kijken Spybot zoeken en vernietigen voor een scanoplossing.
Laten we hopen dat u nooit dit rijk van Windows hoeft te betreden. In het geval dat je dat doet, heb je nu een beter idee waarom en wat je eraan kunt doen!
Laatst bijgewerkt op 07 februari 2022
Het bovenstaande artikel kan gelieerde links bevatten die Guiding Tech helpen ondersteunen. Het tast onze redactionele integriteit echter niet aan. De inhoud blijft onbevooroordeeld en authentiek.



