5 praktische en snelle trucs voor het aanpassen van afbeeldingen met behulp van OS X's Preview
Diversen / / February 10, 2022
Elke Mac wordt geleverd met een aantal toepassingen, maar meestal apps zoals Garageband, iMovie en Fotohokje grijp het maximale deel van de aandacht van een nieuwe gebruiker. Er is nog een andere applicatie die veel vaker wordt gebruikt dan de bovengenoemde, en die slechts voor een fractie van zijn mogelijkheden bekend is en wordt gebruikt. Genaamd Voorbeeld, dit is de OS X-tool om afbeeldingen, PDF-documenten en meer weer te geven.
Hier zijn vijf manieren om Voorvertoning optimaal te gebruiken.
1. Afbeeldingscorrectie
Preview biedt een reeks beeldcorrectietechnieken, waaronder: Automatische niveaus wat best handig is als het gaat om het aanpassen van foto's. Zoals mijn professor in communicatietechnologie me vertelde, moeten niveaus consequent worden aangepast om het natuurlijke te brengen kleuren terug in de foto. Meestal heb ik gevonden dat automatische niveaus meer dan geschikt zijn. Zoals je je kunt voorstellen, ben ik geen hoofdvak communicatietechnologie. 😛
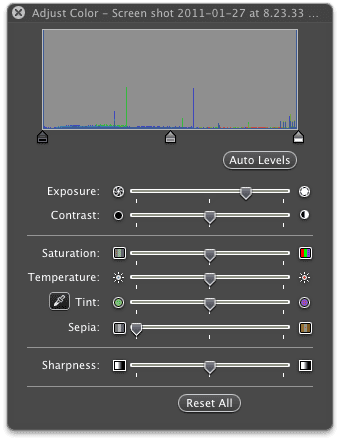
Hier is een lijst van welke andere aanpassingen beschikbaar zijn, waarvan er enkele later in dit artikel worden besproken.
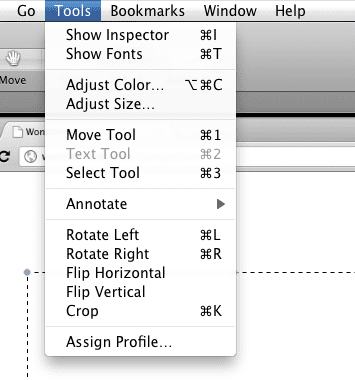
2. Afdrukken als PDF (bewijzen)
Als er tijden zijn geweest dat u bepaalde inzendingen of ontvangstbewijzen moest bijhouden, heb ik een hulpmiddel dat u veel papier en potentiële rommel. Ik heb absoluut een hekel aan het afdrukken van records en bonnen, omdat ze verspillend lijken en ze altijd maar blijven rondslingeren en worden gerecycled. In plaats daarvan, nu ik Maak een screenshot vanuit mijn e-mailinbox naar mijn harde schijf en open deze met Preview en breng aanpassingen aan. Dan klik ik gewoon op de Bestand > Afdrukken > en klik vervolgens op de PDF-knop.

Gelukkig voor mij, en enigszins los van Preview, heeft Google Chrome ook een PDF-knop die ik gebruik om pagina's op te slaan als PDF's.
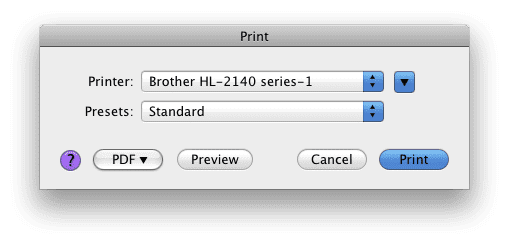
Ik bewaar deze pdf's op mijn harde schijf en roep ze alleen op als dat nodig is. Elke maand of zo verwijder ik de onnodige. Minder papierverspilling en minder rommel!
Als alternatief kunt u deze online tools gebruiken om pagina's om te zetten in PDF's.
3. annotatie
Voorvertoning is ook erg handig wanneer u bepaalde delen van de afbeelding moet markeren. Het heeft een Annoteren tool, waarmee u rechthoeken of cirkels in levendige kleuren kunt maken die helpen om de delen van de afbeelding aan te wijzen die u wilt.

Wanneer de Annoteren knop is geselecteerd, verschijnt deze werkbalk onder in het voorbeeldvenster.

Deze opties zijn om een pijl, cirkel, rechthoek, tekst te maken, de kleur aan te passen, de dikte en het lettertype aan te passen. Best handig voor een snelle touch-up.
4. Compressie
Ik heb persoonlijk gevonden dat Preview een redder in nood is met compressie. Ik weet niet helemaal zeker waarom, maar Photoshop geeft me geen nauwkeurige uitvoergrootte als het gaat om het comprimeren van afbeeldingen, en soms kan de uitvoer een korrelig uitziende afbeelding zijn. Ik heb dit probleem nog nooit gehad met Preview en gebruik het voor al mijn compressietaken.
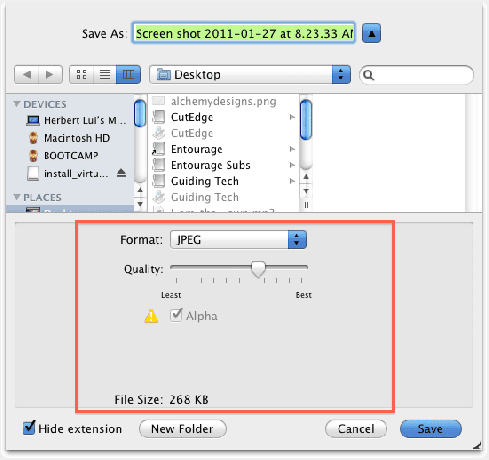
Door simpelweg de taakbalk aan te passen bij het opslaan in JPEG, kan ik de grootte van mijn uitvoerbestand bepalen. Dit is zeker handig als het gaat om het uploaden van bijlagen naar e-mails of websites.
5. Afbeeldingen in batch wijzigen
Als u ooit het formaat van een aantal afbeeldingen moest wijzigen voor afdrukdoeleinden of opslag op de harde schijf, kent u het probleem met het wijzigen van de batchgrootte. Ik heb geen app gehad die het zo goed kan als Preview op de Mac. Photoshop is veel te overweldigd en heeft geen optie voor het wijzigen van de batchgrootte, maar Preview wel.
Open eenvoudig alle bestanden waarvan u het formaat wilt wijzigen in Voorvertoning door ze allemaal te selecteren en met de rechtermuisknop te klikken, en te selecteren Openen met, dan Voorbeeld.
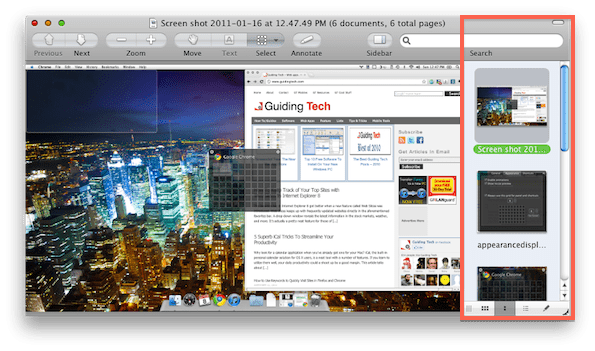
De afbeeldingen zouden in de balk aan de rechterkant van het voorbeeldvenster moeten verschijnen, zoals gemarkeerd in de bovenstaande afbeelding. Selecteer ze allemaal door op te drukken ⌘+A. Ga dan naar Extra > Grootte aanpassen.
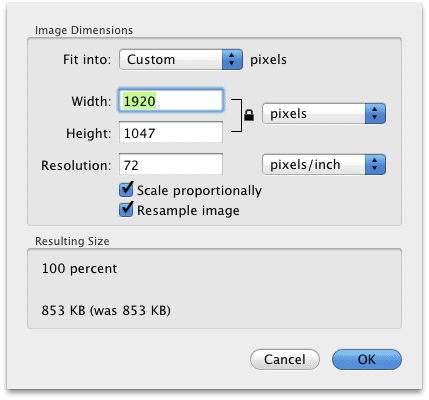
U kunt nu de formaten aanpassen en Preview de hoogte of breedte laten berekenen volgens de schaal van het origineel. Dit is best netjes en heeft me goed gediend tijdens mijn blogcarrière. U kunt op dezelfde manier de kleur of rotatie van deze afbeeldingen aanpassen door alle afbeeldingen in de balk aan de rechterkant te selecteren, vervolgens naar het gedeelte Tools van het menu te gaan en de respectieve tool te selecteren.
Preview heeft de potentie om het Zwitserse zakmes van uw toepassingen voor beeldaanpassing te worden. Nog beter: het wordt gratis bij elke Mac geleverd! Profiteer van de mogelijkheden van Preview en geniet van uw nieuwe gemak.
Bekijk ook ons bericht op online tools om coole en leuke effecten op je foto's te krijgen.
Laatst bijgewerkt op 02 februari 2022
Het bovenstaande artikel kan gelieerde links bevatten die Guiding Tech helpen ondersteunen. Het tast onze redactionele integriteit echter niet aan. De inhoud blijft onbevooroordeeld en authentiek.



