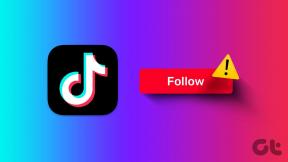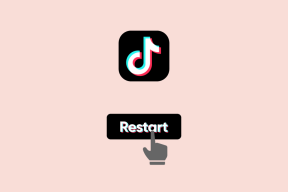Pas de navigatie-, lees- en takenvensters van MS Outlook aan
Diversen / / February 10, 2022
Ik hou van gebruiken MS Outlook en een van mijn favoriete redenen is dat het al mijn e-mails onder één paraplu en op een georganiseerde manier heeft. Dit bespaart me tijd om elk van mijn e-mailaccounts afzonderlijk te openen.
Bovendien kan ik bijna alles aanpassen aan wat ik nodig heb en hoe ik wil dat het gedrag is. Dingen zoals regels voor e-mailfilters maken en bureaubladwaarschuwingen configureren help me op de hoogte te blijven van mijn e-mails. Niet te vergeten, het stelt me ook in staat om de hele interface aan te passen voor een betere productiviteit.
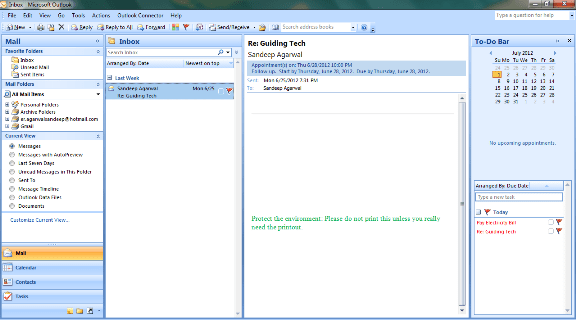
Vanaf links geteld (in de bovenstaande afbeelding), heb ik de Navigatie paneel, Berichtenvenster, Leesvenster en Takenbalk geactiveerd. Nou, misschien heb je ze niet allemaal of alle elementen erin nodig. Maak je geen zorgen, we zullen je vertellen hoe je de weergaven kunt wijzigen.
Opmerking: U kunt alle vensters verwijderen of uitschakelen, behalve het berichtenvenster, omdat de tool zonder dat geen betekenis heeft.
Er is een snelle en een collectieve manier (met geavanceerde opties) om deze vensters aan te passen. We zullen beide bekijken. Op de snelle manier kunt u navigeren naar
Visie en selecteer het paneel dat u wilt aanpassen.Voor het navigatiedeelvenster kunt u het minimaliseren of uitschakelen. En u kunt ook in-/uitschakelen Deelvenster Huidige weergave en Favoriete mappen.
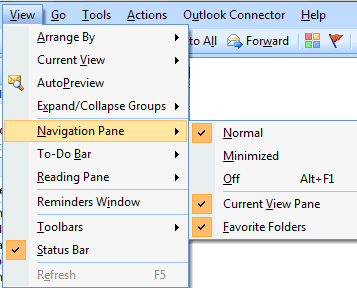
Voor de To-Do Bar heb je opties om deze te minimaliseren of uit te schakelen. Daarnaast kun je kiezen welke elementaire objecten je erin wilt bewaren.
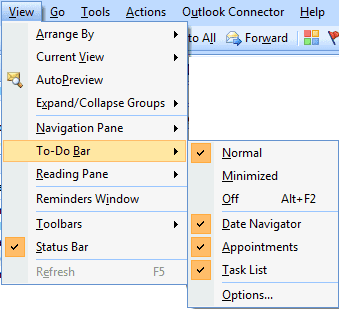
Voor het leesvenster kunt u de positie op de interface selecteren of volledig uitschakelen.

Laten we verder gaan met een andere manier om de functies aan te passen met wat meer opties en geavanceerde mogelijkheden. Navigeer deze keer naar Extra -> Opties -> Overig. Onder de sectie voor Outlook-vensters u kunt op elke knop klikken en een paneel selecteren om instellingen te wijzigen.
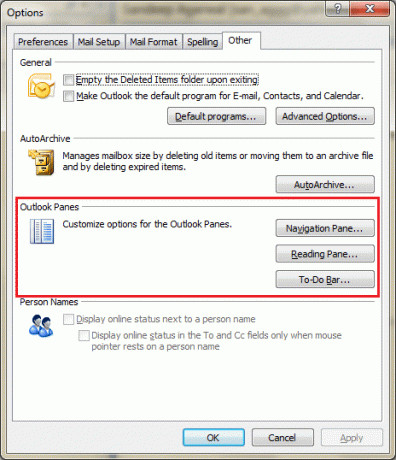
Voor het navigatiedeelvenster ziet u dat u de positie (relatief omhoog of omlaag) van elementen kunt wisselen, naast het feit dat u ze kunt verwijderen/activeren.
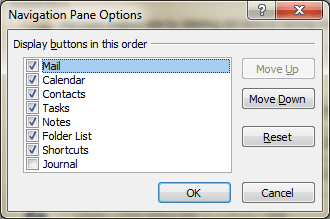
Voor de takenbalk heb je extra opties om het aantal weergegeven maanden in te stellen en het aantal afspraken in te stellen dat moet worden weergegeven.
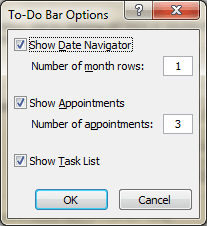
Voor het leesvenster kunt u selecteren hoe en wanneer een bericht als gelezen moet worden gemarkeerd. U kunt het lezen met één toets ook in- of uitschakelen met de spatiebalk.
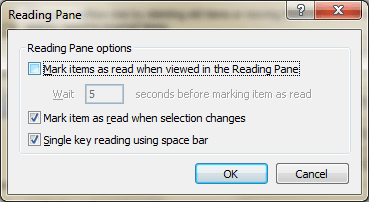
Gevolgtrekking
Ik ben over het algemeen dol op tools waarmee ik dingen op mijn manier kan configureren. En MS Outlook is een meesterwerk in het toestaan van gebruikers om bijna alles in te stellen. Heb ik gelijk? 🙂
Laatst bijgewerkt op 03 februari 2022
Het bovenstaande artikel kan gelieerde links bevatten die Guiding Tech helpen ondersteunen. Het tast onze redactionele integriteit echter niet aan. De inhoud blijft onbevooroordeeld en authentiek.