25 Beste Windows Key (of Win Key) snelkoppelingen voor Windows 7
Diversen / / February 10, 2022

Alle toetsenborden (die gebouwd zijn om Windows OS te ondersteunen) hebben een speciale toets gemarkeerd met
Windows Start
Orb-pictogram, algemeen bekend als Windows-sleutel of de Win-sleutel. Op de een of andere manier wordt deze sleutel nauwelijks gebruikt, omdat de meeste mensen zich niet bewust zijn van de bijbehorende functies.
In dat geval kan ik je verzekeren dat er nog veel meer uit deze geweldige sleutel te persen is. Vandaag zullen we de beste Windows-sneltoetsen delen die uw dagelijkse computerproductiviteit ongelooflijk kunnen verbeteren.
Opmerking: Deze sneltoetsen zijn getest op Windows 7 en de meeste werken ook op Windows Vista. We zullen in dit artikel naar de Windows-sleutel verwijzen door "Win" te schrijven.
Start standaard Windows-items
1. De zeer eenvoudige en meest bekende functie van de Windows-toets is het starten van de Start menu. Het is hetzelfde als klikken op de knop Start Orb.

2. ramen Dialoogvenster uitvoeren verschaft een snelle manier om bepaalde applicaties en tools te starten
. Als snelheid een factor is, zou het tijdverspilling zijn om het via de GUI ter sprake te brengen. Druk gewoon op Win + R en het zal beginnen.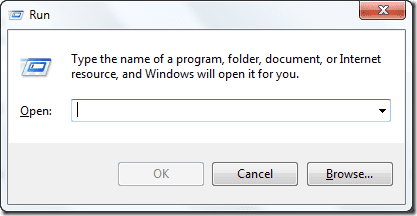
3.Windows Explorer is onze browser voor Windows-bestanden en -mappen. En ik geloof dat elke gebruiker zou moeten indrinken Win + E combinatie om het op te lossen.

4. Hoe vaak moet u de Zoekopdracht hulpmiddel? Als u daar een frequente klant van bent, moet u de Win + F sleutels voor snelle toegang tot hetzelfde.

5. U hebt misschien niet dagelijks Windows Help en ondersteuning nodig, maar het kan geen kwaad om de snelkoppeling naar uw hersenen te pinnen. Zijn Win + F1.

Start geavanceerde Windows-items
6. Nodig hebben bekijk snel je systeemeigenschappen? Waarom probeer je het niet? Win + [Pauze, Pauze].

7.Venster Mobiliteitscentrum beschikt over items zoals volumeregeling, helderheid en batterijopties om hun instellingen snel te wijzigen. Win + X is de snelkoppeling voor snelle toegang.
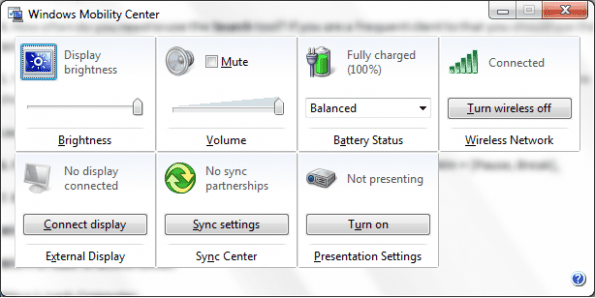
8. Moet u vaak de weergavemodi wijzigen zoals weergegeven in het diagram? Maak dan gebruik van de Presentatie weergavemodus met Win + P sleutels.
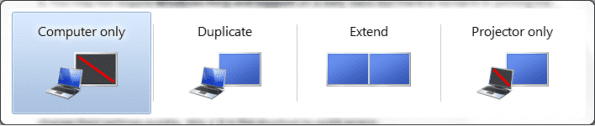
9. Er zijn meerdere manieren om je computer gemakkelijk te gebruiken. Sommige van deze functies zijn geplaatst onder de Toegankelijkheidscentrum en de snelste manier om daar te komen is Win + U.
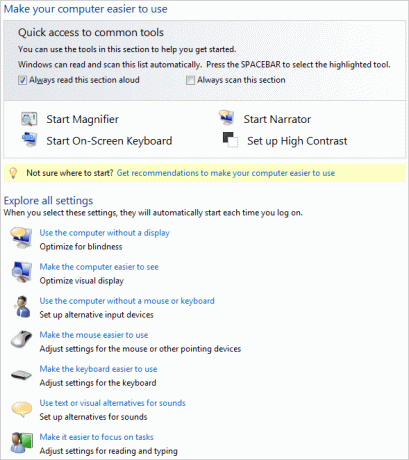
10. Gebruik je de combinatie Ctrl + Alt + Delete om het scherm te openen waar je kunt kiezen om? vergrendel je computer? We zullen, Win + L laat je dat scherm overslaan en de computer direct vergrendelen.
Toepassingen minimaliseren en bureaublad weergeven
11. Wanneer u een aantal applicaties open heeft staan en u snel toegang moet krijgen tot het bureaublad, kunt u gebruik maken van Winnen + Doen sleutels. Denk je niet dat het beter is dan elke toepassing afzonderlijk te minimaliseren?
12. Een hogere versie van hetzelfde, beschouw ik als Win + M te gebruiken om alle vensters naar de taakbalk te minimaliseren. Win + Shift + M zal ze terugzetten.

13.Win + Thuis interessant genoeg minimaliseert alle vensters behalve degene die u bekijkt. Dit betekent dat alle vensters die open zijn en achter de huidige worden geminimaliseerd.
14. Als u uw bureaublad tijdelijk wilt bekijken, kunt u alle geopende vensters maken transparant door vast te houden Win + spatiebalk tegelijk.
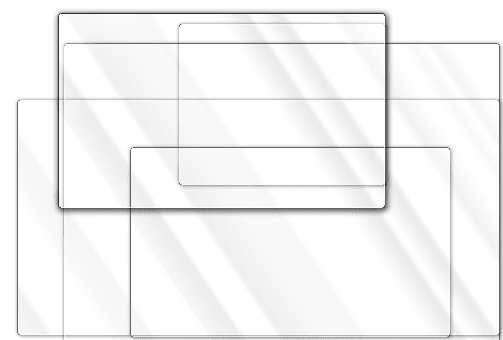
Taakbalkbediening
15. Als u een instantie van items moet starten vastgezet op de taakbalk of je wilt een open/geminimaliseerd item bovenop dat je kunt gebruiken Win + [1, 2,..., 9]. Waar, de cijfers vertegenwoordigen de items die van links naar rechts tellen.
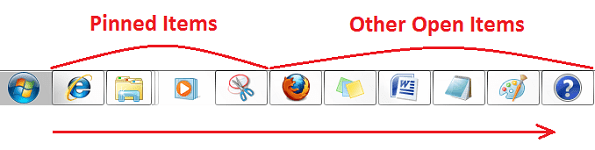
16.Shift + Win + [1, 2,... 9] zal je helpen een nieuwe instantie starten van een reeds geopend item. Als ik bijvoorbeeld een nieuw venster van Firefox wil openen, druk ik op Shift + Win + 5.
17. Alt + Tab is een bekende functie omdat het je snel laat schakelen tussen openstaande items. Nu kunt u met Win + Tab ertussen fietsen in 3D-weergave. Nogmaals, Shift + Win + Tab doet hetzelfde in omgekeerde volgorde.
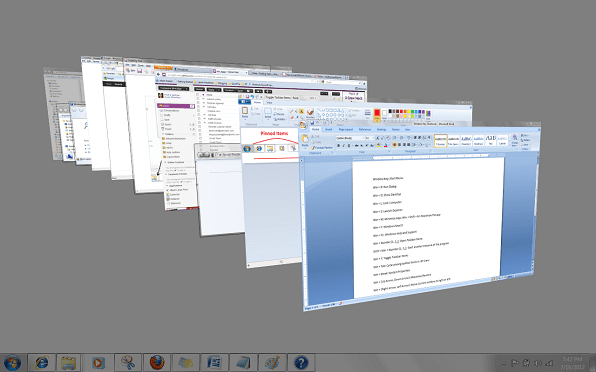
18. Nogmaals, u kunt eenvoudig tussen taakbalkitems op de taakbalk schakelen door te gebruiken Winnen + T. Hier ziet u de miniatuurvoorbeeld taakbalk terwijl u tussen items wisselt.
19. Win + B duwt de besturing naar Systeemvakgebied. Zodra de besturing daar is, kunt u de pijltoetsen en de Enter-toets gebruiken om acties uit te voeren.
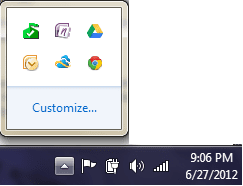
20.Win + F6 werkt als een schakelaar tussen bureaubladpictogrammen en taakbalksecties inclusief vastgezette items, geopende items, systeemvak en bureaubladknop weergeven. Dit werkt op voorwaarde dat alle items zijn geminimaliseerd en de focus op desktop ligt.
Verplaats actieve Windows
21. Als u snel vensters op het scherm wilt verplaatsen om ruimte te maken voor andere items die u kunt gebruiken Win + [Omhoog, Omlaag, Links, Rechts] pijlen.
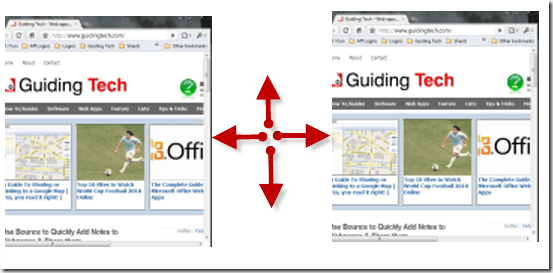
22. Op dubbele monitor setup je kunt gebruiken Shift + Win + [Rechts, Links] pijl om het actieve toepassingsvenster naar de rechter- of linkermonitor te verplaatsen.
Windows Vergrootglas
23. Wat doe je als je ooit de Vergrootglas hulpmiddel? Ik weet niet eens waar het is geplaatst omdat ik gebruik Win + [+, -, Esc] om Vergrootglas te starten/inzoomen, respectievelijk uitzoomen en sluiten.
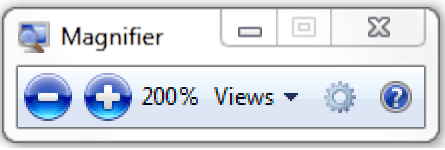
Diversen
24. Als je hebt MS Office OneNote toevallig geïnstalleerd, Winnen + Nee maakt een nieuwe notitie.
25.Win + S maakt het scherm grijs voor het maken van een snelle clip of een knipbeurt. De clip wordt geopend in MS Office OneNote wanneer u de muisklik loslaat. Het item is echter ook beschikbaar op het klembord om het op een andere manier te gebruiken.
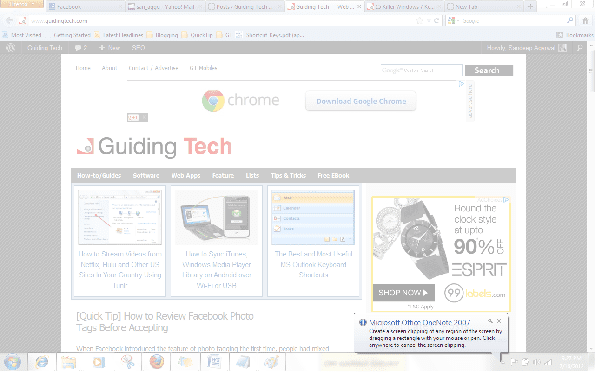
Gevolgtrekking
Dit is onze poging om alle sneltoetsen met Windows-toetsen samen te brengen. Als we er een paar hebben gemist, laat het ons dan weten zodat we de lijst kunnen uitbreiden.
Gaat de lijst je helpen? Onze inspanningen zullen vruchten afwerpen, zelfs als een van de snelkoppelingen dat doet. Laat het ons weten. 🙂
Laatst bijgewerkt op 02 februari 2022
Het bovenstaande artikel kan gelieerde links bevatten die Guiding Tech helpen ondersteunen. Het tast onze redactionele integriteit echter niet aan. De inhoud blijft onbevooroordeeld en authentiek.



