Hoe de takenbalk te gebruiken om taken in MS Outlook te organiseren
Diversen / / February 11, 2022
MS Outlook beschikt over naadloze integratie van desktop e-mailclient en agenda-evenementen. Hoewel de meeste van onze planningsbehoeften worden vervuld met deze twee geweldige services, zou het een goed idee zijn om een takenbalk naast. Zelfs als we de e-mailclient en agenda open hebben staan, bevindt deze ingebouwde taakbalk zich in het rechterdeelvenster en biedt het altijd toegang tot de takenlijst in de hand.
De taakbeheerder is zodanig dat u uw activiteiten moeiteloos kunt koppelen aan uw contacten, e-mail en agenda. U kunt bijvoorbeeld taken toewijzen aan mensen op uw lijst met contactpersonen, ze meldingen sturen of herinneringen instellen en kalendergebeurtenissen (eenmalig of terugkerend). Laten we de details en stappen bekijken om aan de slag te gaan.
Taakbeheer gebruiken
Over het algemeen wordt de takenbalk in het rechterdeelvenster van de Outlook-interface geplaatst. Als het niet verschijnt, navigeer dan naar Bekijk > To-Do-Bar en check normaal net zoals Takenlijst.
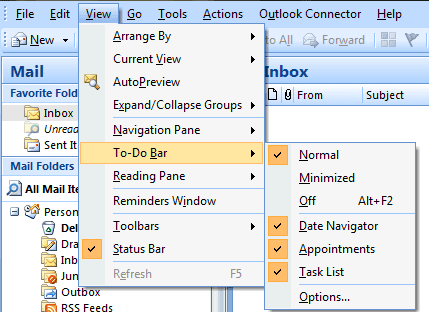
Nu verschijnt de takenlijst onder aan de takenbalk. U kunt meteen beginnen door op het vakje met het label. te klikken
Typ een nieuwe taak. Definieer een taak en druk op enter. Een taak wordt toegevoegd aan de agenda van vandaag met basisprioriteiten.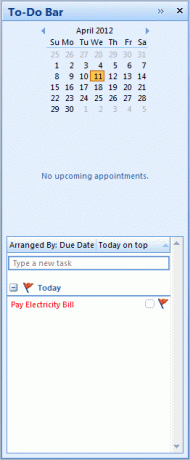
U kunt op elk moment met de rechtermuisknop op de taak klikken en ervoor kiezen om datums, status te wijzigen, herinneringen toe te voegen en nog veel meer. Daarnaast heb je doorstuuropties; u kunt een follow-up toevoegen, uw taak in kleur categoriseren of dezelfde aan andere mensen toewijzen.
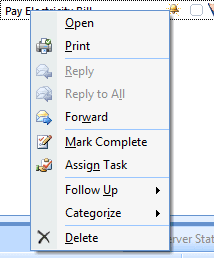
Dit is niet de enige manier om nieuwe taken aan de lijst toe te voegen. U kunt met de rechtermuisknop op een lege ruimte klikken om een contextmenu te openen. Kies uit de twee opties- Nieuwe taak en Nieuw taakverzoek om een taak voor zichzelf te plannen of aan anderen toe te wijzen.
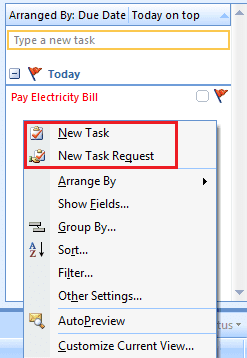
Type A Onderwerp en details over de taak. Ik heb er bijvoorbeeld een gemaakt voor de betaling van elektriciteitsrekeningen. U kunt andere dingen invoeren en organiseren, zoals startdatum, einddatum of maak er een herhalingstaak (maandelijks, wekelijks, tweewekelijks enz.).
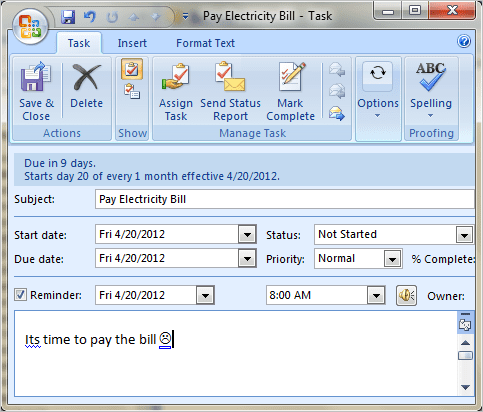
Als u er nu voor had gekozen om de taak aan andere mensen toe te wijzen, moet u ook hun e-mailadressen invoeren. Klik ten slotte op Opslaan&Sluiten of Versturen zoals voor u geschikt kan zijn.
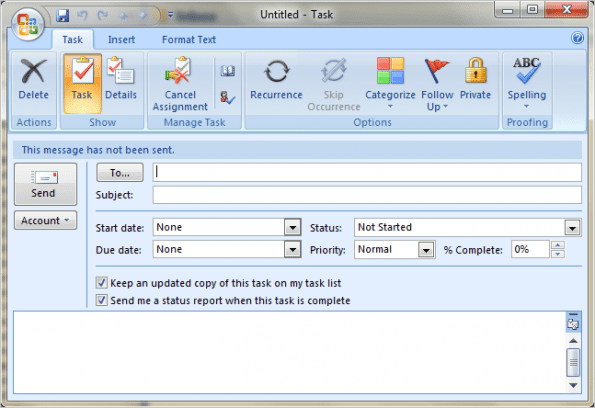
Op basis van uw prioriteiten en agendavolgorde worden de taken in volgorde en categorieën weergegeven. Er zit een immense goedheid in het gebruik ervan en je zult meer ontdekken als je het begint te gebruiken.
Gevolgtrekking
Hoewel de tool een grote lijst met functies en veel potentieel heeft, moet je begrijpen hoe je hem kunt gaan gebruiken. En dit was een poging om je kennis te laten maken met de basis. Deel uw ervaringen en laat het ons weten als u iets specifieks wilt lezen over deze Outlook-functie.
Laatst bijgewerkt op 03 februari 2022
Het bovenstaande artikel kan gelieerde links bevatten die Guiding Tech helpen ondersteunen. Het tast onze redactionele integriteit echter niet aan. De inhoud blijft onbevooroordeeld en authentiek.

![11 coole Thanksgiving-achtergronden [HD] die je nu zou moeten krijgen](/f/ba143faf036d3106182ebece1d8fcf61.jpg?1574918224?width=288&height=384)

