KeePass Review: LastPass-alternatief, werkt offline
Diversen / / February 11, 2022

ik ben een
die-hard fan van LastPass
. Het is zelfs de enige online service die het voor mij gemakkelijker maakt om toegang te krijgen tot alle andere. Het
versleutelt
en synchroniseert al mijn persoonlijke inloggegevens, notities en andere belangrijke details met de server en maakt het voor mij gemakkelijk om ze overal en op elk apparaat te openen. Zolang ik verbonden ben met internet tenminste.
Als je het mij vraagt, is het kenmerk van online synchroniseren is geweldig. Maar hetzelfde idee kan voor velen van ons griezelig klinken. Hoewel sommige mensen geen problemen hebben met het synchroniseren van hun meest privégegevens met een online kluis, zijn er mensen die liever een beveiligd bestand op hun harde schijf dan het online op te slaan.
Dus vandaag ga ik een interessant stukje software bekijken, KeePass genaamd, dat uw wachtwoorden versleutelt en opslaat op uw lokale harde schijf.
KeePass is een geweldige, platformonafhankelijke, offline wachtwoordbeheerder die al uw wachtwoorden versleutelt en opslaat op de harde schijf van uw computer. KeePass wordt geleverd als een installatieprogramma en als een
draagbare applicatie:. Ik zou je aanraden om voor de draagbare versie te gaan, omdat je deze altijd kunt opslaan en uitvoeren vanaf je USB-station, zelfs als je op een openbare computer werkt.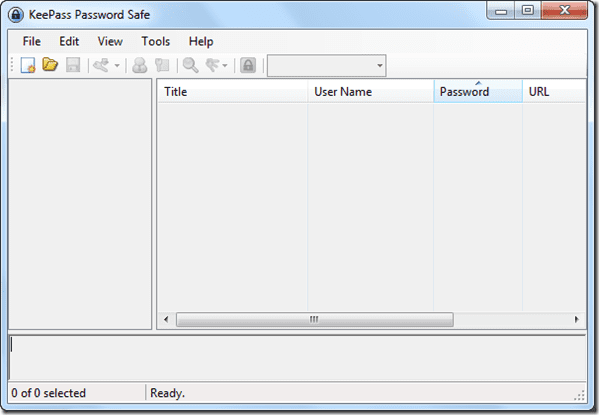
Database maken en wachtwoorden opslaan
Wanneer u de KeePass-app voor de eerste keer opent, moet u een nieuw databasebestand maken. Klik op Bestand ->Nieuw en sla het databasebestand op in een map.
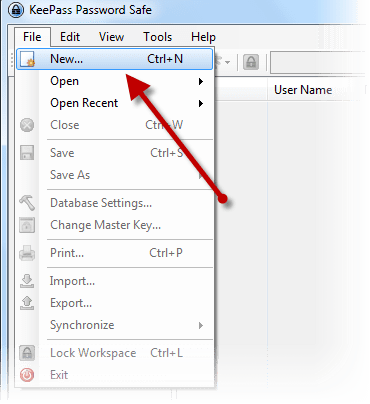
Nadat u een nieuwe database hebt gemaakt, moet u een Master wachtwoord die zal worden gebruikt als een coderingssleutel om alle opgeslagen gegevens te beveiligen. Configureer in de volgende stap instellingen zoals beveiliging en compressie en klik op OK om het databasebestand te maken.

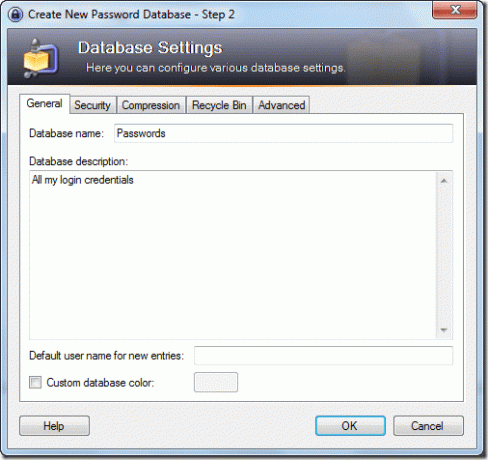
U kunt nu beginnen met het toevoegen van uw wachtwoorden aan KeePass. Elke nieuw aangemaakte database heeft een aantal vooraf gedefinieerde categorieën. Om een extra categorie toe te voegen, klikt u met de rechtermuisknop op de categoriezijbalk en klikt u op Groep toevoegen.
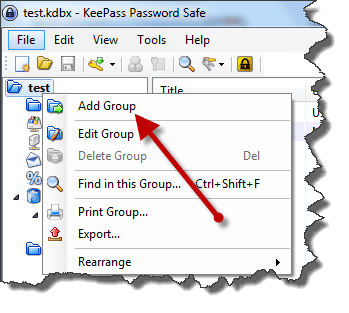
Om een inloggegevens aan KeePass toe te voegen, selecteert u de groep waaraan u het wachtwoord wilt toevoegen en selecteert u Invoer toevoegen vanuit het contextmenu met de rechtermuisknop. U moet nu gebruikersnaam, wachtwoord, URL en andere belangrijke details opgeven om de invoer op te slaan. Als u een veilig wachtwoord wilt genereren, kunt u dat ook doen met de KeePass-wachtwoordgenerator.
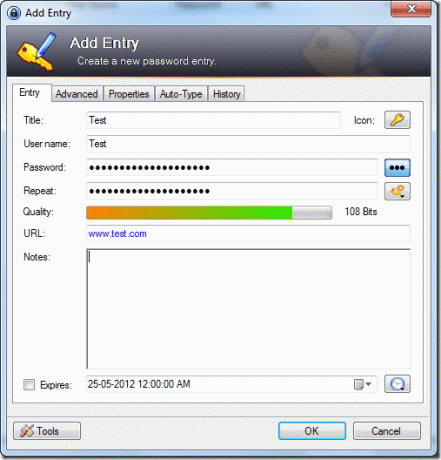
Dat ging allemaal over het maken van een database en het daarin opslaan van een wachtwoord. Laten we nu kijken hoe u de wachtwoorden kunt gebruiken.
Opgeslagen wachtwoorden gebruiken

Om een webservice te openen en in te loggen op uw account met KeePass, zoekt u naar de service in de KeePass-database. Klik met de rechtermuisknop op het item en selecteer URL—>Open. Als u bovendien automatisch uw gebruikersnaam en wachtwoord wilt invoeren, selecteert u de optie Automatisch typen uitvoeren uit de menukaart.
Gevolgtrekking
Dat waren vrijwel alle basisprincipes die u nodig zou hebben om met KeePass aan de slag te gaan. Er zijn veel extra functies in KeePass die u kunt verkennen terwijl u het probeert.
Als u een LastPass-gebruiker bent en u wilt al uw wachtwoorden van de eerste naar KeePass exporteren, houd ons dan in de gaten. We zullen u hierna zien hoe u wachtwoorden van en naar LastPass naar KeePass kunt importeren en exporteren. Blijf lezen!
Laatst bijgewerkt op 03 februari 2022
Het bovenstaande artikel kan gelieerde links bevatten die Guiding Tech helpen ondersteunen. Het tast onze redactionele integriteit echter niet aan. De inhoud blijft onbevooroordeeld en authentiek.



