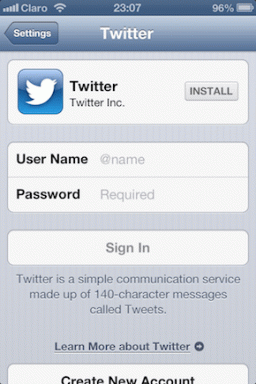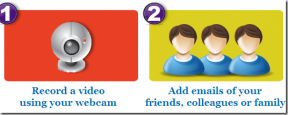Mac-beginnersgids: wat is er nieuw in de OS X Yosemite-interface
Diversen / / February 11, 2022
Op een Windows-pc staat het bureaublad meestal vol met snelkoppelingen naar apps, vooraf geïnstalleerd bloatware waar je niet om hebt gevraagd en een heleboel andere dingen.
En als je Windows 8 hebt gebruikt, is het hetzelfde op de Start scherm.
Dat is er hier allemaal niet.
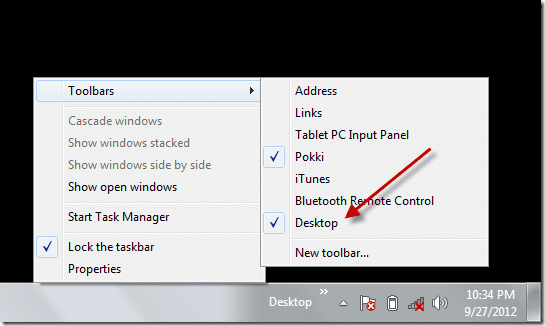
Het bureaublad is schoon. Verdacht dus. Het enige dat u hier ziet, zijn de partities van de harde schijf (als u ervoor kiest om ze toe te voegen), eventuele aangesloten USB-drives en de screenshots die u maakt.
Het bureaublad op een Mac is niet iets waar je even bij stilstaat. Het is iets dat je in het voorbijgaan ziet. Wanneer u bijvoorbeeld een app afsluit en start.
Net overgestapt naar een Mac? Download ons eBook – De ultieme gids voor OS X Yosemite voor een Mac-beginner. Het is het perfecte eBook voor mensen die een Mac onder de knie willen krijgen en er het maximale uit willen halen.
De menubalk en het Apple-menu begrijpen
Windows heeft een taakbalk. Die rij onderaan met het menu Start, vastgezette apps, actieve apps en het systeemvak of het meldingscentrum helemaal rechts.

Het equivalent van OS X aan de taakbalk (of om nauwkeuriger te zijn, het systeemvak) is de menubalk. Het leeft bovenop het bureaublad en in tegenstelling tot de Windows-taakbalk, kun je zijn positie niet veranderen.
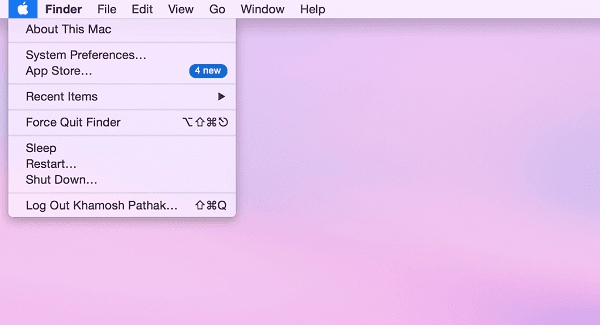
Het Apple-menu heeft het iconische platte Apple-logo als icoon. Hier vindt u machinegerelateerde opties zoals Systeemvoorkeuren, Over deze Mac, App Store, Uitloggen, Uitschakelen, Slaapstand, Opnieuw opstarten en meer.
Helemaal rechts ziet u een pictogram dat eruitziet als een lijst met opsommingstekens. Hierdoor wordt het Berichtencentrum geopend. Het zoekpictogram roept Spotlight-zoeken op.
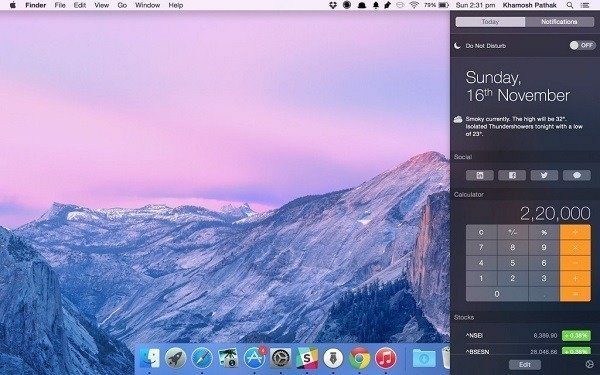
Dan zijn er systeempictogrammen voor de huidige gebruiker, Wi-Fi, AirPlay, Datum en Tijd. Pictogrammen voor Bluetooth, Time Machine en andere functies op systeemniveau, indien ingeschakeld, worden hier ook weergegeven.

Aan de rechterkant vindt u pictogrammen voor het uitvoeren van apps zoals Dropbox, Evernote en meer (net zoals u zou doen in het systeemvak in Windows). App-pictogrammen in de menubalk zijn meestal interactief (anders is er geen reden dat ze in de menubalk staan). Als u bijvoorbeeld op het Dropbox-pictogram klikt, ziet u de nieuwste uploads, terwijl Evernote een snel tekstinvoerveld opent.
De witte ruimte tussen het Apple-pictogram en actieve apps wordt opgevuld door de app-specifieke menu's. In Windows-apps is het je misschien opgevallen dat menu's zoals Bestand, Bewerken enz. een hele rij onder de titelbalk in beslag nemen. Op Mac verschijnen deze menu's op de menubalk zelf.
Het dok

In eenvoudige bewoordingen is het Dock op OS X hetzelfde als het app-beheergedeelte van de Windows-taakbalk. In het Dock vind je vastgezette apps, actieve apps, geminimaliseerde apps en zelfs aangewezen mappen. Het grootste deel van het gebruik van de Mac is interactie met apps in het Dock (niet Launchpad of de map Programma's). Het is het begin- en eindpunt van uw dagelijkse app-gebruik.
Wanneer je je Mac voor het eerst opent, zul je merken dat het Dock vol zit met OS X-apps zoals Mail, iPhoto, Photo Booth, Keynote, FaceTime enz.
Wanneer u een app start vanuit Launchpad, schijnwerper of de map Programma's, wordt deze weergegeven in het Dock. U kunt een actieve app aan het Dock vastmaken door met de rechtermuisknop op het pictogram te klikken (tikken met twee vingers op het trackpad) en te selecteren Opties -> In dok bewaren.
Om een app uit het Dock te verwijderen, klikt u op het pictogram van de app, houdt u deze vast en sleept u deze uit het Dock en laat u de trackpad-klik los.

Het Dock heeft zijn eigen instellingen. U kunt er toegang toe krijgen vanuit Systeem voorkeuren of door met de rechtermuisknop op een lege ruimte in het Dock te klikken.

Vanaf hier kunt u de positie van het dock naar links, rechts of onder aan het scherm wijzigen. Het is raadzaam om het naar links of rechts te docken, aangezien verticaal schermruimte schaars is op een breedbeeld-MacBook. U kunt ook de grootte van het Dock vergroten, vergroting inschakelen of overschakelen van het Genie-effect of Schaaleffect bij het maximaliseren/minimaliseren van vensters.
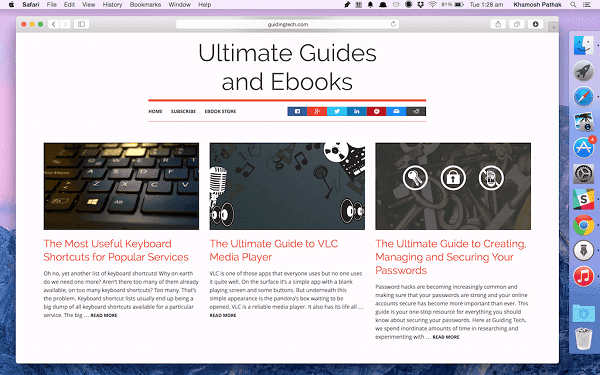
Nieuwe gebruikersaccounts maken en ertussen schakelen
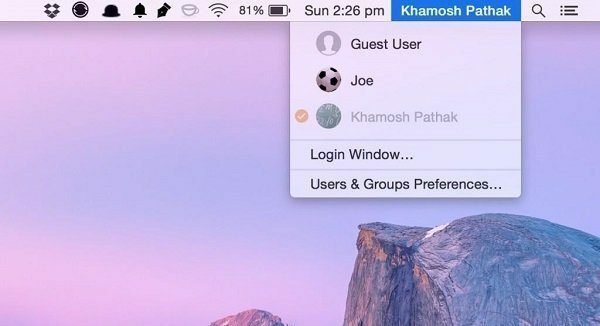
Als je je Mac deelt met je familieleden of hem gewoon voor een tijdje aan een vriend wilt overhandigen browsen, is het belangrijk om meerdere gebruikersaccounts (of alleen een gastaccount) te hebben ingesteld voor uw privacy.
Ga naar Systeem voorkeuren -> Gebruikers en groepen. Je ziet een Gast gebruiker account is hier standaard ingeschakeld.
Om te beginnen met bewerken, klikt u op het slotpictogram in de linkerbenedenhoek en voert u uw wachtwoord in.
Klik op de + knop om een nieuwe gebruiker aan te maken. Met OS X kun je vier soorten accounts maken:
- Een Beheerder (admin) kan alles met de Mac. Aanmaken, verwijderen, wijzigen van bestanden, installeren van software, wijzigen van instellingen etc.
- Standaard gebruikers kunnen al het bovenstaande doen, behalve gebruikersaccounts beheren.
- Beheerd met ouderlijk toezicht stelt ouders in staat om apps, ongepaste inhoud te beperken en de tijd die het kind op de computer doorbrengt te beperken (daarover hieronder meer).
- EEN Alleen delen gebruiker heeft toegang tot gedeelde bestanden of schermen op het netwerk. Ze hebben niet het recht om bestanden aan te maken, te wijzigen of applicaties te installeren.
Als je eenmaal hebt besloten welk soort account je wilt, ga je gang en voer je de volledige naam en de naam van het account in. U kunt een gebruikersaccount koppelen aan een iCloud-account (dit is alleen voor het gebruikersaccount en niet voor het iTunes/App Store-account) en ofwel dezelfde iCloud gebruiken wachtwoord als authenticatie of een ander wachtwoord toevoegen allemaal samen.
Klik daarna op de Gebruiker maken knop.

Beperkingen in de gastmodus
Gastmodus op Mac draait in een soort silo-omgeving die los staat van je eigen account.
Het belangrijkste om te weten over de gastmodus is dat OS X standaard alles aan het einde van een gastsessie wist. Dat betekent browsegeschiedenis, bestandsdownloads, alles.
Ouderlijk toezicht gebruiken om toegang tot applicaties te blokkeren
Als uw kinderen uw Mac lenen om te browsen of om wat huiswerk te maken, wilt u niet dat ze uw e-mail lezen of uw supergeheime werkdocumenten bekijken. Dit is waar de Beheerd met ouderlijk toezicht soort gebruikersaccount is handig.
Om het in te stellen, ga naar Systeem voorkeuren -> Gebruikers en groepen en kies bij het aanmaken van een nieuw account Beheerd met ouderlijk toezicht als een optie.
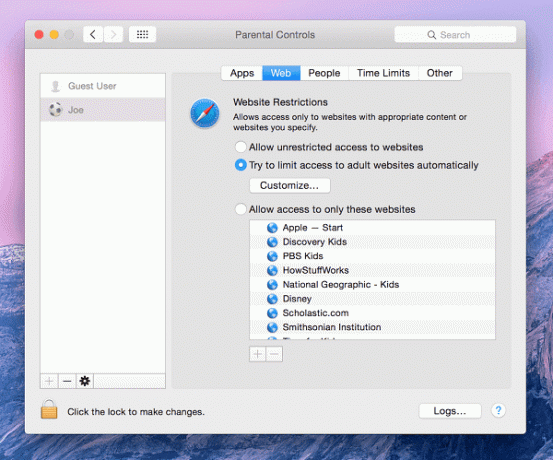
Nadat het account is ingesteld, selecteert u het in het linkerdeelvenster, klikt u op de Ouderlijk toezicht en klik op het slotje om de wijzigingen aan te brengen (Opmerking: U kunt hetzelfde ook doen voor gastaccounts).
Van de Apps sectie kunt u de apps uitschakelen waarvan u niet wilt dat de gebruiker er toegang toe heeft en van de Web sectie kunt u de sites die de gebruiker mag bezoeken op de witte lijst zetten of specifiek de sites blokkeren die ze niet zijn.
Wat is Dashboard en is het nog steeds nuttig in de tijd van Widgets in het Berichtencentrum?
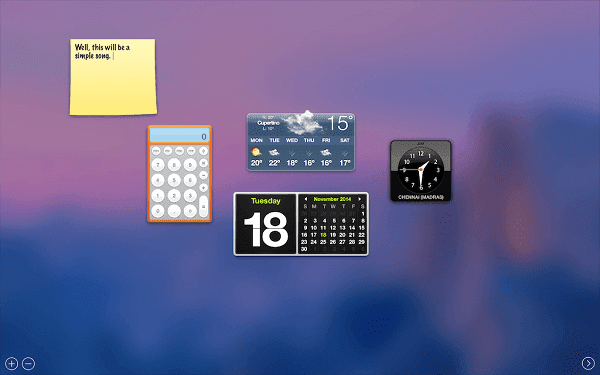
Dashboard werd voor het eerst geïntroduceerd in OS X 10.4 Tiger (uitgebracht in 2005) en leeft nog steeds voort. Dashboard is een verzameling widgets. De widgets zijn in wezen kleine, aangepaste websites (geschreven in HTML en JavaScript). Apple bundelt een aantal widgets zoals Stickies, Calculator, Define, maar je kunt nog veel meer widgets vinden op internet. Alles, van het monitoren van Google Analytics voor uw website tot het volgen van pakketleveringen tot tijdzones bewaken kan worden gedaan met Dashboard-widgets.
Het is waarschijnlijker dat Dashboard op zijn retour is. En de vervanging, Berichtencentrum-widgets, is al aanwezig met OS X 10.10 Yosemite.
Wist u? Toen Apple aan de eerste iPhone en het iPhone OS 1.0 werkte, dachten de ingenieurs eraan om de code van Dashboard-widgets te gebruiken om apps als Weer en Aandelen te draaien. Maar het werd al snel als te traag en niet-reagerend voor het touchscreen beschouwd en de apps werden uiteindelijk herschreven, dit keer met native code.
In Yosemite werken widgets en lijken ze op die in iOS 8. Het fundamentele verschil tussen Dashboard-widgets en Berichtencentrum-widgets is dat Dashboard-widgets veel beter aanpasbaar zijn en dat de meeste gratis zijn.
Iedereen kan eenvoudig Dashboard-widgets maken en toevoegen. Aan de andere kant kunnen Berichtencentrum-widgets niet eens zelfstandig worden geïnstalleerd. Ze moeten worden begrensd door een app. Maar de toekomst is duidelijk Berichtencentrum-widgets, dus laten we ons daarop concentreren.

Apple bundelt 9 widgets zoals Weer, Wereldklok, Rekenmachine, Kalender en meer. En hoewel de verzameling widgets van derden niet zo geweldig is als die van Dashboard, wordt het met de dag beter.
Om naar het Berichtencentrum te gaan, veegt u met twee vingers naar links vanaf de rechterrand van het trackpad of klik op de lijst icoon helemaal rechts in de menubalk. Je ziet twee secties bovenaan. Vandaag en Meldingen. De sectie Vandaag laat je widgets zien.
Meer over trackpadbewegingen: Apple heeft een handige pagina om je te helpen leer meer over de multi-touch-bewegingen van Mac. Als u niet zeker wist hoe u met twee vingers moet vegen om toegang te krijgen tot het Berichtencentrum toen we er hierboven over spraken, kunt u daar een demonstratie van zien op deze pagina.
Om meer widgets toe te voegen, klikt u op de Bewerk knop. Je ziet een nieuw paneel van rechts naar binnen schuiven. Als u een app downloadt die widgetondersteuning heeft, wordt deze in dit venster weergegeven. Klik op de groene + pictogram om een widget toe te voegen aan de weergave Vandaag.
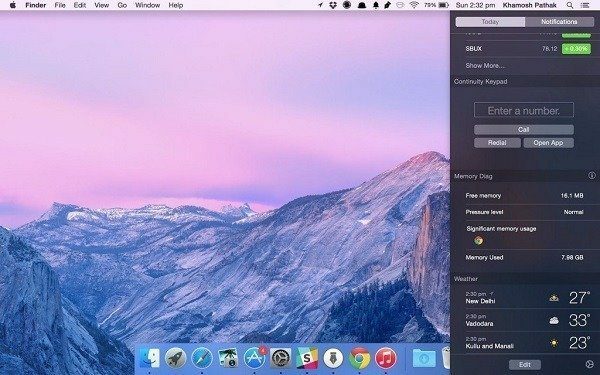
Meer over Berichtencentrum-widgets: Meer weten over de ingebouwde Berichtencentrum-widgets en een aantal van derden hier. We hebben ook geschreven over hoe te krijgen songteksten van iTunes in de NC net zoals systeembewakingsstatistieken.
Net overgestapt naar een Mac? Download ons eBook – De ultieme gids voor OS X Yosemite voor een Mac-beginner. Het is het perfecte eBook voor mensen die een Mac onder de knie willen krijgen en er het maximale uit willen halen.