Gebruik virtuele desktops op Windows om de productiviteit te verbeteren
Diversen / / February 11, 2022
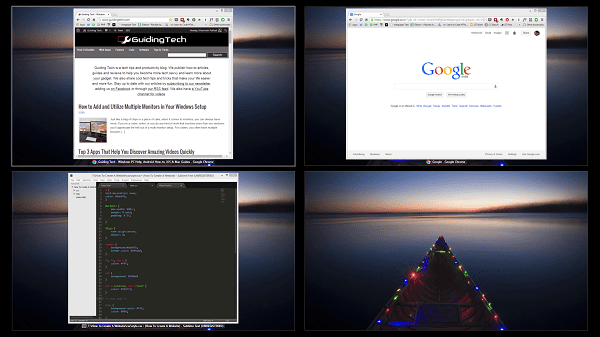
Mac en Linux hebben "werkruimten". Bekend als virtuele desktops in de productiviteit cirkel, ze stellen u in staat om meerdere desktops tegelijkertijd te gebruiken. U kunt dus een hele desktop een reeks programma's laten draaien terwijl uw huidige desktop er geen idee van heeft. Natuurlijk kan ik er grappen over maken hoe je dit op je hogeschool of werkplek kunt houden dat spel, video-, of venster voor sociale media voor de ogen van vervelende toeschouwers. Maar werkruimten zijn ook handig om uw productiviteit te verhogen.
Met virtuele desktops kunt u uw vensters ordenen op basis van gebruiksscenario's. Dus al uw werkgerelateerde zaken kunnen op één bureaublad staan terwijl chat-apps of RSS lezen kan op een andere. Het is minder afleidend dan alles open hebben op één bureaublad of jongleren tussen geminimaliseerde/gemaximaliseerde vensters. Oh en er zijn sneltoetsen om snel tussen de desktops te schakelen.
Coole tip: Als het gaat om het beheren van virtuele desktops, is Dexpot de app om op te vertrouwen.
Dexpot
Dexpot is een gratis app waarmee je tot 20 desktops kunt maken (hoewel je daar eigenlijk niet heen zou moeten gaan), maar wees voorzichtig tijdens het installeren - het bundelt onnodige software. Kiezen Aangepaste installatie en schakel de extra downloads uit. De app heeft ook een coole Voorbeeld op volledig scherm modus waarin u al uw bureaubladen in een oogwenk kunt zien en vensters ertussen kunt slepen en neerzetten.
Als je zo'n 20-desktoptype bent, pas dan op - als ik alles zeg, bedoel ik allemaal 20 previews van uw gemaakte desktops verschijnen in één keer op uw scherm! Zoals ik al zei, jij echt zou daar niet heen moeten gaan.
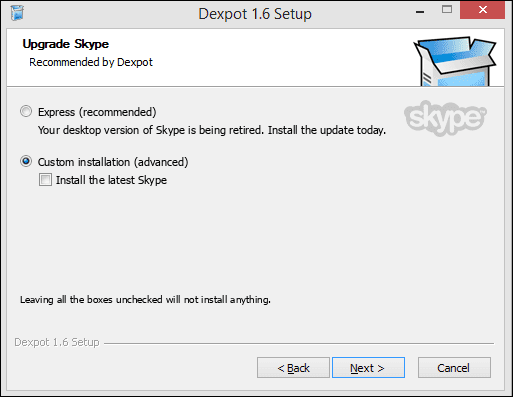
Dexpot, eenmaal geactiveerd, leeft in de taakbalk. U kunt met de rechtermuisknop op het pictogram klikken om opties te zien en de bureaubladen te wijzigen of dubbelklikken om direct het volledige schermvoorbeeld van alle bureaubladen te zien.
Instellingen en snelkoppelingen aanpassen
Om het beste uit de app te halen, duiken we in Instellingen.
Het eerste dat u wilt doen, is naar de Bediening paneel en wijs snelkoppelingen toe aan uw meest gebruikte bureaubladen en de Voorbeeld op volledig scherm voorzien zijn van. U kunt ook snelkoppelingen toewijzen om vensters snel naar een bepaald bureaublad te verplaatsen.

Bijvoorbeeld, Alt+1 brengt je even naar desktop Alt+3 brengt u naar bureaublad 3.
Muis wisselen
Dexpot biedt een snelle manier om tussen desktops te schakelen. Ga naar de Besturing -> Muisschakelaar paneel en controleer de Activeer muisschakelaar. Selecteer in de onderste balk de randen waarop u de functie wilt activeren. U kunt ook de vertraging aanpassen. Dit zorgt ervoor dat u niet per ongeluk van bureaublad verandert wanneer u alleen vensters verplaatst.
Eenmaal ingesteld, zo werkt het.
Plug-ins inschakelen
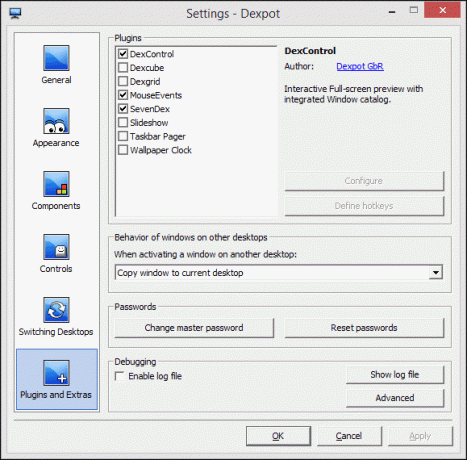
Vervolgens wil je naar de Plug-ins en extra's paneel. Hier wil je inschakelen Muisgebeurtenissen en klik vervolgens op Configureren. Selecteer hot corners voor uw meest gebruikte functies, zoals een alternatief bureaublad of uw catalogusweergave.
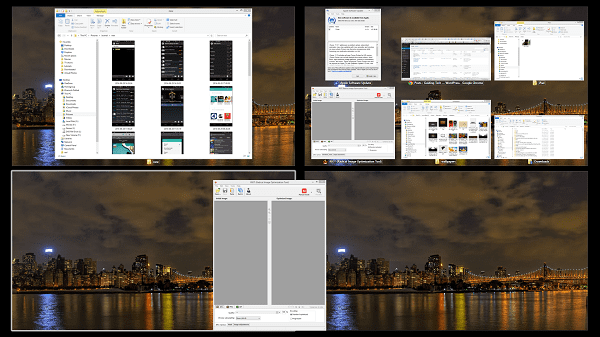
Hiermee kunt u naar een hete hoek gaan, bijvoorbeeld linksboven, en een momentopname krijgen van alle huidige desktops. Of ga naar de rechterbenedenhoek om snel over te schakelen naar desktop 2.
Een andere plug-in genaamd SevenDex brengt voorbeeld in Windows 7-stijl naar het taakbalkpictogram. U kunt dus met de muis over het Dexpot-pictogram gaan om een voorbeeld van alle actieve desktops te zien en er snel naar over te schakelen.
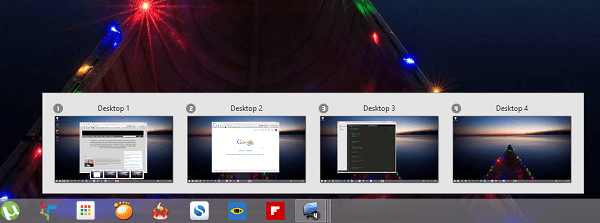
samenvatten
Om het meeste uit Dexpot te halen en uw productiviteit te verbeteren, moet u de volgende dingen doen.
- Sorteer bureaubladen op gebruik en wijs vensters dienovereenkomstig toe
- Activeer sneltoetsen en mouse-over hot corners om snel tussen desktops te schakelen
- Gebruik de voorbeeldmodus op volledig scherm om applicatievensters in een oogwenk tussen desktops te slepen
Laatst bijgewerkt op 03 februari 2022
Het bovenstaande artikel kan gelieerde links bevatten die Guiding Tech helpen ondersteunen. Het tast onze redactionele integriteit echter niet aan. De inhoud blijft onbevooroordeeld en authentiek.



