Voorvertoning gebruiken om meerdere afbeeldingen te combineren, batchgrootte wijzigen, roteren
Diversen / / February 11, 2022
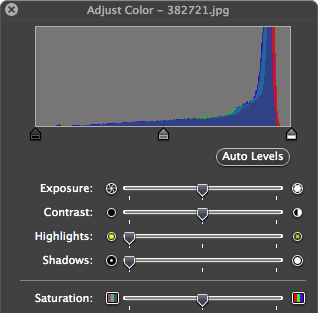
Velen van ons die Macs hebben en niet volledig afhankelijk zijn van smartphones (ja, er zijn er nog een paar van ons over) willen van tijd tot tijd op zijn minst wat elementaire beeldbewerking doen. Soms zijn we echter geneigd te geloven dat alleen geavanceerde programma's aan onze behoeften voldoen. Niets is verder van de waarheid verwijderd.
In feite hebben we je al eerder laten zien hoe de Preview-applicatie die bij elke Mac wordt geleverd, niet alleen wat kan presteren geavanceerde beeldbewerkingstaken, maar ook hoe u zelfs PDF-bestanden kunt bewerken en beheren ermee.
Deze keer bespreken we een paar tips die je laten zien hoe Preview meer dan acceptabel kan presteren als een eenvoudige afbeeldingseditor, zodat u enkele handige aanpassingen kunt uitvoeren bij het werken met uw afbeelding bestanden.
Laten we beginnen.
Combineer meerdere afbeeldingen in één PDF-bestand
Wat gebeurt er als je meerdere afbeeldingen hebt die je wilt laten zien of gewoon voor jezelf wilt houden? maar je wilt ook niet door ze allemaal moeten scrollen of elk bestand een voor een moeten tonen tijd?
Hiervoor heeft Preview een geweldige optie waarmee u PDF-bestanden kunt maken die maximaal 16 van uw afbeeldingen kunnen bevatten. Om deze bestanden te maken, opent u uw afbeeldingen in één voorbeeldvenster, selecteert u ze allemaal in de linkerzijbalk en drukt u op Command + P om het afdrukpaneel te openen.

Met dit paneel open, klik op de Toon details om het uit te vouwen en de. weer te geven Lay-out gedeelte rechtsonder in het paneel.
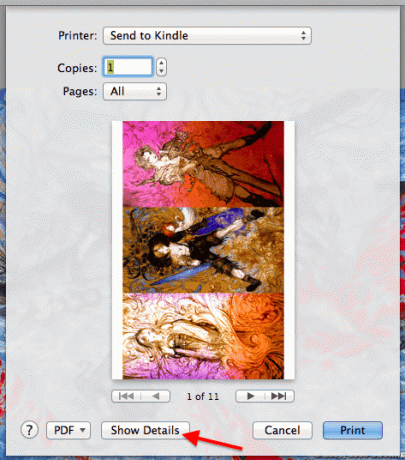
Selecteer daar Lay-out uit het vervolgkeuzemenu zoals hieronder weergegeven en kies vervolgens het aantal pagina's per vel, dat het aantal afbeeldingen bepaalt dat op elke pagina van uw PDF zal verschijnen.
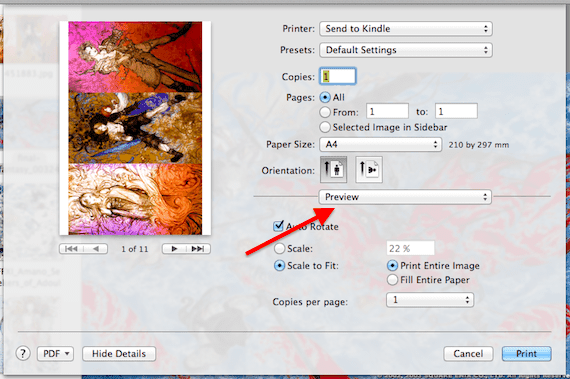


Als u klaar bent, klikt u op de PDF knop en selecteer PDF openen in voorbeeld om al uw bestanden weer te geven, dit keer in veel minder pagina's.
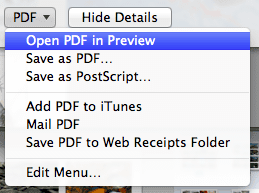
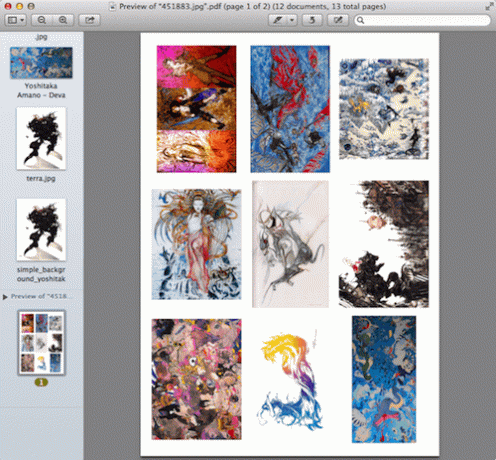
Meerdere afbeeldingen openen in hetzelfde voorbeeldvenster
Soms, wanneer u met een groep afbeeldingsbestanden moet werken, kan het behoorlijk onhandig zijn om ze afzonderlijk of in afzonderlijke groepen in Voorvertoning te openen. Gelukkig, als je naar de app gaat Voorkeuren, onder de Algemeen tabblad vindt u de optie om alle bestanden in hetzelfde voorbeeldvenster te openen.
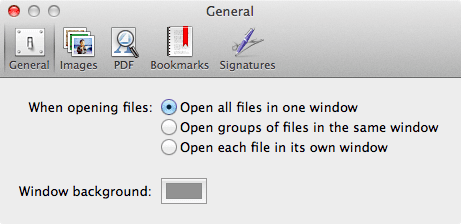

Afbeeldingen in batches roteren en vergroten/verkleinen
Deze tip is heel eenvoudig maar uiterst handig. Als je een aantal afbeeldingen hebt die je in dezelfde richting wilt draaien, verklein dan het formaat naar hetzelfde formaat of beide, in plaats van het één voor één te doen, opent u ze gewoon allemaal in één voorbeeldvenster en selecteert u ze allemaal aan de linkerkant zijbalk.
Klik vervolgens bovenaan het scherm op Hulpmiddelen en dan verder Grootte aanpassen…. Hierdoor wordt een paneel weergegeven waarin u de nieuwe grootte van uw afbeeldingen kunt selecteren en andere parameters kunt kiezen.
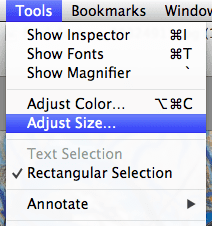

Op dezelfde manier, na het selecteren van al uw afbeeldingen, klikt u op de Draaien knop bovenaan het voorbeeldvenster zal ze allemaal draaien.
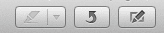
Verander het algehele uiterlijk van uw afbeeldingen
Als je wilt veranderen hoe je afbeeldingen eruitzien, heeft Preview daar een geweldige functie voor, die enigszins op dezelfde manier werkt als wanneer je filters op foto's op je smartphone toepast. Voorvertoning noemt deze functie Kleurprofielen.
Om het kleurprofiel van een afbeeldingsbestand te wijzigen, opent u het bestand en klikt u in de menubalk op Hulpmiddelen en dan verder Profiel toewijzen…. Er verschijnt een nieuw selectievak.
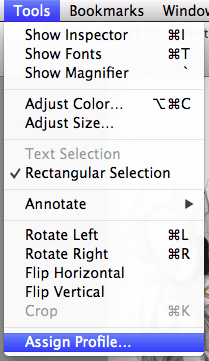
Selecteer daarop het nieuwe kleurprofiel uit de ColorSync-profiel: veld en klik vervolgens op oke.
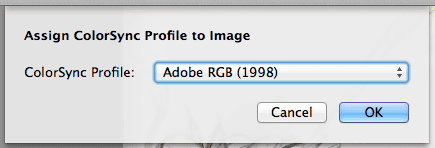
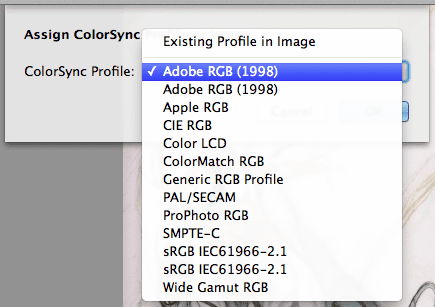
Bovendien, door te klikken op Hulpmiddelen op de menubalk en selecteer de Kleur aanpassen… optie, heb je toegang tot een vrij krachtige tool voor kleuraanpassing waarmee je je afbeelding nog verder kunt aanpassen.
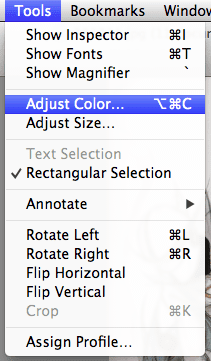
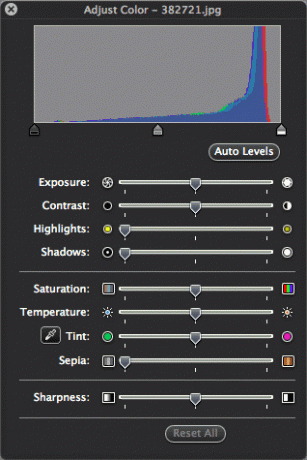
En daar heb je ze. Een reeks opties waarvan je misschien niet eens wist dat die preview had en die er een behoorlijk behoorlijke basisafbeeldingseditor van maken. Veel plezier!
Laatst bijgewerkt op 03 februari 2022
Het bovenstaande artikel kan gelieerde links bevatten die Guiding Tech helpen ondersteunen. Het tast onze redactionele integriteit echter niet aan. De inhoud blijft onbevooroordeeld en authentiek.



