8 manieren om schijfruimte vrij te maken op uw 128 GB Mac
Diversen / / February 11, 2022
Een basis kopen 13-inch Retina MacBook Pro leek op dat moment meer dan genoeg. Retina-scherm? Ja alsjeblieft, Core i5 en Iris graphics? Je zult het doen. 8 GB RAM, meer dan genoeg. Maar het blijkt dat 128 GB SSD is nooit genoeg. Als je op zoek bent naar een nieuwe Mac, maak dan gebruik van die extra dollars en koop het geüpgradede model, je zult me later bedanken.
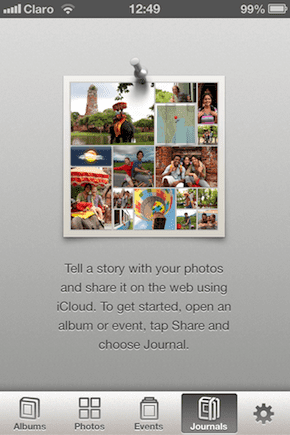
Maar voor mij is de daad volbracht. Ik heb dit en het is niet zo dat je (gemakkelijk) harde schijven in Macs meer kunt vervangen. Dus in ieder geval voor een paar jaar moet ik dit laten werken. En zoals ik ontdekte, als ik misschien 20 minuten per maand niet meer lui ben en wat onderhoudswerk doe, zou het goed moeten komen. Dit is mijn persoonlijke checklist. Voel je vrij om te lenen wat je helpt.
1. Maak alle prullenbak leeg
Dit klinkt misschien voor de hand liggend, maar het eerste dat u hoeft te doen, is de Afval. Je hebt het waarschijnlijk al een tijdje niet meer gedaan en het neemt waarschijnlijk een paar GB in beslag. Klik met de rechtermuisknop op het prullenbakpictogram in het dock en selecteer Lege prullenbak.

Maar dat is het niet. Omdat Mac niet slechts één prullenbak heeft. Apps zoals iPhoto/Photos, iMovie en Mail elk hebben hun eigen persoonlijke vuilnisbakken en het kan frustrerend zijn. Ga dus naar elke app, zoek de optie Prullenbak en maak deze leeg.
2. Verwijder andere taalbestanden dan Engels (bespaar 3,5 GB)
De meesten van ons gaan onze Macs alleen gebruiken met Engels als standaardtaal. Toch staan er meer dan honderd talen op uw harde schijf. Als u ze verwijdert, wordt 3,5 GB eerder gebruikte ruimte hersteld. En je hoeft niet ergens gevaarlijk te gaan graven. Download gewoon de eentalig app en voer de reiniger uit.

Verwant: Als je nieuw bent op de Mac, bekijk dan onze gedetailleerde beginnershandleiding voor OS X Yosemite.
3. Tijdelijke bestanden en app-caches opschonen met CCleaner
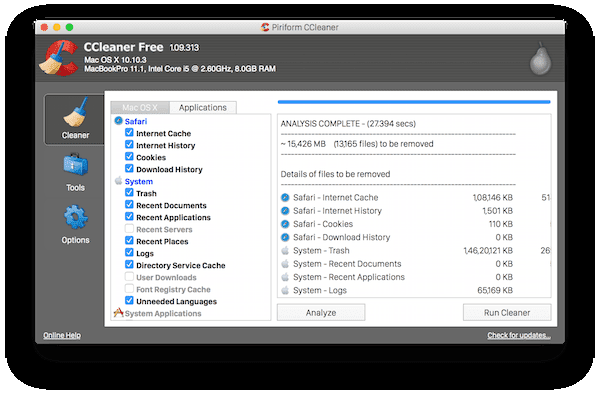
CCleaner is een lichtgewicht en gratis schoner hulpprogramma voor Mac. Hoewel Mac niet zo vaak hoeft te worden schoongemaakt als een Windows-pc, maar je kunt een paar GB's herstellen door tijdelijke bestanden te verwijderen, de cache van Chrome opschonen, app-gegevens verwijderen en meer.
4. Apps verwijderen die u lange tijd niet hebt gebruikt
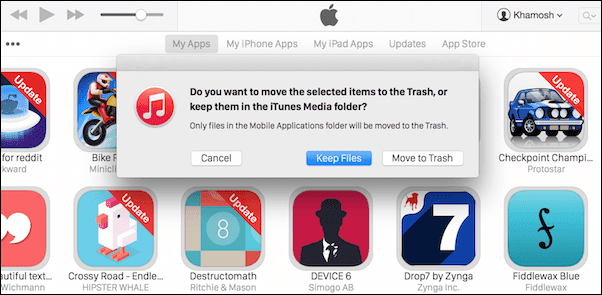
Heb je apps zoals Keynote, Numbers, Garageband geïnstalleerd die je nog nooit hebt gebruikt en waarschijnlijk ook nooit gaat gebruiken? Download gewoon het kleine AppCleaner-hulpprogramma, vink alle apps aan die u wilt verwijderen en de app verwijdert de app, samen met alle bestanden die ze op uw Mac hebben rondslingeren. Alleen al het verwijderen van iMovie bespaart u 2,5 GB!
5. Wis iOS-back-ups en apps
Als u uw iPhone/iPad regelmatig met uw Mac synchroniseert, kunnen oude back-ups die meerdere GB in beslag nemen, op uw Mac blijven hangen. Om ze kwijt te raken, ga naar iTunes -> Voorkeuren -> Apparaatvoorkeuren. Als er hier back-ups zijn, selecteert en verwijdert u deze.
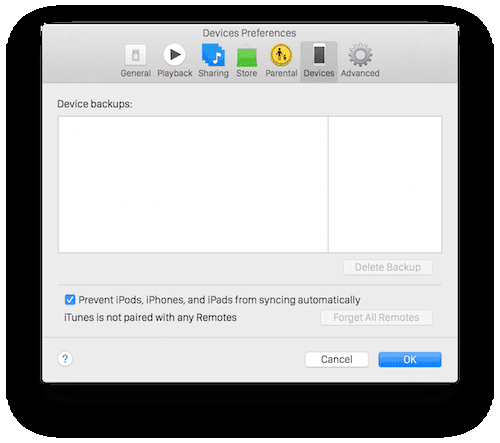
Ook als je de gewoonte hebt om iOS-apps op je Mac te downloaden en ze om de een of andere reden over te zetten naar iOS-apparaten. Ga naar de Apps sectie en onder Mijn apps, selecteer alle apps en verwijder ze.
6. Grote bestanden en mappen zoeken en verwijderen
Je zult niet geloven hoeveel ruimte nutteloze bestanden innemen op je Mac. Een paar films of tv-programma's die u hebt gedownload maar later bent vergeten te verwijderen, dubbele bestanden voor documenten of afbeeldingen en nog veel meer.
Maar je zult deze op geen enkele manier vinden met Finder. Er is daar geen context. Een bestand van 2 GB ziet er in Finder net zo uit als een bestand van 100 KB. Nee, je hebt kleurrijke grafieken nodig om dit te verpletteren. En er is een geweldige app om je te helpen - DaisyDisk. Het is een hulpprogramma van $ 10, maar het is het beste in het visueel weergeven van gerelateerde clusters van gegevens op je Mac en het je gemakkelijk maken om ze kwijt te raken. We hebben hier een gedetailleerde handleiding geschreven over het gebruik van DaisyDisk.
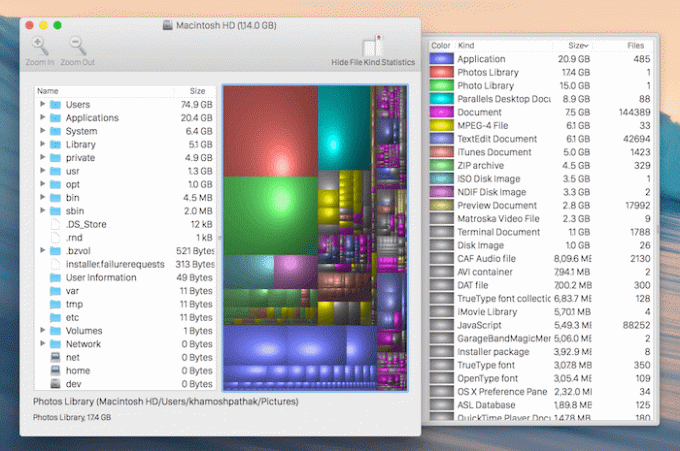
Maar als je geen software wilt kopen, probeer dan Schijfinventaris X. Het is niet zo luxe als DaisyDisk, maar het is gratis en klaart de klus. Eenmaal geïnstalleerd, laat het uw schijf scannen en navigeer vervolgens door uw thuismap om te zien welke bestanden de grootste ruimte innemen. Zodra u de bestanden hebt geïdentificeerd die u niet nodig hebt, verwijdert u ze.
7. Gebruik CleanMyMac 3
CleanMyMac 3 is een geweldig schoner hulpprogramma. Het kost $ 40, maar het zorgt voor bijna alles waar we het in dit artikel over hebben gehad. Als je de betaalde app hebt, is het opschonen van ongewenste bestanden, duplicaten en meer slechts één klik. Maar u hoeft niet meer dan $ 40 te betalen. CleanMyMac heeft een gratis versie die al het scannen doet en u in expliciet detail vertelt welke bestanden moeten worden verwijderd. Het zal er echter slechts 500 MB van opschonen.
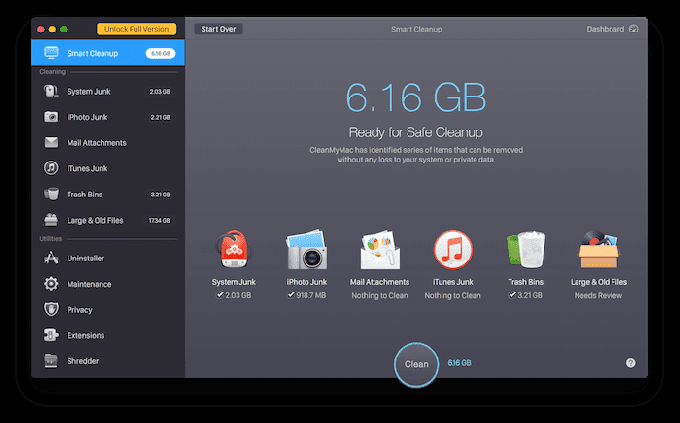
Maar we zijn geïnteresseerd in het scangedeelte. Dus download de app en laat hem scannen. Navigeer vervolgens vanuit de zijbalk naar verschillende categorieën. Bekijk de grootste bestanden op je Mac, zoek de dubbele foto's en toen navigeer handmatig naar die items in Finder en verwijder ze.
8. Bijlagen in Mail verwijderen
Als je de Mail-app veel gebruikt, je zult merken dat bijlagen zich opstapelen. Ga naar je inbox, druk op cmd + EEN om alle berichten te selecteren, ga naar Bericht en selecteer Bijlagen verwijderen.
Hoe houd je je Mac schoon?
Hoe zorg je ervoor dat je Mac altijd zo goed werkt als zou moeten? Deel met ons in de reacties hieronder.
Laatst bijgewerkt op 03 februari 2022
Het bovenstaande artikel kan gelieerde links bevatten die Guiding Tech helpen ondersteunen. Het tast onze redactionele integriteit echter niet aan. De inhoud blijft onbevooroordeeld en authentiek.



