Instashare: eenvoudig bestanden delen tussen Mac, iPhone, iPad
Diversen / / February 11, 2022
 Er zijn veel manieren om te beheren draadloze overdracht van bestanden tussen apparaten, toch komen er niet veel uit als "intuïtief" en zeker niet als "snel", en dat is precies waarom een nieuwe app van ontwikkelaars Twomanshow genaamd Instashare viel meteen op op het moment dat ik het begon te proberen.
Er zijn veel manieren om te beheren draadloze overdracht van bestanden tussen apparaten, toch komen er niet veel uit als "intuïtief" en zeker niet als "snel", en dat is precies waarom een nieuwe app van ontwikkelaars Twomanshow genaamd Instashare viel meteen op op het moment dat ik het begon te proberen.Instashare, dat zijn naam eer aandoet, stelt je in staat om op een zeer snelle en gemakkelijke manier bestanden over te zetten tussen je iOS-apparaten en je Mac.
Hier is een betere kijk op de app en hoe u deze kunt gebruiken om u een idee te geven van wat ik bedoel.
Zoals verwacht, moet u, om ervoor te zorgen dat Instashare op al uw Apple-apparaten werkt (Windows- en Android-versies komen binnenkort), niet alleen de iOS-versie van Instashare naar je iPhone, iPad en iPod Touch, maar ook een Mac-client (momenteel in bèta) naar uw MacBook.

Nadat de client naar uw Mac is gedownload, maakt de installatie ervan een nieuw pictogram op de menubalk van uw Mac dat zal dienen als de "hoofdhub" van de toepassing. Vanuit de instellingen van de app kun je een paar parameters aanpassen, zoals de geluiden, meldingen, de bestemming map voor overgedragen bestanden en of de app al dan niet wordt weergegeven in het Dock van je Mac en of deze start wanneer je Log in.
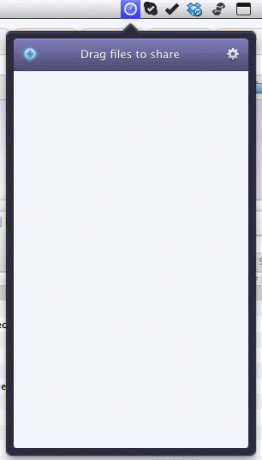
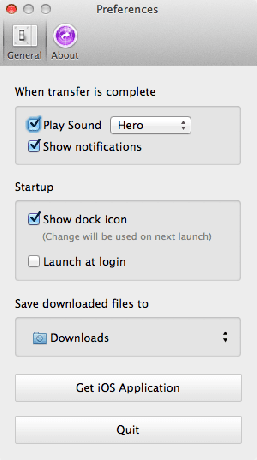
Instashare werkt zowel via een Wi-Fi-verbinding als via Bluetooth en na installatie en het aanpassen van de instellingen is er absoluut geen koppelingsproces nodig om te kunnen werken.
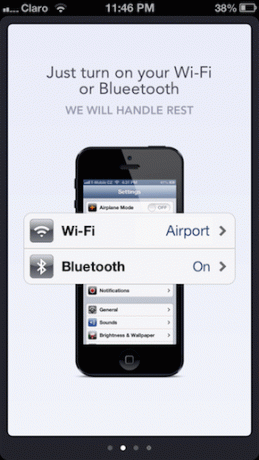
Om Instashare op uw iPhone of ander iOS-apparaat te gaan gebruiken, opent u het en na een korte zelfstudie waar u dit kunt doen kies uw soort verbinding, u krijgt toegang tot uw fotoalbums en evenementen, waaruit u een foto kunt kiezen om te overdracht.

Om dit te doen, eenmaal binnen en Album of evenement, tikt u gewoon op een foto en houdt u deze vast. De foto in kwestie zal dan gaan zweven en je zult hem moeten slepen en neerzetten op de afbeelding van je Mac, die tegen die tijd op het scherm zou moeten verschijnen.
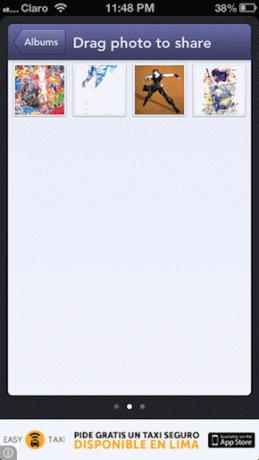

Nadat je dat hebt gedaan, zal je Mac toestemming vragen om het bestand te ontvangen, dat vrijwel onmiddellijk op je. zou moeten verschijnen Downloads map. Ik probeerde een foto van bijna een MB groot en deze werd in ongeveer een seconde overgebracht. Heel indrukwekkend.

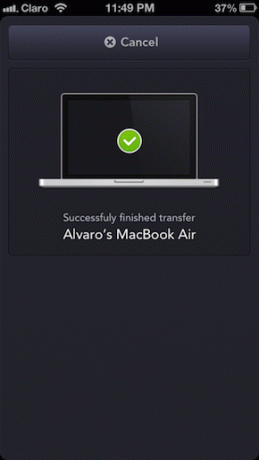
Wat betreft het verzenden van andere soorten bestanden (zoals Office-documenten), bieden verschillende iOS-apps al ondersteuning voor: Instashare, dus het enige dat u hoeft te doen om die bestanden over te zetten, is de app op uw iPhone openen (nummers in dit geval) en tik op de Deel om het bestand naar uw Mac over te zetten.
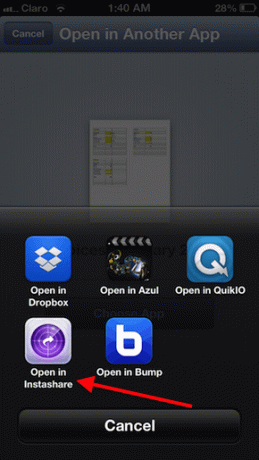
Het overzetten van bestanden van uw Mac naar uw iOS-apparaat is nog eenvoudiger: u hoeft alleen de + icoon in de linkerbovenhoek van de delen paneel op Instashare op je Mac of sleep een bestand naar dat paneel en plaats het op de afbeelding van de iPhone die erop verschijnt.
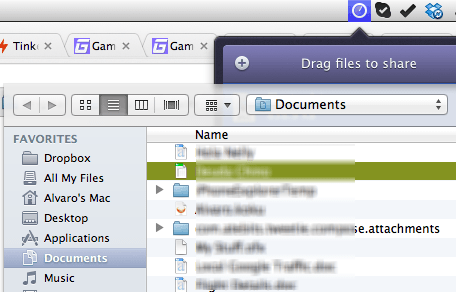
Uw iPhone of ander iOS-apparaat zal u vervolgens vragen om het bestand te ontvangen, dat vervolgens in de app wordt opgeslagen. Van daaruit kunt u een voorbeeld bekijken in Instashare of openen in een andere app die dit ondersteunt.


Een vreemde bug die ik bij Instashare vond bij het overzetten Office-bestanden was dat bij het gebruik van de + icoon van Instashare op je Mac om een bestand te selecteren om het over te zetten naar je iPhone, de bestanden kwamen op mijn iPhone terecht in de ZIP-formaat. Aan de andere kant resulteerde het slepen van dezelfde bestanden naar het deelvenster elke keer in perfecte overdrachten.
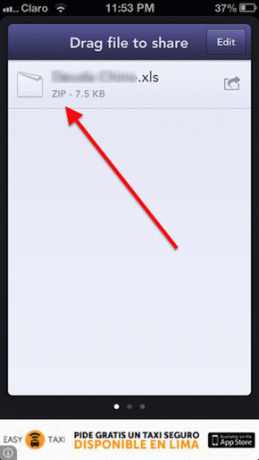
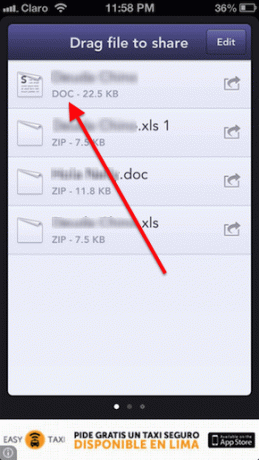
En dat is het over Instashare. Tot nu toe heeft de app zeer goed en snel gepresteerd, en gratis zijn, is zeker het proberen waard als je op zoek bent naar een naadloze manier om bestanden draadloos over te zetten tussen je Apple-apparaten.
Laatst bijgewerkt op 03 februari 2022
Het bovenstaande artikel kan gelieerde links bevatten die Guiding Tech helpen ondersteunen. Het tast onze redactionele integriteit echter niet aan. De inhoud blijft onbevooroordeeld en authentiek.



