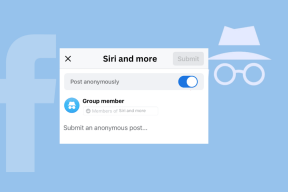Fix 0xa00f4244 Er zijn geen camera's aangesloten Fout
Diversen / / February 12, 2022
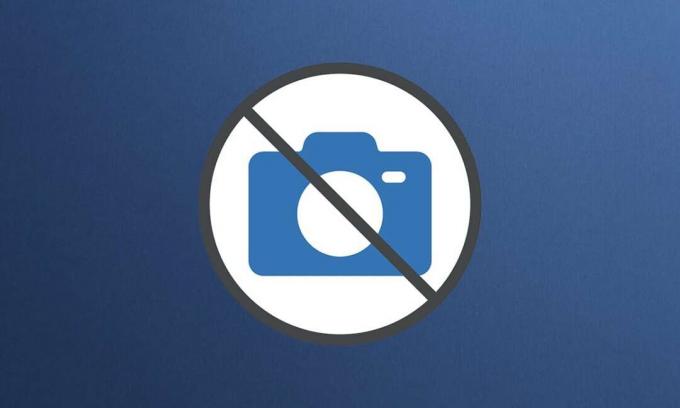
Er zijn weinig dingen frustrerender dan te laat komen op een vergadering door een defecte webcam. Ook al hebben ingebouwde camera's op laptops en camera's van derden een duidelijke plaats in Windows 10, toch misdragen ze zich af en toe. De meest voorkomende camera-gerelateerde fout in Windows 10 is 0xa00f4244 er zijn geen camera's aangesloten en camera foutcode 0xa00f4271 foutmeldingen, die vergezeld gaat van de verklaring, we kunnen uw. niet vinden camera. We brengen u een perfecte gids om deze foutmeldingen op te lossen. Lees dus verder!

Inhoud
- Hoe 0xa00f4244 te repareren Er zijn geen camera's aangesloten Fout op Windows 10
- Webcamcompatibiliteit verifiëren
- Methode 1: Basishardwareproblemen oplossen
- Methode 2: Ongewenste achtergrondprocessen verwijderen
- Methode 3: Probleemoplosser voor hardware en apparaten uitvoeren
- Methode 4: Voer de probleemoplosser voor Windows Store-apps uit
- Methode 5: Camera-app-machtigingen inschakelen
- Methode 6: Cameratoegang tot andere apps toestaan
- Methode 7: Camerastuurprogramma bijwerken of terugdraaien
- Methode 8: Installeer het camerastuurprogramma opnieuw
- Methode 9: Registeraanpassing uitvoeren
- Methode 10: Corrupte bestanden herstellen
- Methode 11: Microsoft Store repareren
- Methode 12: Malwarescan uitvoeren
- Methode 13: Corrupte apps verwijderen
- Methode 14: Windows bijwerken
- Methode 15: Recente systeemupdates verwijderen
- Methode 16: Camera-app resetten
- Methode 17: Reset naar standaard BIOS-instellingen
- Methode 18: Camera-app opnieuw installeren
- Pro-tip: installeer de camera-app opnieuw vanuit PowerShell
Hoe 0xa00f4244 te repareren Er zijn geen camera's aangesloten Fout op Windows 10
In tegenstelling tot vroeger, draait het tegenwoordige tijdperk om verbinding maken via schermen, camera's en technologie. Schermen worden gebruikt om institutionele en professionele bijeenkomsten te bellen. Via online meetings communiceren organisaties en instellingen met elkaar. Maar als er een fout in de microfoon of camera zit, kan dit zorgwekkend zijn. Dus in dit artikel hebben we alle mogelijke methoden getoond om 0xa00f4244 te repareren, er zijn geen camera's aangesloten, en camerafoutcode 0xa00f4271 foutmelding als u tijdens het gebruik van de camera op Windows 10.
Webcamcompatibiliteit verifiëren
U kunt de compatibiliteit van de webcam controleren door de onderstaande stappen te volgen.
1. Druk op de Windows-toets, typ apparaat beheerderen klik op Open.

2. Vouw de. uit Camera's optie.
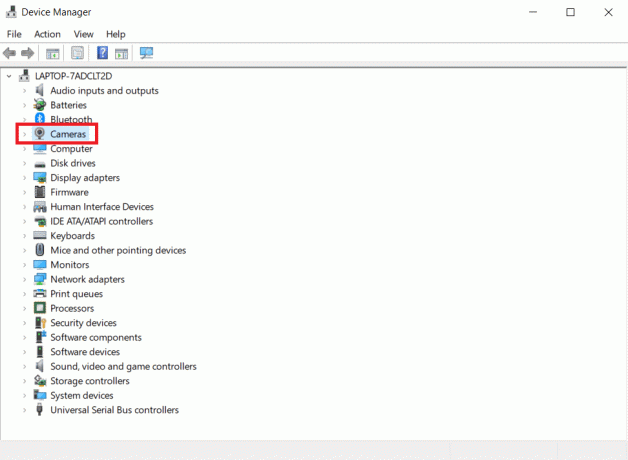
3. Klik met de rechtermuisknop op het webcamapparaat en selecteer Eigenschappen.

4. Schakel over naar de Bestuurder tabblad. Klik Gegevens van de bestuurder.
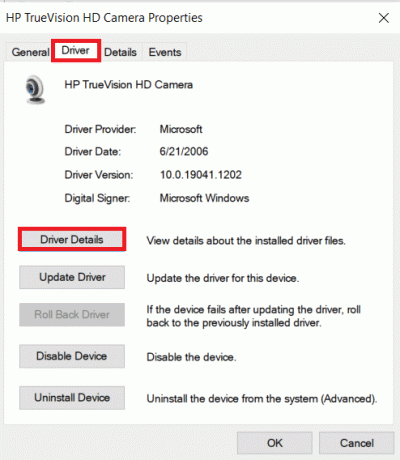
5. Zoeken stream.sys in de bestandenlijst. Als je het vindt, betekent dit dat je camera niet compatibel is met Windows 10 en dat je een nieuwe moet kopen. Anders ben je helemaal klaar.
Hieronder staan alle mogelijke methoden om het genoemde foutbericht op Windows 10 op te lossen.
Methode 1: Basishardwareproblemen oplossen
Volg de gegeven basisstappen voor het oplossen van hardwareproblemen om de fout op te lossen.
- Als u fouten tegenkomt, zoals camerafoutcode 0xa00f4271, kunnen we uw camera niet vinden, dit geeft aan dat Windows problemen heeft met het herkennen van uw webcam. druk op de aan / uit-knop of draai de schakelaar om die hem weer aan zet.
- Ook al is de camera in het beeldscherm geïntegreerd, het kan zijn dat u in sommige omstandigheden uw monitor op de computereenheid moet aansluiten met een specifieke webcamverbinding. Zoek naar een kabel in de camerabehuizing en sluit deze aan.
- Koppel de kabel los en sluit deze opnieuw aan als deze al was aangesloten. Als de originele USB-poort niet werkt, kunt u: probeer een andere USB-poort te gebruiken.
Methode 2: Ongewenste achtergrondprocessen verwijderen
Volg deze stappen om ongewenst achtergrondproces te verwijderen om het hoge geheugengebruik te verminderen.
1. Launch Taakbeheer, druk de Ctrl + Shift + Escsleutels tegelijkertijd.
2. Zoek en selecteer de ongewenstachtergrondprocessen met behulp van hoge geheugen.
3. Dan klikken Einde taak, zoals gemarkeerd weergegeven.

Lees ook:Fix DISM Host Servicing Process Hoog CPU-gebruik
Methode 3: Probleemoplosser voor hardware en apparaten uitvoeren
Windows wordt geleverd met een ingebouwde probleemoplosser waarmee u veelvoorkomende hardwareproblemen kunt oplossen. Het is een kans waard als je problemen hebt met je webcam, en het is compatibel met verschillende apps.
1. druk op ramen+ Rsleutels tegelijkertijd om de. te starten Loop dialoog venster.
2. Type msdt.exe -id DeviceDiagnosticen klik op oke, zoals getoond.

3. Klik hier op de Geavanceerd optie, zoals hieronder aangegeven.

4. Vink het vakje aan dat is gemarkeerd met Reparaties automatisch toepassen en klik op Volgende.

5. Zodra het proces is voltooid, herstart je pc
Controleer op andere problemen door de. te starten Camera app.
Methode 4: Voer de probleemoplosser voor Windows Store-apps uit
Omdat Windows Camera Microsoft Store-software is, moet u deze ook oplossen, vooral als u problemen ondervindt bij het uitvoeren van andere Store-apps.
1. druk op Windows + I-toetsen gelijktijdig te lanceren Instellingen.
2. Klik op de Update & Beveiliging tegel, zoals afgebeeld.

3. Ga naar Problemen oplossen menu in het linkerdeelvenster.
4. Selecteer Windows Store-apps en klik op de Voer de probleemoplosser uit knop zoals hieronder aangegeven.

5. Wacht een paar minuten terwijl de probleemoplosser start Problemen detecteren.

6. Volgen instructies op het scherm om het probleem op te lossen. Zodra het proces is voltooid, herstartenje pc.
Lees ook:Hoe te repareren Geen camera gevonden in Google Meet
Methode 5: Camera-app-machtigingen inschakelen
In een eerder artikel hebben we besproken hoe belangrijk het is om cameratoestemmingen te controleren in de privacy-instellingen van uw besturingssysteem. Het is ook van cruciaal belang om de machtigingen van de Camera-app nogmaals te controleren om er zeker van te zijn dat alles in orde is. Hier leest u hoe u het kunt doen:
1. Zoeken naar Camera in de Windows-zoekbalk. Klik op App instellingen.

2. Onder de App-machtigingen sectie, schakelaar Op de schakelaar voor Camera, Microfoon, Videos, en Achtergrond-apps om de respectieve machtigingen in te schakelen.
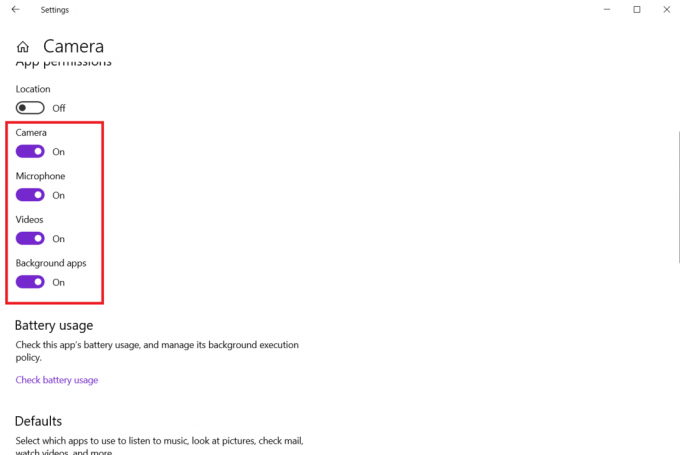
Methode 6: Cameratoegang tot andere apps toestaan
Webcamtoegang is vereist voor uw apparaat en apps. Microsoft Teams kan bijvoorbeeld geen webcam gebruiken zonder uw toestemming. Anders verschijnt de foutmelding op uw scherm. Dit geldt met name voor mensen die net een belangrijke Windows-update hebben geïnstalleerd of het besturingssysteem opnieuw hebben geïnstalleerd.
1. druk op Windows + I-toetsen samen om te openen Instellingen.
2. Klik op de Privacy instelling.

3. Selecteer Camera onder App-machtigingen in het linkerpaneel.

4. Zorg ervoor dat cameratoegang voor dit apparaat is ingeschakeld door op te klikken Wijziging knop.

5. Schakelaar Op de schakelaar naar Geef apps toegang tot je camera.

6. Onder Kies welke Microsoft Store-apps toegang hebben tot je camera, schakelaar Op de Camera schakelaar.

7. ook overschakelen Op de schakelaar naar Desktop-apps toegang geven tot je camera.

Lees ook: I/O-apparaatfout repareren in Windows 10
Methode 7: Camerastuurprogramma bijwerken of terugdraaien
U moet uw camerastuurprogramma's controleren om te bevestigen dat alles in orde is, zoals vermeld in de foutmelding. Volg dus deze stappen om het camerastuurprogramma bij te werken of terug te draaien om 0xa00f4244 te repareren, er zijn geen camera's aangesloten.
Optie 1: camerastuurprogramma bijwerken
1. Raken Windows-toets, typ apparaat beheerderen klik op Open.

2. Dubbelklik op Camera's om het uit te breiden.

3. Klik met de rechtermuisknop op uw camera stuurprogramma (bijv. HP TrueVision HD) en selecteer de Stuurprogramma bijwerken optie.

4. Klik op Automatisch zoeken naar stuurprogramma's optie om de driverupdates automatisch te installeren.

5A. Nu worden de stuurprogramma's bijgewerkt naar de laatste versie, als ze niet worden bijgewerkt. Start de computer opnieuw op en controleer opnieuw.
5B. Als ze zich al in een bijgewerkte fase bevinden, wordt op het scherm het volgende bericht weergegeven: De beste stuurprogramma's voor uw apparaat zijn al geïnstalleerd. Klik op Dichtbij om het raam te verlaten.

Optie 2: stuurprogramma-updates terugdraaien
1. Navigeren naar Apparaat beheerder en uitbreiden Camera's zoals eerder.
2. Klik met de rechtermuisknop op uw camera stuurprogramma (bijv. HP TrueVision HD) en selecteer Eigenschappen.

3. Schakel over naar de Tabblad Bestuurder en klik op de Stuurprogramma terugdraaien knop.
Opmerking: Als de optie om het stuurprogramma terug te draaien grijs is, geeft dit aan dat uw computer niet over de vooraf geïnstalleerde stuurprogrammabestanden beschikt of dat deze nooit is bijgewerkt. Probeer in dit geval alternatieve methoden die in dit artikel worden besproken.

4. Selecteer een reden om Waarom rol je terug? in Terugdraaien van stuurprogrammapakket venster en klik op de Ja knop om door te gaan.

5. Eindelijk, herstart je pc om het terugdraaien effectief te maken.
Methode 8: Installeer het camerastuurprogramma opnieuw
Hier zijn de stappen om het camerastuurprogramma opnieuw te installeren om 0xa00f4244 te repareren, er zijn geen camera's aangesloten.
1. Launch Apparaat beheerder uit het Windows-zoekmenu.

2. Vouw de. uit Camera's optie door erop te dubbelklikken.

3. Klik met de rechtermuisknop op het webcamapparaat en selecteer Apparaat verwijderen.

4. Schakel het vinkje uit Verwijder de driversoftware voor dit apparaat optie en klik op Verwijderen knop.

5. Dan, herstart je pc.
6. Open Apparaat beheerder en klik met de rechtermuisknop op Camera apparaat en selecteer Scannen op hardwarewijzigingen.
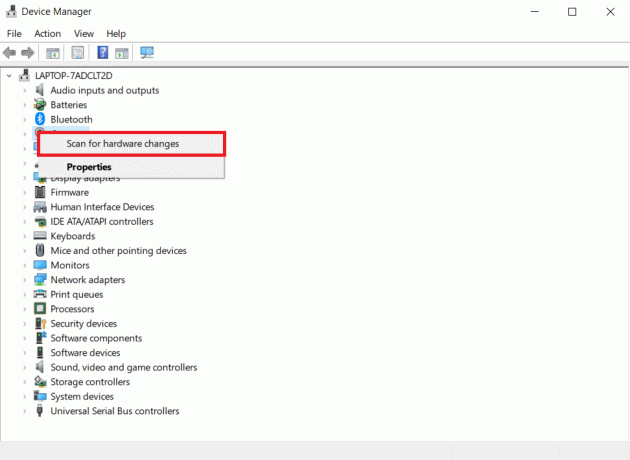
De webcamstuurprogramma's worden automatisch door Windows geïnstalleerd.
Lees ook:Wat is een apparaatstuurprogramma? Hoe werkt het?
Methode 9: Registeraanpassing uitvoeren
Volg deze stappen om registeraanpassing uit te voeren om 0xa00f4244 te repareren, er zijn geen camera's aangesloten.
1. Raken Windows + R-toetsen samen om de. te openen Loop dialoog venster.
2. Type regedit en klik op oke.

3. Klik op Ja in de Gebruikersaccount controle snel.
Opmerking: Maak een back-up van uw register door op. te klikken Bestand, dan Exporteren. U kunt het gemakkelijk herstellen als er iets misgaat. Bovendien mag u, voor het geval dat, een herstelpunt bouwen.
4. Plak het volgende pad door te klikken in het bovenste deelvenster van de Register-editor venster:
Computer\HKEY_LOCAL_MACHINE\SOFTWARE\WOW6432Node\Microsoft\Windows Media Foundation\Platform
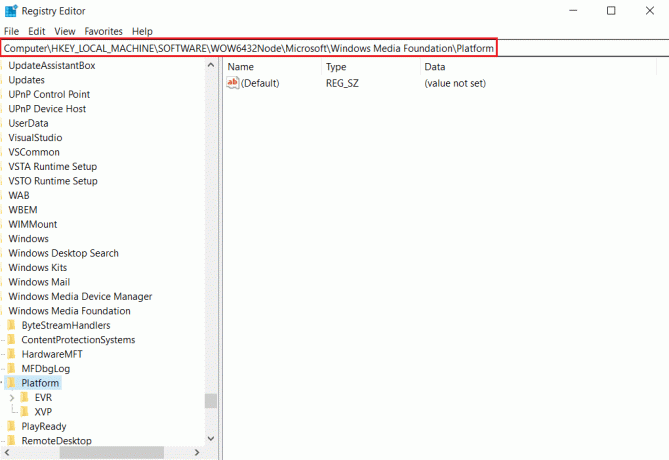
5. Klik met de rechtermuisknop op de lege ruimte in het rechterdeelvenster.
6A. Als je een 32-bits processor in je systeem hebt, kies dan: Nieuw en toen DWORD (32-bits) van de lijst.
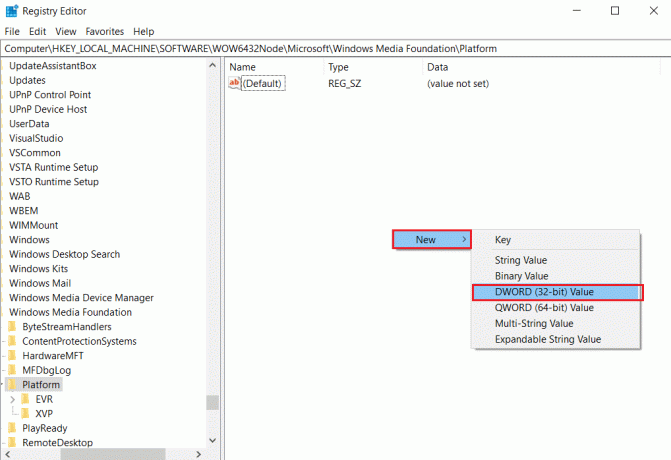
6B. Als je een 64-bits processor in je systeem hebt, kies dan: Nieuw en toen QWORD (64-BIT) van de lijst.
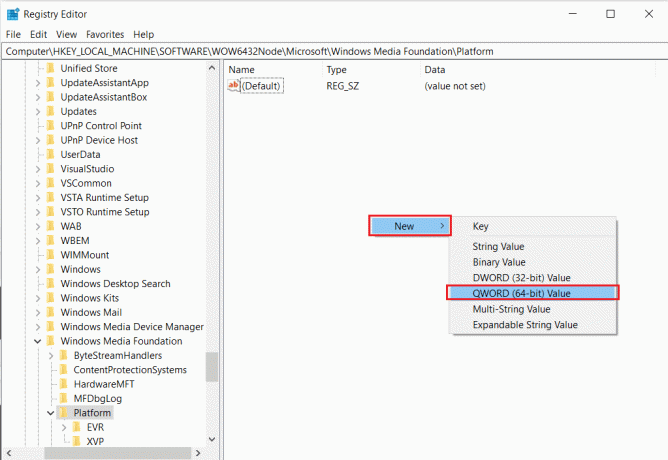
7. Hernoem deze waarde als EnableFrameServerMode.
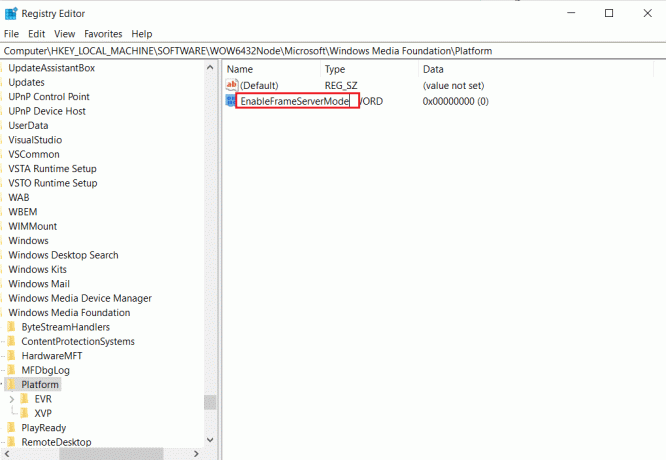
8. Klik met de rechtermuisknop op de nieuw gegenereerde EnableFrameServerMode waarde en selecteer de Aanpassen… optie.
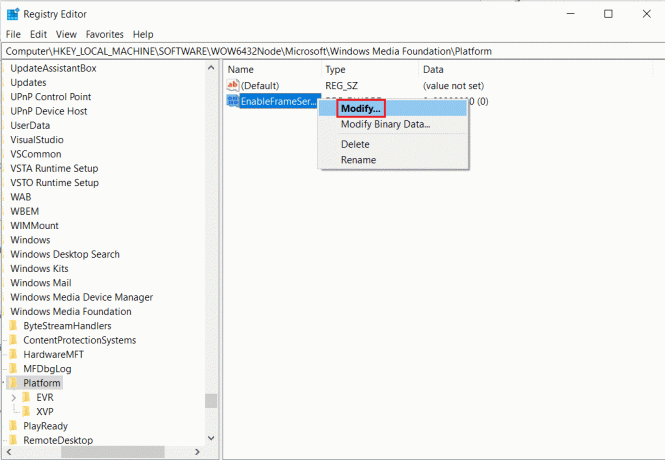
9. Verander de Waarde data naar 0.
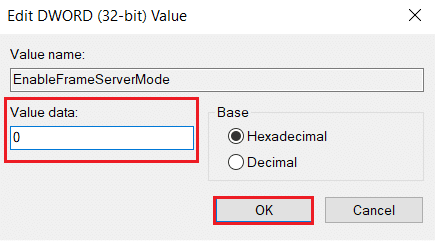
10. Klik op oke om wijzigingen op te slaan en herstart je pc.
Methode 10: Corrupte bestanden herstellen
Uw besturingssysteem kan bestanden bevatten die rechtstreeks zijn verbonden met de Windows Camera-software die beschadigd is of ontbreekt. Vanwege SFC (System File Checker) en DISM is het echter mogelijk dat u het probleem 0xa00f4244 er zijn geen camera's aangesloten, kunt oplossen zonder de noodzaak van toepassingen van derden (Deployment Image Servicing and Management).
1. Druk op de Windows-toets, typ Opdrachtprompt en klik op Als administrator uitvoeren.

2. Klik op Ja in de Gebruikersaccount controle snel.
3. Type chkdsk C: /f /r /x commando en hit Enter toets.

4. Als u wordt gevraagd met een bericht, Chkdsk kan niet worden uitgevoerd... het volume is... in gebruik proces, typ dan ja en raak de Enter toets.
5. Typ nogmaals de opdracht: sfc /scannow en druk op Enter toets het runnen van Systeembestandscontrole scannen.

Opmerking: Er wordt een systeemscan gestart en het duurt een paar minuten voordat deze is voltooid. Ondertussen kunt u doorgaan met het uitvoeren van andere activiteiten, maar pas op dat u het venster niet per ongeluk sluit.
Nadat de scan is voltooid, wordt een van deze berichten weergegeven:
- Windows Resource Protection heeft geen integriteitsschendingen gevonden.
- Windows Resource Protection kan de gevraagde bewerking niet uitvoeren.
- Windows Resource Protection heeft corrupte bestanden gevonden en met succes gerepareerd.
- Windows Resource Protection vond corrupte bestanden, maar kon sommige ervan niet repareren.
6. Zodra de scan is voltooid, herstartenje pc.
7. Nogmaals, lancering Opdrachtprompt als beheerder en voer de gegeven commando's een voor een uit:
dism.exe /Online /cleanup-image /scanhealthdism.exe /Online /cleanup-image /restorehealthdism.exe /Online /cleanup-image /startcomponentcleanup
Opmerking: U moet een werkende internetverbinding hebben om DISM-opdrachten correct uit te voeren.

Lees ook:Hoe de Omegle-camera te repareren werkt niet?
Methode 11: Microsoft Store repareren
Deze oplossing herstelt de Microsoft Store en al zijn componenten en zorgt ervoor dat uw camera kan worden herkend.
1. Open Opdrachtprompt zoals getoond in Methode 16.
2. druk op Enter toets na het typen van elk van de volgende commando's op door één:
netto stopbitsnet stop wuauservnet stop appidsvcnet stop cryptsvcDel "%ALLUSERSPROFILE%\Application Data\Microsoft\Network\Downloader\*.*"rmdir %systemroot%\SoftwareDistribution /S /Qrmdir %systemroot%\system32\catroot2 /S /Qregsvr32.exe /s atl.dllregsvr32.exe /s urlmon.dllregsvr32.exe /s mshtml.dllnetsh winsock resetnetsh winsock reset proxynetto startbitsnet start wauservnet start appidsvcnet start cryptsvc

Methode 12: Malwarescan uitvoeren
Uw computer is mogelijk zonder uw medeweten geïnfecteerd met malware. Als gevolg hiervan heeft de kwaadwillende agent mogelijk cruciale systeemfuncties en services geblokkeerd die zijn verbonden met de Camera-app, wat verklaart waarom het probleembericht 0xa00f4244 Geen camera's aangesloten blijft. U kunt de computerinstellingen echter herstellen door een virusscan uit te voeren en eventuele plagen te verwijderen. U kunt Windows Defender gebruiken als u geen antivirusprogramma van derden hebt geïnstalleerd.
1. Raken Windows + I-toetsen gelijktijdig te lanceren Instellingen.
2. Klik hier op Update & Beveiliging instellingen zoals weergegeven.

3. Ga naar Windows-beveiliging in het linkerdeelvenster.

4. Klik op de Virus- en bedreigingsbeveiliging optie in het rechterdeelvenster.

5. Klik op de Snelle scan knop om naar malware te zoeken.

6A. Zodra de scan is voltooid, worden alle bedreigingen weergegeven. Klik op Acties starten onder huidige bedreigingen.

6B. Als er geen dreiging op uw apparaat is, toont het apparaat de Geen huidige bedreigingen alert.

Lees ook:Fix Laptop Camera niet gedetecteerd op Windows 10
Methode 13: Corrupte apps verwijderen
Als u onlangs software van derden hebt geïnstalleerd, werkt deze mogelijk niet goed met Windows 10, wat kan leiden tot verschillende complicaties. Ze kunnen er zelfs voor zorgen dat de Camera-app crasht met 0xa00f4244 er zijn geen camera's aangesloten of camerafoutcode 0xa00f4271-foutmeldingen. Door de conflicterende apps te verwijderen, kunt u het probleem echter oplossen.
1. Druk op de Windows-toets, typ apps en functiesen klik op Open.

2. Klik op de conflicterende app (bijv. Roblox-speler) en selecteer Verwijderen optie, zoals hieronder afgebeeld.

3. Klik op Verwijderen nogmaals om hetzelfde te bevestigen als hierboven weergegeven.
4. Volg de instructies op het scherm om het verwijderingsproces te voltooien.
5. Start uw pc opnieuw op en probeer de Camera opnieuw aanvragen.
Methode 14: Windows bijwerken
Volg de gegeven stappen om Windows-update uit te voeren om 0xa00f4244 te repareren, er zijn geen camera's aangesloten of camerafoutcode 0xa00f4271-fouten.
1. druk op Windows + I-toetsen gelijktijdig te lanceren Instellingen.
2. Klik op de Update & Beveiliging tegel, zoals afgebeeld.

3. In de Windows Update tabblad, klik op Controleren op updates knop.

4A. Als er een nieuwe update beschikbaar is, klik dan op Installeer nu en volg de instructies om te updaten.

4B. Anders, als Windows up-to-date is, zal het tonen Je bent op de hoogte bericht.

5. Als het klaar is, opent u de Camera-app en zoek naar eventuele problemen.
Lees ook:Hoe de camera op Omegle in te schakelen
Methode 15: Recente systeemupdates verwijderen
Een systeemupdate die onlangs is uitgerold, is mogelijk niet volledig compatibel met Windows 10, wat resulteert in problemen met Microsoft Store-apps. Het kan lastig zijn om te zien, maar het is logisch als u 0xa00f4244 begint te ontvangen, er zijn geen camera's aangesloten of camerafoutcode 0xa00f4271-foutcodes direct na het voltooien van een systeemupdate. Om dit te testen, kunt u de meest recente Windows-update verwijderen door de gegeven stappen te volgen.
1. Druk op de Windows-toets, typ Controlepaneelen klik op Open.

2. Selecteer Bekijken op > Grote pictogrammen, Selecteer Programma's en functies instelling.
 .
.
3. Selecteer Bekijk geïnstalleerde updates op het linkerpaneel.
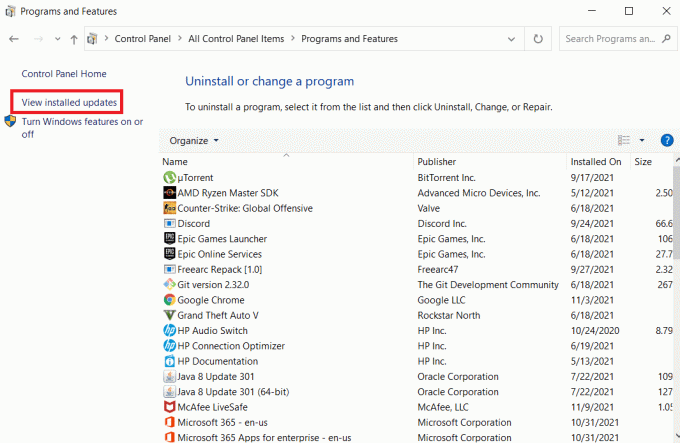
4. Om de updates te sorteren, klikt u op de Geïnstalleerd op kolom.
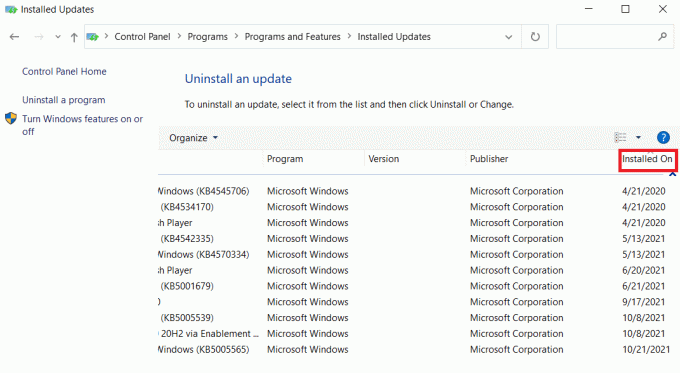
5. Dubbelklik op de lijst eerste update. Klik Ja om de verwijdering ervan te bevestigen.
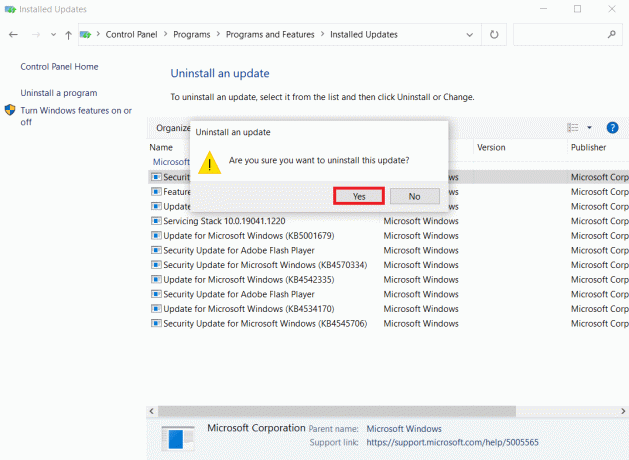
6. Herstarten uw computer en start de Camera app.
Methode 16: Camera-app resetten
U kunt de instellingen van de Camera-app snel resetten vanuit de Microsoft Store als er iets mis mee is waardoor 0xa00f4244 geen camera's zijn aangesloten of camerafoutcode 0xa00f4271-foutcodes. Houd er echter rekening mee dat alle app-gegevens worden gewist. Dit is wat u moet doen:
1. Klik op Begin, typ cameraen klik op App instellingen.

2. Scroll naar beneden de Instellingen venster en klik op de Resetten knop onder de Sectie resetten.

3. Bevestig de vraag door op de te klikken Resetten knop opnieuw.

4. Het resetten kost tijd. EEN vinkje verschijnt in de buurt van de Resetten optie na afloop. Sluit de venster en probeer opnieuw.
Methode 17: Reset naar standaard BIOS-instellingen
Verschillende klanten meldden dat het herstellen van de standaardinstellingen van de BIOS het probleembericht 0xa00f4244 Er zijn geen camera's bijgevoegd. Het is een eenvoudige procedure die slechts een paar klikken vereist. Dit is wat u moet doen:
1. Binnenkomen BIOS-modus, start uw computer opnieuw op en druk onmiddellijk op de toets die op het scherm wordt weergegeven.
2. Nadat u de BIOS-menu, binnenkomen Geavanceerde bios mogelijkheden, zoals getoond.

3. Zoek en schakel de optie in die: reset configuratiegegevens.
4. Ga naar Windows en sla de huidige op BIOS-instellingen.

5. Eindelijk, open Camera app en controleer of het probleem aanhoudt of niet.
Lees ook:Fix Webcam werkt niet in Windows 10
Methode 18: Camera-app opnieuw installeren
0xa00f4244 er zijn geen camera's aangesloten fout of camerafoutcode 0xa00f4271 probleem is soms moeilijk op te lossen met de reset-optie. Volg dus de onderstaande stappen om de camera-app opnieuw te installeren.
1. Zoeken naar Camera in de Windows-zoekbalk. Klik op App instellingen.

2. Klik op Beëindigen.
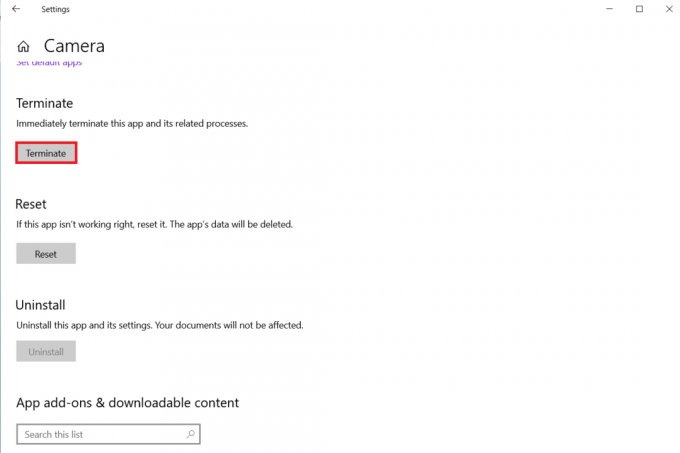
3. Klik met de rechtermuisknop op de Startknop. Klik op Apps en functies.

4. Zoek en selecteer Camera app.
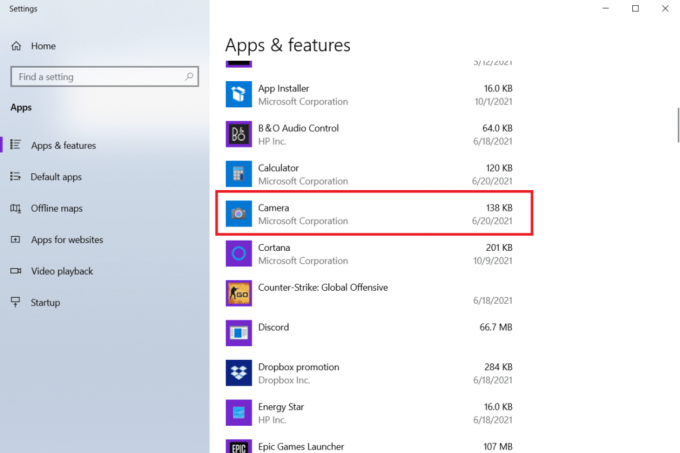
5. Klik op Verwijderen.

6. Bevestig aan Verwijderen de app en herstart je pc.
7. Launch Microsoft Store vanuit de Windows-zoekbalk.
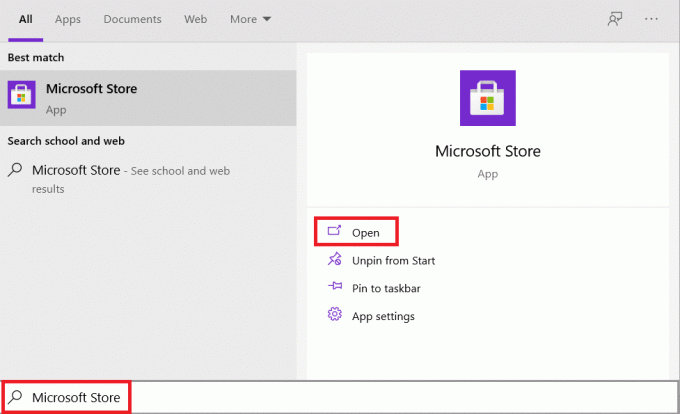
8. Selecteer dit programma door op de zoekknop rechtsboven te drukken en te typen Windows-camera.

9. Klik daarna op Krijgen en klik vervolgens op Installeren.

Als de knop Verwijderen voor de Camera-app grijs is onder Apps en functies, kunt u PowerShell gebruiken om het programma te dwingen de installatie ongedaan te maken.
Pro-tip: installeer de camera-app opnieuw vanuit PowerShell
Als alternatief kunt u de camera-app installeren vanuit Windows PowerShell via de gegeven stappen
1. Druk op de Windows-toets, typ powershellen klik op Als administrator uitvoeren.

2. Typ het volgende: opdracht en druk op Enter toets.
Get-AppxPackage -allusers | Selecteer naam, volledige naam pakket
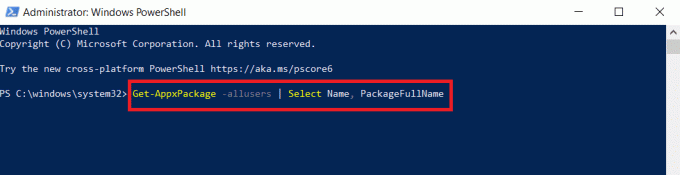
3. Identificeer de Naam en PakketVolledige Naam kolom en scroll naar beneden.

4. Kopieer de PakketVolledige Naam voor Microsoft. WindowsCamera.
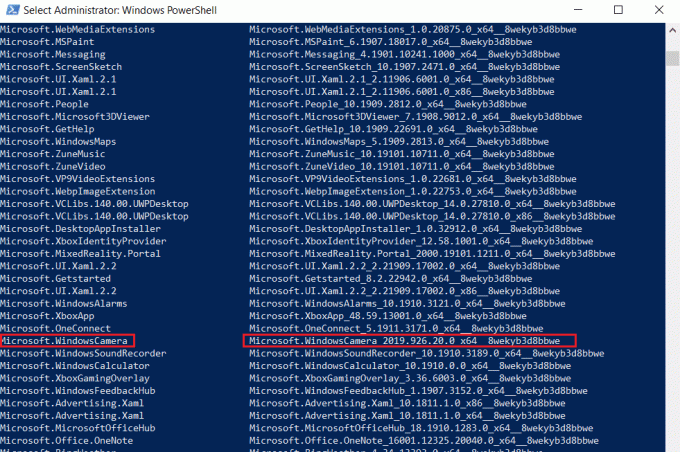
5. Typ nu het volgende: opdracht en raak de Enter toets.
AppxPackage PackageFullName verwijderen
Opmerking: Vervang de PakketVolledige Naam met de naam die u hebt gekopieerd.

6. Typ vervolgens het gegeven opdracht en druk op de Enter toets om de Camera-app te installeren.
Add-AppxPackage -register “C:\Program Files\WindowsApps\PackageFullName\appxmanifest.xml” -DisableDevelopmentMode
Opmerking: Nogmaals, vervang de PakketVolledige Naam met de naam die u hebt gekopieerd.
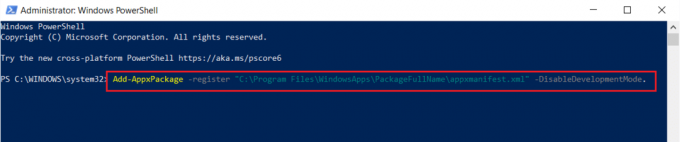
Aanbevolen:
- Hoe onpraktische jokers op Netflix te kijken
- Fix Kan geen nieuwe partitie niet-toegewezen ruimte maken op Windows 10
- Hoe Skype-code met het juiste formaat te verzenden
- Waar kun je Fantastic Beasts kijken?
We hopen dat deze informatie nuttig was bij het oplossen 0xa00f4244 er zijn geen camera's aangesloten fout. Laat ons weten welke techniek voor jou het meest succesvol was. Laat eventuele vragen of suggesties achter in het onderstaande gedeelte.