GT legt uit: wat is een FTP-server en hoe stel ik deze in?
Diversen / / February 12, 2022
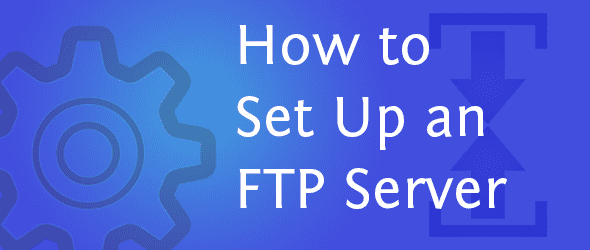
FTP is gedefinieerd als Protocol voor bestandsoverdracht en is een methode om bestanden van de ene plaats naar de andere te verplaatsen of te bekijken. Als je een FTP-server gebruikt, kun je het uitdelen bestanden naar gebruikers op een externe locatie wie heeft dan toegang tot de bestanden onder een bepaalde gebruikersnaam en wachtwoordcombinatie. Nadat de configuraties zijn ingesteld voor hoe de server zou moeten werken en de methode om toegang te krijgen tot internet, kunt u deze gaan gebruiken om bestanden te delen.
Lees onze gids hieronder aandachtig door, zodat u geen stappen hoeft te missen en u gratis uw eigen FTP-server kunt bouwen.
Waarom zou u een FTP-server willen opzetten?
U vraagt zich misschien af hoe een FTP-server u kan helpen in vergelijking met het gebruik van services voor het delen van bestanden, zoals: Dropbox, SkyDrive, enzovoort. Hoewel deze laatste services goed zijn om bestanden online op te slaan en te delen met vrienden die toegang hebben tot goede downloadsnelheden, heb je niet de beperkende controles die ze hebben ingevoerd. Hoewel dit een positieve kijk is op het gebruik van een FTP-server, zullen er altijd nadelen zijn.
Voordelen:
- Het is goedkoper om ruimte op de harde schijf te kopen en uw eigen server te installeren dan om een online opslagservice te gebruiken.
- U heeft volledige controle over hoe uw bestanden worden overgedragen wanneer u uw eigen service gebruikt. Je kunt bijvoorbeeld geen gebruikers aanwijzen in Dropbox en eenvoudig controleren wie een bestand heeft gedownload, zoals je kunt met je eigen FTP-programma.
- U kunt bepaalde IP-adressen de toegang tot uw bestanden ontzeggen (of slechts enkele IP-adressen expliciet toegang verlenen). Online services staan dit soort beperkingen niet toe.
nadelen:
- Uw schijfruimte wordt beperkt door de capaciteit van de fysieke harde schijf, terwijl u bij online services extra kunt kopen virtueel ruimte.
- De computer (FTP-server) moet altijd actief zijn om toegang te krijgen.
- Als u een FTP-server als back-upoplossing gebruikt, is deze niet zo veilig als een hoogwaardige online back-upservice waarbij de meeste redundantie gebruiken om gegevens in leven te houden.
- Er zijn minder beveiligingsmaatregelen (verschillende authenticatiemethoden) voor het beveiligen van wachtwoorden bij het gebruik van FTP- versus HTTP-overdrachten
Hier leest u hoe u het kunt instellen.
Een FTP-server instellen
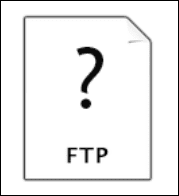
We gebruiken het gratis FTP-serverprogramma genaamd Quick 'n Easy FTP Server Lite. Met dit programma kunnen aparte gebruikersaccounts zo verschillend zijn rechten en wachtwoorden kunnen dienovereenkomstig worden ingesteld. Na het instellen van dit programma zullen we de router configureren om gegevens door te laten gaan naar de juiste FTP-server.
Hier zijn een paar andere gratis FTP-serverprogramma's die u misschien verkiest:
- FileZilla
- Xlight FTP-server
- SYSAX Multiserver
Quick 'n Easy FTP-server instellen
Stap 1.Download hier het programma en open vervolgens de bestanden met a gratis compressieprogramma.
U wilt het bestand met de naam starten FTPServer.exe.
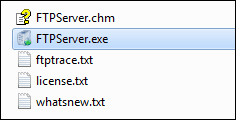
Stap 2. Maak een eerste account aan.
Voer hier een naam in, zoals beheerder of je eigen naam. U moet dit onthouden om in de toekomst opnieuw in te loggen.
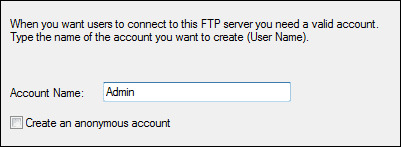
druk op Volgende en kies nu een wachtwoord. Zorg ervoor dat dit iets is dat u gemakkelijk kunt onthouden, maar niet te eenvoudig te raden is. Als u gevoelige bestanden op uw server wilt hebben, is het laatste wat u wilt dat er wordt ingebroken.
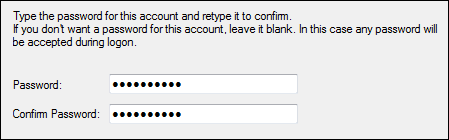
Klik Volgende een keuze maken Home Directory voor deze rekening. Dit is waar de gegevens kunnen worden gedownload van of geüpload naar. Als u van plan bent veel gegevens te gebruiken, kiest u een map op een schijf met voldoende beschikbare ruimte.
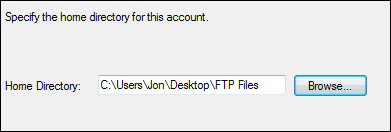
De volgende pagina is voor bestandsrechten. Aangezien dit eerste account het beheerdersaccount is, geven we het account alle rechten, dus plaats een vinkje naast elk item.
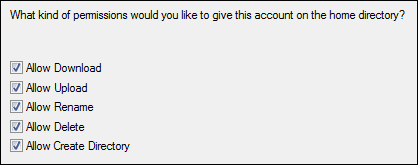
druk op Volgende om het aanmaken van een account te voltooien.
Stap 3. Nu er één account is ingesteld, kunnen we de toegang tot de servermachine configureren.
Klik Start FTP-installatiewizard om de wizard te starten die nodig is om in te stellen hoe de bestandsserver wordt benaderd.
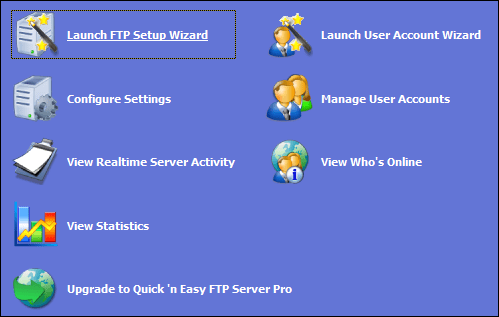
Klik Volgende op het eerste venster om de. in te voeren FTP-poort instellingen. We houden de standaardwaarde van 21.
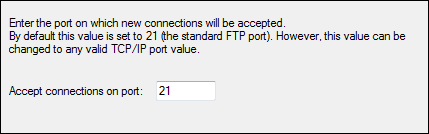
In de volgende stap wordt gevraagd hoe u bent verbonden met internet. We werken achter een router, dus we zullen de tweede optie selecteren. Als u geen router heeft, houdt u gewoon de standaardoptie geselecteerd.
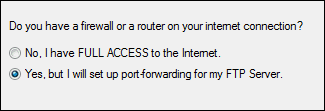
Als je de tweede optie hebt geselecteerd zoals wij deden, noteer dan het nummer 21 om te onthouden voor wanneer we in de routerinstellingen zijn.
Klik Volgende in het FTP-programma en let op de extra poorten die we moeten doorsturen naar het lokale IP-adres. Deze moeten ook in de router worden ingevoerd, dus schrijf deze ook op.
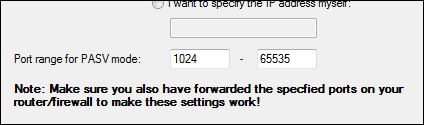
Stel uw router in
Stap 1. Open de pagina met routerinstellingen. de onze is http://192.168.1.2.
Stap 2. Voer de poort in die we in de vorige stap hebben gevonden, dus 21, en dan zou het resulterende IP de computer moeten zijn die het FTP-programma host. Deze specifieke poort moet worden ingevoerd in een reeks instellingen die lijken op: Enkele poort doorsturen of een soortgelijke term. Zorg ervoor dat u de instellingen na het bewerken opslaat.
Coole tip: Zoek uw lokale IP-adres door naar een opdrachtprompt te gaan en in te voeren ipconfig en het vinden van IPv4-adres.
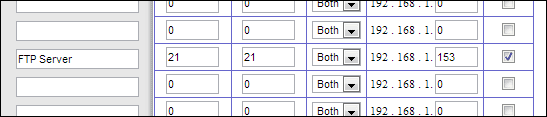
Stap 3. Nu de enkele poort is doorgestuurd, moeten we de andere nummers instellen die u hebt genoteerd, maar deze keer in een sectie met de naam Doorsturen van poortbereik. We moeten een andere sectie gebruiken omdat we met een bereik werken (de tweede cijfers die je hebt opgeschreven) en niet met een enkele poort.
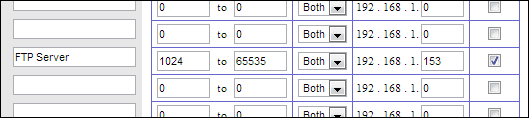
Sla de instellingen op. U kunt nu de pagina met routerconfiguraties verlaten, aangezien we klaar zijn met de doorstuurregels.
Quick 'n Easy FTP-server gebruiken
Nu we een beheerdersaccount hebben ingesteld en de juiste configuraties hebben om de server vanaf een externe locatie te gebruiken, is de enige een ander ding om te doen is om een toegangspunt te hebben dat u met mensen kunt delen voor het gebruik van uw server en om de juiste accounts voor genoemd mensen.
Extra gebruikers maken
Maak gebruikers zoals we een. hebben gemaakt beheerder rekening.
Stap 1. Op de Huis pagina, klik op Gebruikersaccounts beheren.
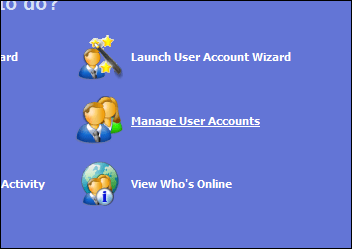
Stap 2. Selecteer Voeg een nieuwe gebruiker toe vanuit de linkerzijbalk.
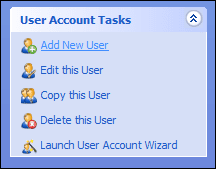
Stap 3. Vul de gebruikersgegevens in. Voer een gebruikersnaam in de eerste prompt als volgt in:

Selecteer vervolgens de gebruiker en voer a. in Wachtwoord en Pad voor de rekening. Voeg ook de juiste Rechten. Meestal wordt aanbevolen om een gebruiker in staat te stellen om bestanden te downloaden. Tenzij deze gebruiker moet uploaden, is het het beste om alleen de downloadmachtiging toe te staan.

Toegang van buiten het lokale netwerk instellen
Om samen te vatten, we hebben de juiste configuraties ingesteld voor zowel de router als het FTP-programma en een extra gebruiker toegevoegd. Nu we alles hebben ingesteld, moeten we een manier hebben om vanaf een externe locatie toegang te krijgen tot de FTP-server. De eenvoudigste methode is om het externe IP-adres te vinden. Kijk naar onze post hier op een methode hiervan, met behulp van WhatsMyIP.us.
1. Open WhatsMyIp.us en let op uw externe IP.
2. Deel dit adres met iemand die toegang tot uw server nodig heeft en ze zullen om een wachtwoord worden gevraagd, waarmee ze kunnen inloggen.
Gevolgtrekking
Het is belangrijk op te merken dat elk van de bovenstaande stappen nodig zijn om de FTP-server in gebruik te nemen. We hebben ons best gedaan om ze volledig te maken. Nadat je de router (als je die hebt) en het FTP-programma correct hebt ingesteld, ben je op weg om al je bestanden te delen met wie je maar wilt.
Laatst bijgewerkt op 03 februari 2022
Het bovenstaande artikel kan gelieerde links bevatten die Guiding Tech helpen ondersteunen. Het tast onze redactionele integriteit echter niet aan. De inhoud blijft onbevooroordeeld en authentiek.



