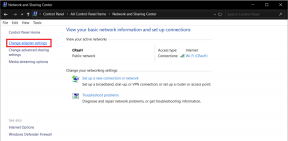In mijn Acer heb ik alles geprobeerd, niets werkte, daarna probeerde ik ALT + F 7 en het werkte, dus dat is het NIET; Windows + F7, maar ALT +F7
4 manieren om de muiscursor te corrigeren verdwijnt [GIDS]
Diversen / / November 28, 2021
Fix Muiscursor verdwijnt in Windows 10: Als u onlangs een upgrade naar Windows 10 hebt uitgevoerd, is de kans groot dat uw muiscursor is verdwenen en als: dit het geval is, dan bent u hier aan het juiste adres, want vandaag gaan we bespreken hoe u dit kunt oplossen probleem. Als je muisaanwijzer vastzit of vastloopt, is het een heel ander probleem, daarvoor moet je mijn andere artikel lezen, namelijk: Fix Windows 10 Muis loopt vast of loopt vast
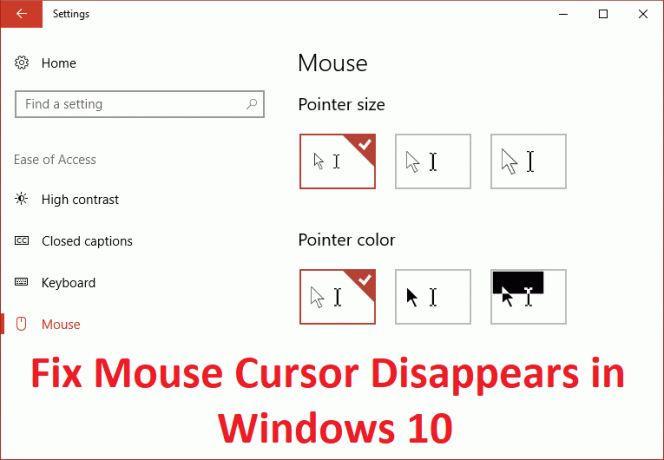
Nu zijn er verschillende oorzaken die tot dit probleem kunnen leiden, zoals verouderde of incompatibele stuurprogramma's of de muiscursor is op de een of andere manier uitgeschakeld en daarom kunnen gebruikers het niet zien. Laten we dus zonder tijd te verspillen eens kijken hoe we de muiscursor kunnen oplossen die verdwijnt in Windows 10 met behulp van de onderstaande stappen.
Voordat u iets anders probeert, moet u eerst controleren of u per ongeluk de muisaanwijzer via uw toetsenbord hebt uitgeschakeld. Om de muiscursor weer in te schakelen, drukt u volgens de fabrikant van uw pc op de volgende combinatie:
Dell: Druk op Functietoets (FN) + F3
ASUS: Druk op Functietoets (FN) + F9
Acer: Druk op Functietoets (FN) + F7
HP: Druk op Functietoets (FN) + F5
Lenovo: Druk op Functietoets (FN) + F8
Inhoud
- 4 manieren om de muiscursor te repareren verdwijnt in Windows 10
- Methode 1: Muis inschakelen
- Methode 2: Schakel het vinkje uit Aanwijzer verbergen tijdens typen
- Methode 3: Werk uw muisstuurprogramma bij
- Methode 4: Muisstuurprogramma's terugdraaien
4 manieren om de muiscursor te repareren verdwijnt in Windows 10
Zorg ervoor dat Maak een herstelpunt voor het geval er iets misgaat.
Methode 1: Muis inschakelen
1.Druk op Windows-toets + R en typ vervolgens hoofd.cpl en druk op Enter om Muiseigenschappen te openen.

2.Begin nu met drukken Tab op je toetsenbord totdat de Tabblad Knoppen is gemarkeerd met stippellijnen.
3.Om te kunnen overschakelen naar apparaatinstellingen tab gebruik de pijltjestoets om te navigeren.
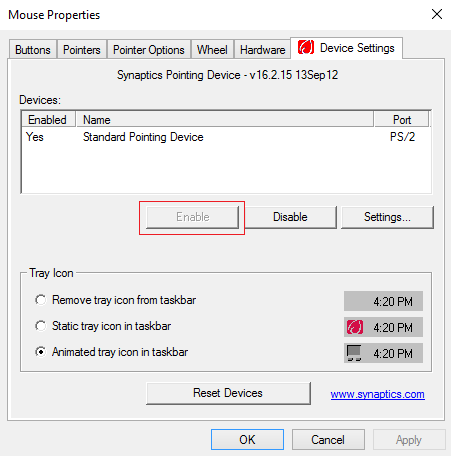
4. Controleer onder Apparaatinstellingen of uw apparaat is uitgeschakeld en druk vervolgens opnieuw op de tab-toets op uw toetsenbord totdat de knop Inschakelen is gemarkeerd met een gestippelde rand en druk vervolgens op Enter.
5.Dit zal: Schakel uw muisaanwijzer in en klik op OK om het venster te sluiten.
6. Start uw pc opnieuw op en kijk of u dit kunt Fix Muiscursor verdwijnt in Windows 10.
Methode 2: Schakel het vinkje uit Aanwijzer verbergen tijdens typen
1.Druk op Windows-toets + R en typ vervolgens hoofd.cpl en druk op Enter om te openen Muis eigenschappen.

2. Druk nu op Tab op uw toetsenbord totdat de Tabblad Knoppen is gemarkeerd met stippellijnen.
3.Gebruik de pijltjestoetsen om over te schakelen naar Aanwijzer opties.
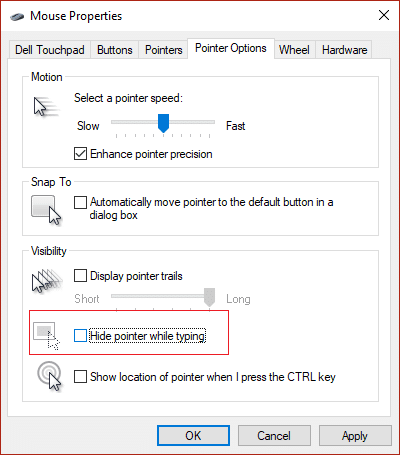
4.Gebruik opnieuw de Tab-toets om "Aanwijzer verbergen tijdens typen” optie en druk dan op spatiebalk om deze specifieke optie uit te schakelen.
5. Gebruik nu de Tab-toets om te markeren en druk op Enter en markeer vervolgens Ok en druk nogmaals op Enter.
6. Start uw pc opnieuw op om wijzigingen op te slaan.
Methode 3: Werk uw muisstuurprogramma bij
1.Druk op Windows-toets + R en typ vervolgens devmgmt.msc en druk op Enter om te openen Apparaat beheerder.

2.Druk op Tab om uw computernaam in Apparaatbeheer te markeren en gebruik vervolgens de pijltoetsen om te markeren Muizen en andere aanwijsapparaten.
3. Druk vervolgens op de rechterpijltoets om Muizen en andere aanwijsapparaten verder uit te vouwen.

4. Gebruik opnieuw de pijl-omlaag om het vermelde apparaat te selecteren en druk op Enter om het te openen Eigendommen.
5. Druk in het venster Touchpad-eigenschappen van het apparaat nogmaals op de Tab-toets om te markeren Algemeen tabblad.
6.Zodra het tabblad Algemeen is gemarkeerd met stippellijnen, gebruikt u de rechterpijltoets om over te schakelen naar: tabblad bestuurder.
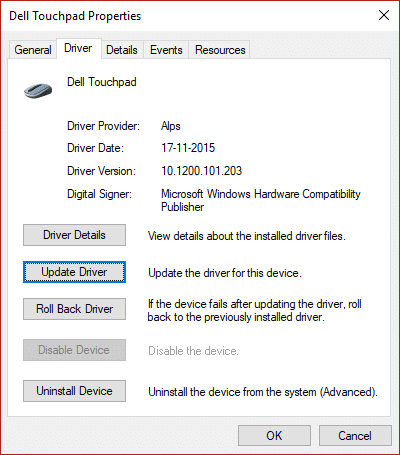
7. Druk nogmaals op de Tab-toets om te markeren Stuurprogramma bijwerken en druk vervolgens op Enter.
8. Probeer eerst de stuurprogramma's automatisch bij te werken door op "Zoek automatisch naar bijgewerkte stuurprogrammasoftware.“

9.Als het bovenstaande uw probleem niet oplost, selecteert u "Zoek op mijn computer naar stuurprogramma's.“

10. Selecteer vervolgens met Tab "Laat me kiezen uit een lijst met beschikbare stuurprogramma's op mijn computer' en druk op Enter.

11.Selecteer PS/2-compatibele muisstuurprogramma en druk op Volgende.

12. Start uw pc opnieuw op om wijzigingen op te slaan en kijk of u dat kunt Fix Muiscursor verdwijnt in Windows 10.
Methode 4: Muisstuurprogramma's terugdraaien
1. Volg opnieuw de stappen van 1 tot 6 in de bovenstaande methode en markeer vervolgens: Stuurprogramma terugdraaien en druk op Enter.

2. Gebruik nu het tabblad om de antwoorden te markeren in "Waarom rol je terug?” en gebruik de pijltjestoets om het juiste antwoord te selecteren.

3. Gebruik vervolgens opnieuw de Tab-toets om te selecteren: Ja-knop en druk vervolgens op Enter.
4. Dit zou de stuurprogramma's moeten terugdraaien en zodra het proces is voltooid, start u uw pc opnieuw op.
Aanbevolen voor jou:
- Fix Computer start willekeurig opnieuw op Windows 10
- Fix Tabblad Delen ontbreekt in Mapeigenschappen
- 9 manieren om de Frozen Windows 10-taakbalk te repareren
- Fix Windows Store Cache kan beschadigd zijn Fout
Dat heb je met succes Fix Muiscursor verdwijnt in Windows 10 maar als je nog vragen hebt over deze handleiding, stel ze dan gerust in het commentaargedeelte.
- Noelene MusumeciAntwoord
- Luna
Ik heb alles geprobeerd met Lenovo, maar niets werkt.
Antwoord - Katie
Ik weet dat dit een oude opmerking is, maar je hebt me gered met je opmerking!
Antwoord
![4 manieren om de muiscursor te corrigeren verdwijnt [GIDS]](/uploads/acceptor/source/69/a2e9bb1969514e868d156e4f6e558a8d__1_.png)