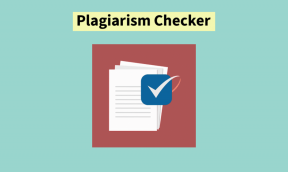Start opnieuw op en selecteer het juiste opstartapparaatprobleem [OPGELOST]
Diversen / / November 28, 2021
Start opnieuw op en selecteer het juiste opstartapparaatprobleem [OPGELOST]: Deze fout wordt veroorzaakt door beschadigde systeembestanden, een onjuiste opstartvolgorde of een defecte harde schijf. Dit zijn slechts enkele veelvoorkomende oorzaken waardoor deze fout in Windows wordt veroorzaakt. Deze fout treedt op wanneer u uw Windows opstart en zelfs als u uw computer opnieuw opstart, kunt u niet opstarten omdat u een zwart scherm met een foutmelding krijgt:
Start opnieuw op en selecteer het juiste opstartapparaat
Of plaats opstartmedia in het geselecteerde opstartapparaat en druk op een toets
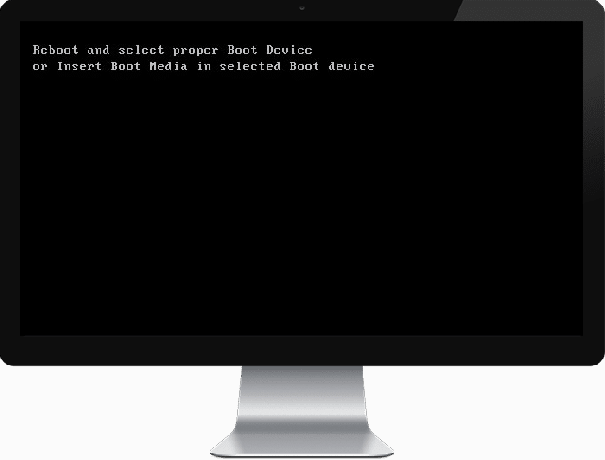
In sommige gevallen lijkt zelfs het vervangen van de defecte harde schijf het probleem niet op te lossen, maar maak je hier geen zorgen bij de probleemoplosser hebben we enkele mogelijke oplossingen vermeld waarmee u dit probleem kunt oplossen gemakkelijk.
Inhoud
- Start opnieuw op en selecteer het juiste opstartapparaatprobleem [OPGELOST]
- Methode 1: Stel de juiste opstartvolgorde in
- Methode 2: Controleer of de harde schijf beschadigd/defect is
- Methode 3: Controleer of de harde schijf correct is aangesloten
- Methode 4: Opstarten/Automatisch herstellen uitvoeren
- Methode 5: UEFI Boot inschakelen
- Methode 6: Wijzig de actieve partitie in Windows
- Methode 7: Repareren Installeer Windows 10
Start opnieuw op en selecteer het juiste opstartapparaatprobleem [OPGELOST]
Methode 1: Stel de juiste opstartvolgorde in
Mogelijk ziet u de fout "Start opnieuw op en selecteer het juiste opstartapparaat” omdat de opstartvolgorde niet correct is ingesteld, wat betekent dat de computer probeert op te starten vanaf een andere bron die geen besturingssysteem heeft en dit dus niet doet. Om dit probleem op te lossen, moet u de harde schijf instellen als de hoogste prioriteit in de opstartvolgorde. Laten we eens kijken hoe we de juiste opstartvolgorde kunnen instellen:
1.Wanneer uw computer opstart (vóór het opstartscherm of het foutscherm), drukt u herhaaldelijk op de Delete- of F1- of F2-toets (afhankelijk van de fabrikant van uw computer) om ga naar de BIOS-instellingen.

2.Zodra u zich in de BIOS-setup bevindt, selecteert u het tabblad Opstarten in de lijst met opties.

3. Zorg er nu voor dat de computer Harde schijf of SSD is ingesteld als een topprioriteit in de opstartvolgorde. Als dat niet het geval is, gebruikt u de pijltoetsen omhoog of omlaag om de harde schijf bovenaan in te stellen, wat betekent dat de computer er eerst vanaf zal opstarten in plaats van een andere bron.
4. Druk ten slotte op F10 om deze wijziging op te slaan en af te sluiten. Dit moet hebben Herstart opnieuw en selecteer het juiste opstartapparaatprobleem, zo niet, ga dan verder.
Methode 2: Controleer of de harde schijf beschadigd/defect is
Als de bovenstaande methode helemaal niet nuttig was, bestaat de kans dat uw harde schijf beschadigd of beschadigd is. In ieder geval moet je je vorige HDD of SSD vervangen door een nieuwe en Windows opnieuw installeren. Maar voordat u tot een conclusie komt, moet u een diagnostisch hulpprogramma uitvoeren om te controleren of u de HDD/SSD echt moet vervangen.

Om Diagnostics uit te voeren, start u uw pc opnieuw op en terwijl de computer opstart (vóór het opstartscherm), drukt u op de F12-toets en wanneer de Boot menu verschijnt, markeert u de optie Boot to Utility Partition of de Diagnostics-optie en drukt u op enter om de Diagnostiek. Hiermee wordt automatisch alle hardware van uw systeem gecontroleerd en wordt er gerapporteerd als er een probleem wordt gevonden.
Aanbevolen:Problemen met slechte sectoren met HDD oplossen met Hiren's Boot
Methode 3: Controleer of de harde schijf correct is aangesloten
In 50% van de gevallen wordt dit probleem veroorzaakt door een defecte of losse verbinding van de harde schijf en zorg ervoor dat dit niet het geval is hier moet u uw pc controleren op elk type fout in de verbinding.
Belangrijk: Het wordt niet aanbevolen om de behuizing van uw pc te openen als deze onder de garantie valt, omdat hierdoor uw garantie komt te vervallen. In dit geval is het beter om uw pc naar het servicecentrum te brengen. Als u geen technische kennis heeft, rommel dan niet met de pc en zoek een deskundige technicus die u kan helpen bij het controleren op een defecte of losse verbinding van de harde schijf.

Nadat u hebt gecontroleerd of de harde schijf correct is aangesloten, start u uw pc opnieuw op en deze keer kunt u mogelijk: Herstart opnieuw en selecteer het probleem met het juiste opstartapparaat.
Methode 4: Opstarten/Automatisch herstellen uitvoeren
1.Plaats de opstartbare installatie-dvd van Windows 10 en start uw pc opnieuw op.
2.Wanneer u wordt gevraagd om op een willekeurige toets te drukken om op te starten vanaf cd of dvd, drukt u op een willekeurige toets om door te gaan.

3.Selecteer uw taalvoorkeuren en klik op Volgende. Klik linksonder op Uw computer herstellen.

4.Klik bij het kiezen van een optiescherm op Problemen oplossen.

5.Klik in het scherm Problemen oplossen op de optie Geavanceerd.

6.Klik in het scherm Geavanceerde opties op Automatisch herstellen of Opstartherstel.

7.Wacht tot de automatische/opstartreparaties van Windows zijn voltooid.
8.Herstart en je hebt met succes Fix Reboot en selecteer het juiste opstartapparaat probleem, zo niet, ga verder.
Lees ook: Hoe u Automatische reparatie kunt repareren, kan uw pc niet repareren.
Methode 5: UEFI Boot inschakelen
1. Start uw pc opnieuw op en tik op F2 of DEL, afhankelijk van uw pc, om Boot Setup te openen.

2. Breng de volgende wijzigingen aan:
Wijzig de opstartlijstoptie in UEFI. Schakel Load Legacy optie ROM uit. Veilig opstarten inschakelen
3. Tik vervolgens op F10 om de opstartconfiguratie op te slaan en af te sluiten.
Methode 6: Wijzig de actieve partitie in Windows
1.Open cmd opnieuw met de Windows-installatieschijf.
2. Typ de volgende opdracht in cmd en druk na elke opdracht op enter:
Opmerking: Markeer altijd de door het systeem gereserveerde partitie (meestal 100 MB) als actief en als u geen door het systeem gereserveerde partitie hebt, markeer dan C: Drive als de actieve partitie.
Schijfdeel. lijst schijf. selecteer schijf 0. lijst partitie. selecteer partitie 1. actief. Uitgang

3.Sluit de opdrachtprompt en start uw pc opnieuw op. In veel gevallen was deze methode in staat om: Fix Reboot en selecteer het probleem met het juiste opstartapparaat.
Zie ook Hoe BOOTMGR te repareren ontbreekt Windows 10
Methode 7: Repareren Installeer Windows 10
Als geen van de bovenstaande oplossingen voor u werkt, kunt u er zeker van zijn dat uw HDD in orde is, maar mogelijk ziet u de fout "Start opnieuw op en selecteer het juiste opstartapparaat Of plaats opstartmedia in het geselecteerde opstartapparaat en druk op een toets” omdat het besturingssysteem of de BCD-informatie op de HDD op de een of andere manier is gewist. Welnu, in dit geval kunt u proberen om: Reparatie Windows installeren maar als dit ook niet lukt, is de enige oplossing die overblijft om een nieuw exemplaar van Windows te installeren (Clean Install).
Dat heb je met succes ReparerenStart opnieuw op en selecteer het juiste probleem met het opstartapparaat maar als je nog vragen hebt over dit bericht, stel ze dan gerust in het commentaargedeelte.
![Start opnieuw op en selecteer het juiste opstartapparaatprobleem [OPGELOST]](/uploads/acceptor/source/69/a2e9bb1969514e868d156e4f6e558a8d__1_.png)