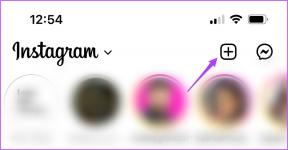Cameratoegang toestaan op Snapchat
Diversen / / November 28, 2021
Snapchat is verreweg de meest opwindende en unieke applicatie die er is. Je dag kunnen vastleggen in de vorm van tijdelijke berichten was nogal wat opschudding onder de mensen toen het net werd gelanceerd. Kort daarna volgden andere applicaties en ook verschillende populaire platforms introduceerden uiteindelijk de 'verhaal'-functie. Daarom kan men erkennen hoe futuristisch het idee om een verdwijnend verhaal te introduceren was. We moeten er rekening mee houden dat de meest cruciale functie van Snapchat, als applicatie, is om video's op te nemen en foto's te maken die later als snaps worden gedeeld. Voor al deze activiteiten is toestemming nodig om toegang te krijgen tot de camera van je telefoon. Daarom vindt u in deze handleiding enkele eenvoudige stappen waarmee u Snapchat toegang kunt geven tot de camera op uw apparaat. U kunt ook een paar opties voor probleemoplossing doorlezen die hier worden genoemd om u te helpen wanneer uw telefoon niet voldoet.
Dus waar wacht je op? Laten we beginnen!

Inhoud
- Cameratoegang toestaan op Snapchat
- Redenen om cameratoegang op Snapchat toe te staan
- Cameratoegang toestaan op Snapchat op Android-telefoon
- Cameratoegang toestaan vanuit de Snapchat-app
- Cameratoegang toestaan op Snapchat voor een iOS-apparaat
- Methoden voor probleemoplossing om cameratoegang op Snapchat toe te staan
- Methode 1: Verwijderen en opnieuw installeren
- Methode 2: Schermtijd beheren
- Methode 3: Snapchat-cache verwijderen
- Methode 4: Start uw telefoon opnieuw op
Cameratoegang toestaan op Snapchat
Redenen om cameratoegang op Snapchat toe te staan
We begrijpen dat u soms niet wilt dat een applicatie toegang heeft tot de camera van uw telefoon vanwege privacykwesties. Maar helaas, om Snapchat te kunnen gebruiken, is cameratoegang een must.
Hier zijn een paar redenen waarom je cameratoegang moet geven tijdens het gebruik van Snapchat:
- Het helpt om direct snaps te klikken, te plaatsen en op te nemen.
- Door cameratoegang te geven, kun je iemands 'snapcode' scannen als je met hem of haar in contact wilt komen.
- Wanneer u cameratoegang verleent, gebruikt u alle AI-filters en speelt u zelfs games waarvoor jouw avatar.
Zonder cameratoegang is Snapchat slechts een applicatie voor mensen die willen zwijgen op een social media-platform. Het is even paradoxaal als onpraktisch.
Als u een van de bovengenoemde redenen herkent, moet u dit bericht blijven lezen om te leren cameratoegang toe te staan.
Cameratoegang toestaan op Snapchat op Android-telefoon
Volg voor een Android-apparaat de gegeven stappen om cameratoegang tot Snapchat in te schakelen:
1. Ga naar Instellingen, tik vervolgens op een optie die zegt "Apps en melding”.

2. Selecteer in de lijst die nu wordt weergegeven: Snapchat.
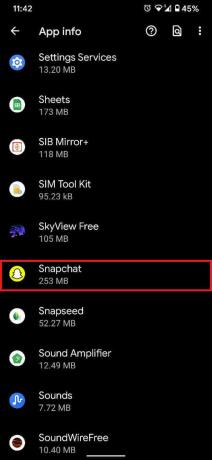
3. Scroll naar boven om een optie te vinden waarin staat “Rechten" of "Meldingen en machtigingen”.
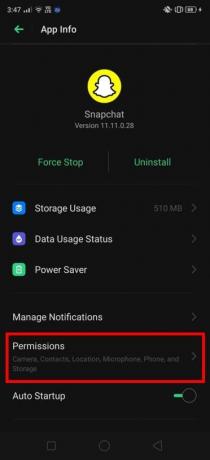
4. Hier, de toestemming inschakelen voor cameratoegang door erop te tikken.

Cameratoegang toestaan vanuit de Snapchat-app
Als u de hierboven genoemde stappen een beetje lastig of moeilijk te volgen vindt, is er een eenvoudiger alternatief. In plaats van dit vanuit het menu Instellingen te doen, kunt u cameratoegang ook inschakelen vanuit de toepassing. Deze methode is eenvoudig en wordt hieronder vermeld.
1. Start de applicatie en tik op je "Profielfoto”.
2. Tik nu op de “Versnelling" icoon. Dit is het instellingenmenu binnen Snapchat.
3. Zoek de optie die aangeeft “Rechten”.
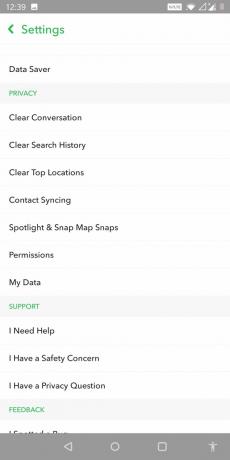
4. Jij kan bekijk alle rechten die Snapchat hier gebruikt. Als de camera niet is ingeschakeld, jij kan tik erop om het in te schakelen.
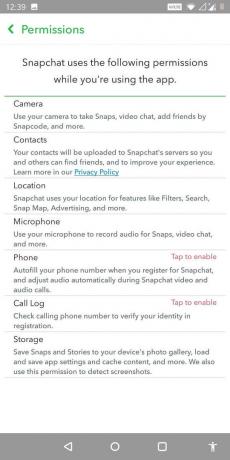
Lees ook:Hoe u uw Snapchat-score kunt verhogen
Cameratoegang toestaan op Snapchat voor een iOS-apparaat
Voor een iOS-apparaat kun je via de volgende stappen cameratoegang tot Snapchat verlenen:
- Tik op de Instellingen icoon en selecteer Snapchat van de lijst.
- Zorg er nu in het weergegeven menu voor dat de "schakelaar” want de camera staat aan.
- Als je Snapchat voor het eerst gebruikt of onlangs hebt gedownload, kun je op de sollicitatie om het te lanceren.
- Zodra het wordt geopend, wordt u gevraagd toestemming te geven voor "Camera" en "Audio”.
- Tik op "Toestaan", en je bent klaar!

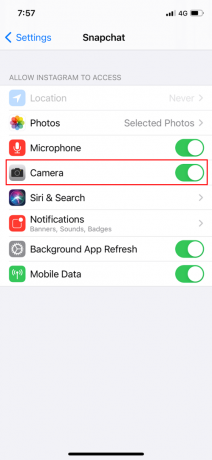
Methoden voor probleemoplossing om cameratoegang op Snapchat toe te staan
In de meeste gevallen zijn bovenstaande stappen voldoende om de camera toegang te geven tot Snapchat. Als geen van deze stappen werkt, kunt u de volgende methoden voor probleemoplossing raadplegen.
Methode 1: Verwijderen en opnieuw installeren
Vanwege opslagproblemen of andere problemen met uw telefoon kunt u mogelijk geen cameratoegang inschakelen.
1. Probeer de applicatie te verwijderen en opnieuw te installeren. Verschillende gebruikers hebben dit nuttig gevonden.
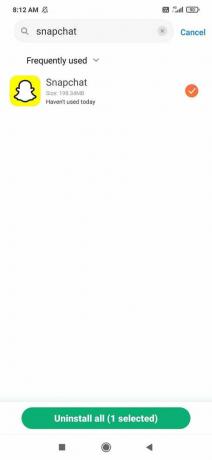
2. Nadat u uw Log in inloggegevens, zal een pop-up om toestemming vragen voor “Cameratoegang" en "Audiotoegang”.
3. Tik op Toestaan, en het geeft de camera toegang.
Methode 2: Schermtijd beheren
Als verwijderen en opnieuw installeren niet werkt, kunt u de schermtijd beheren via de instellingen.
Voor Android-apparaten
- Open het menu Instellingen en tik op Scherm tijd.
- Scroll naar boven en vind een optie genaamd App-limieten.
- Kies uit deze lijst "Snapchat en camera”.
- Als er app-limieten zijn ingeschakeld, "Uitzetten" die.
- U kunt ook tikken op "Limieten verwijderen”.
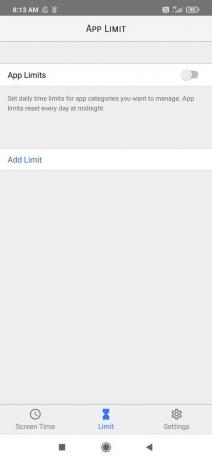
Voor iOS-apparaten
De bovenstaande optie werkt mogelijk niet als je beperkingen hebt ingesteld voor je camera op je iOS-apparaat. Volg de gegeven stappen om deze beperkingen te verwijderen:
1. Ga naar "Instellingen” en tik op “Privacy”. U kunt verschillende opties zien voor "Camera" en "Foto's”.
2. Open beide instellingen afzonderlijk en zorg ervoor dat Snapchat is ingeschakeld.

Probeer de app opnieuw te starten. Deze keer zou het moeten beginnen met de cameramodus.
Methode 3: Snapchat-cache verwijderen
Soms werken applicaties niet effectief als de cache is gevuld met onnodige gegevens. Dit is de reden waarom u de cache moet blijven wissen om ongewenste gegevens te verwijderen en de werking van uw apparaat in het algemeen te versnellen. Het opruimen van de cache betekent niet dat u al uw informatie of gegevens kwijtraakt. Uw foto's en video's blijven volledig intact, alleen het gebruik van de geheugenruimte zou aanzienlijk worden verminderd. Zodra de cacheruimte is vrijgemaakt, werkt de app sneller en soepeler. De stappen om de cache vrij te maken zijn als volgt:
1. Ga naar Instellingen tik vervolgens op een optie die zegt "Apps en melding”.

2. Selecteer in de lijst die nu wordt weergegeven "Snapchat”.
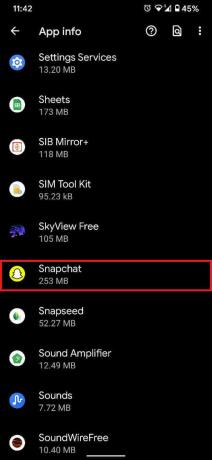
3. Tik hieronder op Cache wissen en opslag. Tik op deze optie en probeer de applicatie opnieuw te starten.
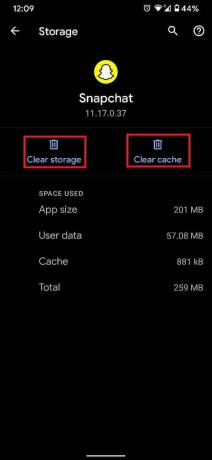
Het wissen van uw gegevens is een van de gemakkelijkste methoden om uw toepassing weer te laten functioneren.
Methode 4: Start uw telefoon opnieuw op
In het geval van de meeste problemen helpt het uit- en weer inschakelen van de mobiele telefoon om veel applicaties te verversen en de problemen op te lossen. Daarom kun je het ook voor Snapchat proberen.

Als geen van de hier beschreven methoden werkt, moet u mogelijk een bijgewerkte versie van de app downloaden. Soms werken oude versies niet correct. Controleer ook of de app en de bijbehorende functies compatibel zijn met de besturingssysteemversie van uw telefoon.
Veelgestelde vragen (FAQ's)
Q1.Hoe schakel ik cameratoegang in op Snapchat?
U kunt cameratoegang inschakelen door naar de "App-machtigingen” in het instellingenmenu van hun apparaten. Wanneer je Snapchat in deze lijst vindt, tik je op machtigingen en schakel je cameratoegang in.
Q2.Waarom kan ik geen toegang geven tot mijn camera op Snapchat?
Hier kunnen verschillende redenen voor zijn. Het cachegeheugen is vol of de app werkt niet efficiënt. U moet ook controleren of het internet op uw apparaat goed werkt.
Q3. Hoe geef ik Snapchat toegang tot mijn camera als deze niet werkt?
U kunt proberen het probleem op te lossen door een van de volgende handelingen uit te voeren:
- Verwijder de app en installeer deze opnieuw.
- Schakel uw telefoon uit en weer in.
- Wis het cachegeheugen.
- Snapchat bijwerken.
Q4. Kan de cameratoegang worden uitgeschakeld nadat deze is ingeschakeld?
Ja, de cameratoegang kan worden uitgeschakeld zodra u klaar bent met het gebruik van de applicatie.
- Ga terug naar Instellingen en tik op het tabblad Machtigingen.
- Tik op Uitschakelen om de camera uit te schakelen en Snapchat zou niet kunnen functioneren.
Aanbevolen:
- Een privéverhaal maken op Snapchat voor goede vrienden
- Fix Instagram laat me niemand probleem volgen
- Ontdek hoeveel vrienden je hebt op Snapchat
- Hoe Snapchat te repareren, kon het probleem niet vernieuwen
We hopen dat deze gids nuttig was en dat u in staat was om cameratoegang toestaan op Snapchat. Als je nog vragen hebt over dit artikel, stel ze dan gerust in het opmerkingengedeelte.