15 geweldige tips en trucs voor Samsung-telefoons op Lollipop
Diversen / / February 14, 2022
Ik weet dat internet dol is op TouchWiz. Ik was een van hen. Ja, was. Na 3 weken met de Note5 te hebben doorgebracht en TouchWiz volledig te hebben omarmd voor wat het is, ben ik van gedachten veranderd. Ik heb er geen hekel meer aan.

Mijn haat voor TouchWiz kwam voort uit de rommelige gebruikersinterface en de laggy-ness. Voor beide is gezorgd als je een van de vlaggenschip-2015 Samsung-apparaten bezit met de nieuwe TouchWiz (S6, S6 rand, rand+, Note5 enzovoorts). En hoewel de lagere apparaten mogelijk nog steeds met prestatieproblemen te maken hebben, sijpelen de meeste TouchWiz-functies binnen.
TouchWiz, voor niet-ingewijden, is Samsung's versie van Android (5.0/5.1 Lollipop). Ze nemen de standaard Android-ervaring en proberen deze te verbeteren. Toegegeven, niet alle functies die ze toevoegen zijn bijzonder opwindend (naar jou kijkend, bloatware), maar je zult verrast zijn om te ontdekken hoeveel ervan werkelijk is.
Het is dus tijd om je Android Purist-hoed op te hangen en de wereld van TouchWiz te omarmen.
1. Snel schakelen aanpassen
Samsung-telefoons hebben deze echt handige snelle schakelaars in de meldingslade. U kunt dus snel mobiele data of locatie uitschakelen wanneer u ze niet gebruikt.
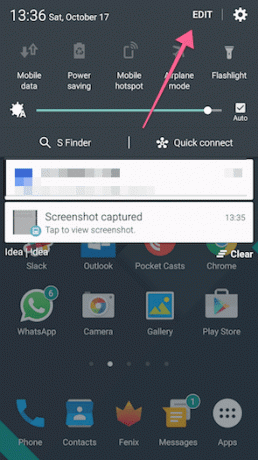
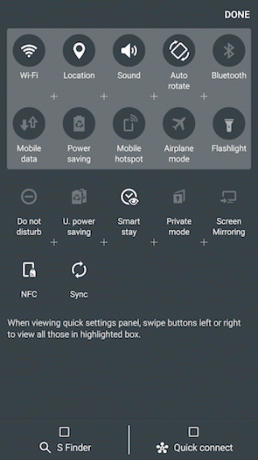
U krijgt toegang tot twee vensters met 5 schakelaars die u naar links/rechts kunt vegen om te bladeren. U zult merken dat sommige van uw meest gebruikte functies, zoals mobiele hotspot, hier niet beschikbaar zijn. Trek de notificatielade omlaag en tik op Bewerk. Hierdoor worden alle beschikbare schakelaars weergegeven. Sleep nu een inactieve schakelaar naar de eerste twee deelvensters. Terwijl je toch bezig bent, voel je vrij om uit te schakelen S Finder en Snel verbinden opties.
2. Energiebesparingsmodus inschakelen
Laten we zeggen dat de vlaggenschepen van 2015 niet de beste batterijduur hebben. Het is nog niet eens avond en ik heb nog maar 20% lading. Het is me een paar keer overkomen. Op zulke momenten is de energiebesparende modus erg handig. Kortom, het vermindert de prestaties van de telefoon, vermindert het aantal achtergrondprocessen en synchronisatie terwijl dingen zoals 3G en wifi actief blijven.
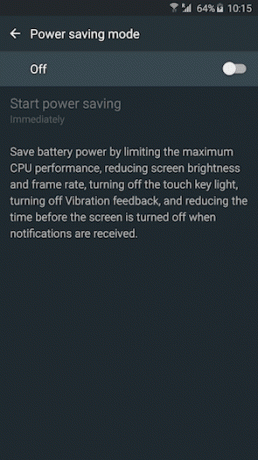
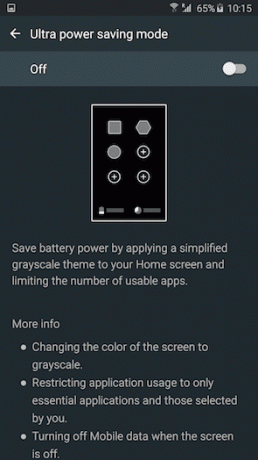
Als je in de super-overlevingsmodus wilt gaan, probeer dan de Ultra Power Saving-modus. Hierdoor wordt je scherm zwart-wit (Samsung-schermen verbruiken geen stroom als het scherm zwart is), app gebruik wordt beperkt en wanneer het scherm is uitgeschakeld, zijn dingen zoals mobiele data, locatie en wifi dat wel gehandicapt.
3. Snelle snelkoppeling naar modus met één hand
Als je een Note of de S6 edge+ gebruikt, weet je hoe moeilijk het kan zijn om de telefoon met één hand te gebruiken. In dergelijke situaties kun je drie keer (snel achter elkaar) op de home-knop klikken om in de modus voor één hand te komen. Dit minimaliseert het scherm.
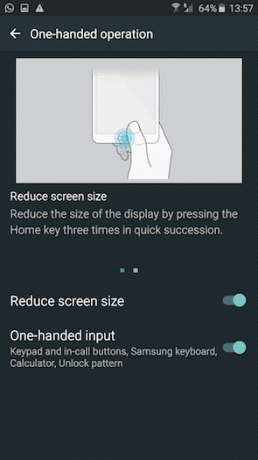

Voor mij was deze functie niet standaard geactiveerd. Dus ga naar Instellingen -> Weergave -> Bediening met één hand om het aan te zetten. U kunt hetzelfde ook doen voor het toetsenbord.
4. Een app tevoorschijn halen
De modus voor gesplitst scherm waarin u twee apps tegelijk kunt uitvoeren, is sterk gepromoot door Samsung. Om dat te activeren, houdt u de. ingedrukt Recente applicaties knop (links naar de home-knop) en selecteer de apps die u naast elkaar wilt gebruiken.

Als je een telefoon met een groot scherm hebt, is dit misschien een handige functie in de liggende modus. Maar ik gebruik het niet vaak.
Wat mij het meest interesseert, is hoe je van elke app een eigen pop-upvenster kunt maken. Zoals Facebook-chatkoppen die in feite over iets anders op het scherm zweven. Als u een app als zwevend venster wilt weergeven, opent u een app en veegt u vanaf de rand rechtsboven of linksboven naar binnen. Wanneer u de vinger loslaat, springt de app eruit en neemt de beschikbare ruimte in beslag.

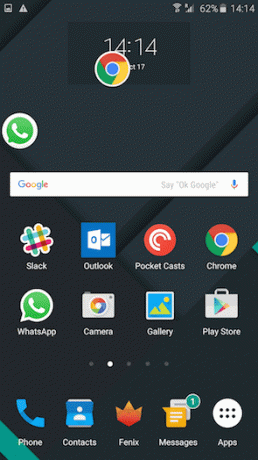
U kunt nu op de startknop drukken en de app verandert in een zwevend pictogram. Tik erop en het zwevende venster verschijnt. U kunt dit voor meerdere apps doen.
Dit is erg handig als je iets tussen twee apps wilt vergelijken of wat tekst wilt kopiëren en plakken.
5. Turn D15 Waardevolle tips en trucs voor Samsung-telefoons met Lollipopdown de verzadigde kleuren op het scherm
Samsung-schermen zijn volgens mij oververzadigd en luid. Als je hetzelfde voelt, is er een manier om de luidheid een beetje te verminderen. Ga naar Instellingen -> Weergave -> Scherm modus. Vanaf hier Adaptieve weergave, overschakelen naar Basis.

6. Tekstuitbreidingsfragmenten
Als je de hele tijd het Samsung-toetsenbord gebruikt, is dit een functie die erg handig kan zijn. We hebben allemaal stukjes tekst die we steeds opnieuw moeten gebruiken. Onze e-mail, adres, telefoonnummer, e-mailsjabloon, handtekeningen enzovoort.

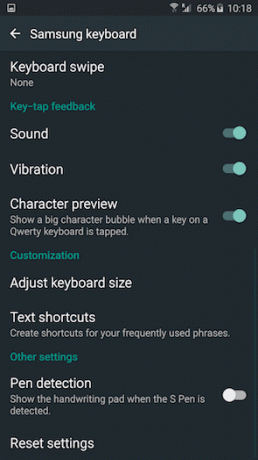
Waarom het helemaal opnieuw typen als je het gewoon kunt omzetten in een sneltoets. TouchWiz, net als iOS, laat u dit doen. Met apps van derden kunt u dit doen op ramen en Mac ook.
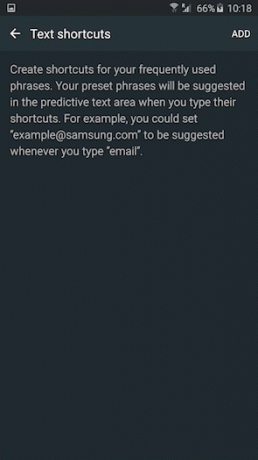
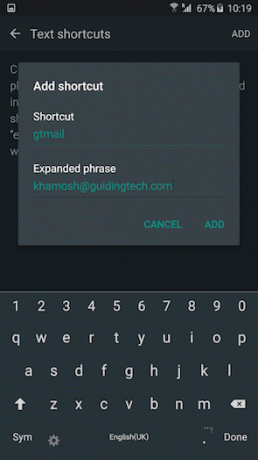
Ga naar Instellingen -> Taal en invoer -> Samsung-toetsenbord -> Sneltoetsen voor tekst. Hier, tik op Toevoegen. Maak een fragment en voer de uitgevouwen tekst in. De volgende keer dat u deze snelkoppeling invoert, wordt de tekst automatisch uitgevouwen.
7. Start snel de Camera-app
De vlaggenschip-telefoons van Samsung uit 2015 hebben een hele leuke functie. Dubbelklik op de startknop en de camera-app verschijnt. Het maakt niet uit waar je bent, zelfs als je telefoon is vergrendeld. Het is snel en het is verbazingwekkend handig voor die knipperen-het-en-je-misst-het. Nou, dat doe je niet.
8. Die perfecte selfie maken
Ah, de millenniumstrijd. Maak je geen zorgen, de nieuwe Samsung-telefoons geven je een vechtkans om je te overtreffen Instagram vind-ik-leuks. Wanneer je een selfie maakt, leg je je vinger op de hartslagsensor die zich direct naast de camera aan de achterkant bevindt. Wanneer u deze loslaat, klikt de telefoon op een afbeelding. Doe dit zo vaak als je wilt. En dit is echt snel.
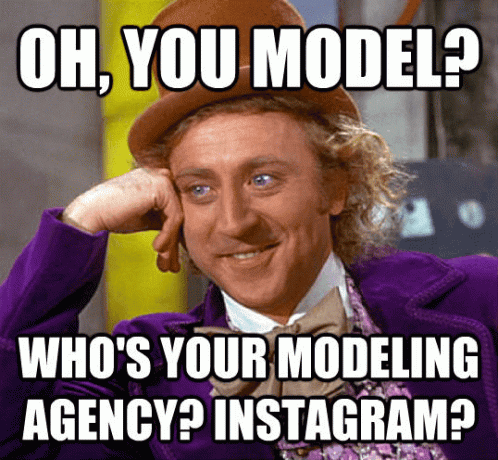
Een andere manier om selfies van veraf te maken, is door je hand omhoog te houden totdat deze wordt herkend en dan gewoon een vuist te maken en deze los te laten. De timer voor 3 seconden begint, genoeg tijd om die grote glimlach op te zetten die je lacht.
9. Screenshots maken
Als je het niet weet, is het maken van een screenshot op een Samsung-telefoon net zo eenvoudig als het ingedrukt houden van de Huis en Stroom knop tegelijk. Maar dat is het niet.

U kunt ook gewoon met uw handpalm vegen vanaf een van de randen van het scherm. Wanneer u de andere rand bereikt, maakt de telefoon een screenshot. Makkelijk. Note5-gebruikers krijgen nog meer screenshot-opties.
10. Gebruik S Finder om snel iets op uw telefoon te zoeken
Ja, Google is geweldig om op internet te zoeken, maar het faalt jammerlijk als het gaat om het zoeken naar iets op je telefoon, zoals apps of nummers of bestanden (wat waarom ik EverythingMe launcher zo leuk vind). Samsung heeft een ingebouwde tool om dit proces gemakkelijker voor je te maken.
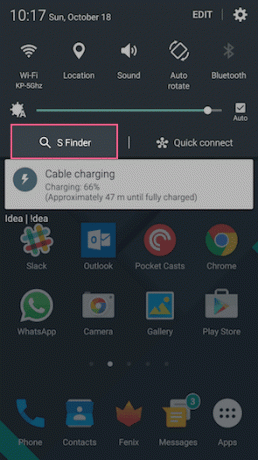
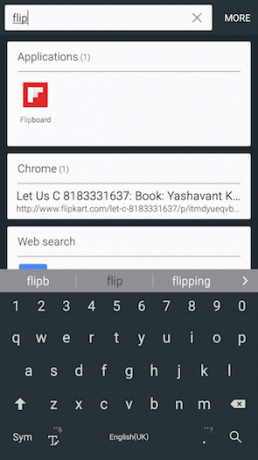
Veeg omlaag vanuit de meldingslade en tik op S Finder. Begin nu gewoon te typen en nog voordat je de hele zoekterm hebt ingevoerd, staat het resultaat voor je klaar.
11. Omarm de bewegingen en gebaren
Beweging en gebaren in Samsung-telefoons zijn niets nieuws. Maar het wordt tijd dat je ze gaat omarmen. Als ze niet zijn ingeschakeld voor uw telefoon, gaat u naar Instellingen -> Beweging en gebaren om ze uit te proberen.
Dit zijn de dingen die u kunt doen:
- Als u de details, het oproeplogboek of het bericht van een contact bekijkt, houdt u uw telefoon tegen uw oor om ze te bellen. U hoeft geen knoppen in te drukken. Dit is erg handig omdat het tikken op een contact in de Dialer-app je naar hun detailpagina leidt in plaats van ze te bellen.
- Als u wordt gebeld, draait u de telefoon om om het belsignaal te dempen. Het werkt ook met alarmen.
12. Voeg uw vingerafdruk toe
Als je de S6, S6 edge, edge+ of Note5 gebruikt, heeft je telefoon een geweldige vingerafdrukscanner die je altijd zou moeten gebruiken.
Wanneer u uw telefoon voor het eerst instelt, wordt u gevraagd om een vingerafdruk toe te voegen. Maar één vinger is niet genoeg. Je hebt er minimaal 2-3 nodig om ervoor te zorgen dat je je telefoon kunt ontgrendelen, hoe je hem ook vasthoudt.
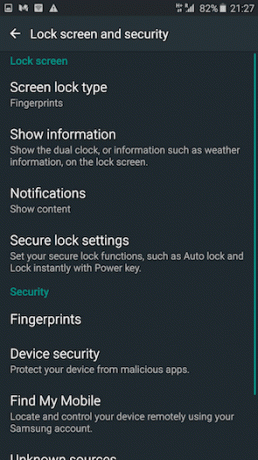

Om een vingerafdruk toe te voegen, ga naar Instellingen -> Vergrendelscherm en beveiliging -> Type schermvergrendeling -> Vingerafdrukken -> Vingerafdruk toevoegen.
13. Bloatware uitschakelen
Sommige apps op uw telefoon kunnen worden uitgeschakeld door ze vast te houden en naar de Uitzetten optie die verschijnt. Anderen zijn vervelender. Om een app uit te schakelen, zonder te rooten, check out Pakket Disabler Pro ($1.95). Bekijk hier onze gids.
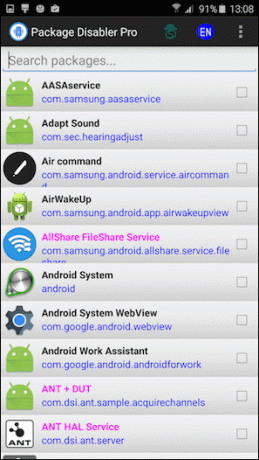

14. niet doen. Zich verzetten. De. Samsung. Rekening.
Voor een Android-purist klinkt het pure concept van een Samsung-account belachelijk. Maar Samsung wil echt dat je dit ding gebruikt. Je hebt het nodig als je een thema of een extra cameramodus wilt downloaden of contacten naar de cloud wilt synchroniseren of kern-apps wilt bijwerken of je S Health-gegevens wilt synchroniseren. De lijst gaat verder.
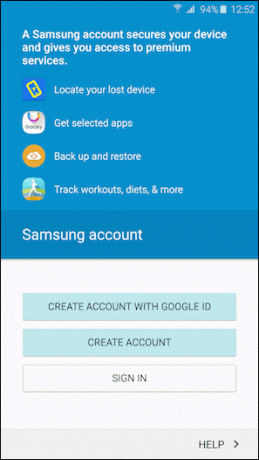
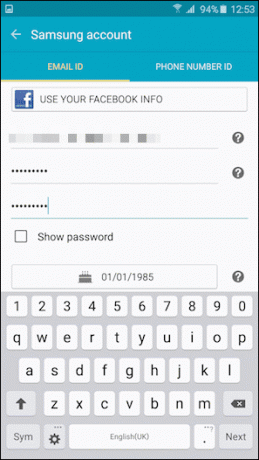
Het is beter dat je het gewoon af hebt.
15. Maar wacht, er is meer

Er is veel meer aan vlaggenschip Samsung-telefoons dan wat we hier hebben besproken. In een poging om mezelf niet te herhalen, plak ik links naar gedetailleerde artikelen over specifieke functies.
- Geweldige thema's installeren op uw Samsung Galaxy S6, edge/edge+ en Note5
- Hoe haal je het meeste uit de camera op de Galaxy Note5/S6 edge+
- 4 coole tips voor de Samsung Galaxy S6 edge+ die je waarschijnlijk niet kent
- Foto's en andere media verbergen met de privémodus op de Samsung Galaxy S6 edge+
- Samsung Galaxy S6 Edge: de randen gebruiken als een professional
- Hoe u uw Galaxy Note5 ongedaan kunt maken?
Dat is alles Mensen!
Dus je rockt de nieuwste Samsung-telefoon. Wat denk je er van? Wat zijn je favoriete tips en trucs? Deel het met ons op onze forums.



