Bedien uTorrent op Mac op afstand vanaf iPhone zonder jailbreak
Diversen / / February 14, 2022

Voor elke gebruiker die ook maar een beetje aan zijn iPhone heeft gesleuteld en die weet hoe hij een torrent-client zoals. moet gebruiken
uTorrent
, zal het geen verrassing zijn om te weten dat Apple simpelweg geen native torrent-apps in de App Store toestaat vanwege zorgen over beveiliging en piraterij. Android-gebruikers hebben wel
dit soort apps
(tot onze jaloezie), dus we moeten uitzoeken wat we moeten doen als we hun functionaliteit op onze iPhones willen emuleren.
Gelukkig biedt uTorrent, een zeer populaire torrent-client voor Windows en de Mac, een zeer slimme oplossing voor iPhone- en andere eigenaren van iOS-apparaten die ook uTorrent-gebruikers zijn. We krijgen misschien niet snel een native uTorrent-app, maar laten we in plaats daarvan eens kijken naar het op één na beste.
Op je Mac
Stap 1: Open uTorrent op je Mac en klik in de menubalk op uTorrent > Voorkeuren. Selecteer in het venster Voorkeuren de Op afstand optie. Eenmaal daar, klik op de uTorrent-afstandsbediening tabblad.
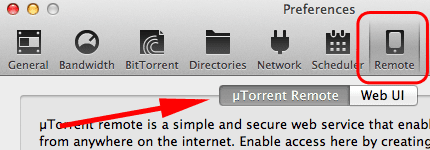
Stap 2:
U zult merken dat er een veld is voor het invoeren van een computernaam en een wachtwoord. Doen. Vink dan het vakje aan naast Schakel uTorrent-afstandsbediening in. Klik hierna op de Inloggen… knop. Zodra de statusindicator groen wordt en zegt: Beschikbaar, betekent dit dat u zich met succes hebt aangemeld bij de server van uTorrent.

Op je iPhone
Stap 3: Open op je iPhone je browser naar keuze en open de uTorrent-website. Tik daar op Producten en tik vervolgens op uTorrent-afstandsbediening onderaan de beschikbare opties.
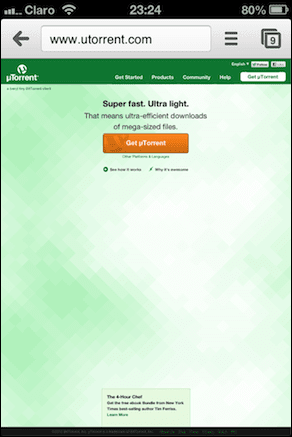

Stap 4: U wordt dan doorgestuurd naar de uTorrent Op afstand Log in scherm. Tik op de groene Log in knop en schuif uw vinger vervolgens als veiligheidsmaatregel over de voortgangsbalk op het volgende scherm.
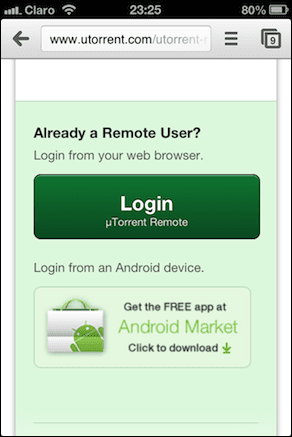
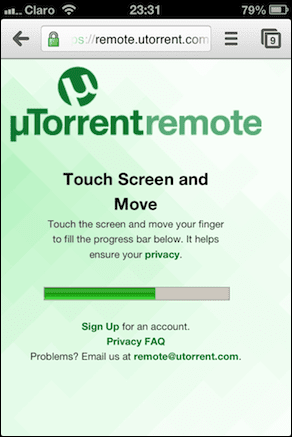
Stap 5: Daarna wordt u doorverwezen naar het "echte" inlogscherm. Voer daar de computernaam en het wachtwoord in die je hebt ingevoerd in de uTorrent Voorkeuren venster op uw Mac eerder en tik op Log in. Na korte tijd wordt u doorgestuurd naar de webinterface van uw uTorrent-client.

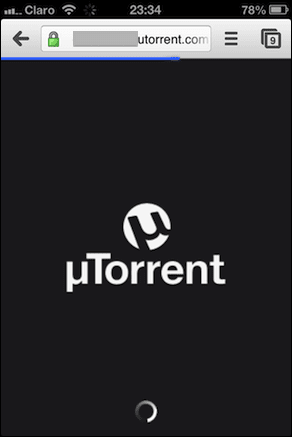
Stap 6: Zodra u de webclient voor uTorrent opent, kunt u deze vrijwel als een web-app op uw iPhone gebruiken. Bij binnenkomst zie je je torrent-geschiedenis. De opnemen Menu knop brengt u naar de belangrijkste bedieningselementen van uTorrent, van waaruit u kunt navigeren tussen uw gedownload, gezaaid en jouw Voltooid torrents. Evenzo tikt u op de Instellingen knop stelt u in staat om de instellingen van uw klant te beheren, die op uw Mac zullen veranderen terwijl u ze op uw iPhone bewerkt.

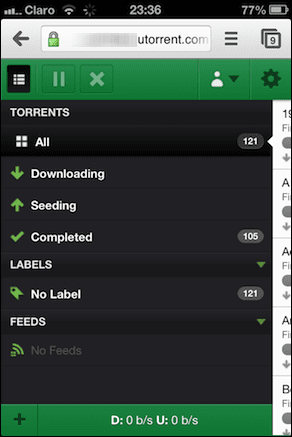
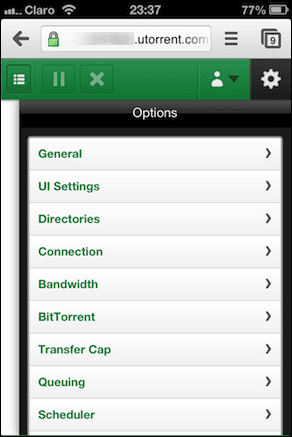
Stap 7: Op dezelfde manier kun je je actieve torrents pauzeren, starten en zelfs verwijderen, rechtstreeks vanuit je iPhone-browser en de wijzigingen worden vrijwel onmiddellijk doorgevoerd in uTorrent op je Mac.
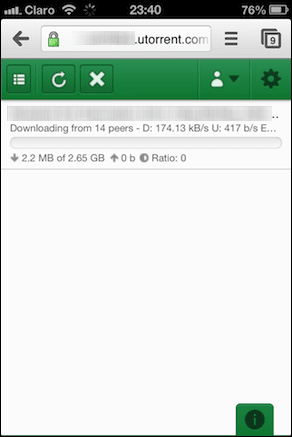

Als je klaar bent met het aanpassen van instellingen en/of het beheren van je torrents, vergeet dan niet uit te loggen (je zit immers op je webbrowser).
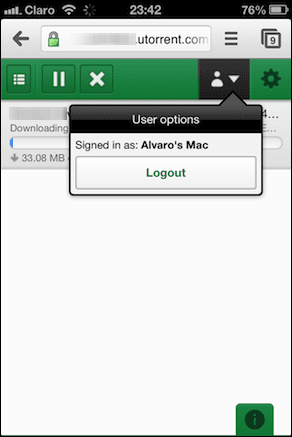
Daar ga je. Hoewel het gebruik van deze oplossing zeker niet ideaal is en minder betrouwbaar is in vergelijking met de native uTorrent-app die beschikbaar is voor Android, is het nog steeds een erg handige manier om je torrents te beheren, vooral gezien het feit dat er bijna geen kans is om zoiets in de app te zien Winkel.
Laatst bijgewerkt op 03 februari 2022
Het bovenstaande artikel kan gelieerde links bevatten die Guiding Tech helpen ondersteunen. Het tast onze redactionele integriteit echter niet aan. De inhoud blijft onbevooroordeeld en authentiek.


