Do Not Track inschakelen voor specifieke websites in IE 10
Diversen / / February 14, 2022

Als onderdeel van
W3C-specificatie
elke browser zou een moeten verzenden
verzoek header niet volgen
naar websites die de gebruikers bezoeken. We hebben het al gezien
hoe de functie kan worden geactiveerd in Google Chrome
voor alle websites.
Vandaag zullen we zien hoe we de lijst met trackingbeveiliging kunnen gebruiken om deze in te schakelen voor: specifieke websites in Internet Explorer 10.
Als u kiest voor Express-instellingen terwijl Windows 8 configureren na installatie is de Do Now Track-functie standaard ingeschakeld. Maar als dat niet het geval is, laten we dan eerst eens kijken hoe we het handmatig kunnen in- (of uitschakelen).
Do Not Track (DNT) inschakelen in Internet Explorer 10
Stap 1: Open het bureaublad Internet Explorer 10 voor Windows 8 en klik op de Instellingen pictogram in de rechterbovenhoek. Selecteer Internet Opties hier om de instellingen van Internet Explorer te openen.
Opmerking: Als Internet Explorer 10 de hele tijd opent in de modus Moderne gebruikersinterface, drukt u op de
Windows+Z sneltoets om het moderne app-menu te openen en de optie te selecteren Openen op bureaublad om over te schakelen naar de desktopversie.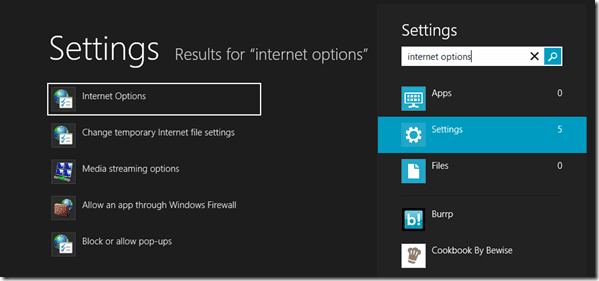
Stap 2: Navigeren naar Geavanceerd tabblad in Internetopties en zoek naar de optie Stuur altijd do not track header onder de beveiligingsmodule. Hier kunt u de optie aan- of uitvinken om de optie Niet volgen in of uit te schakelen.
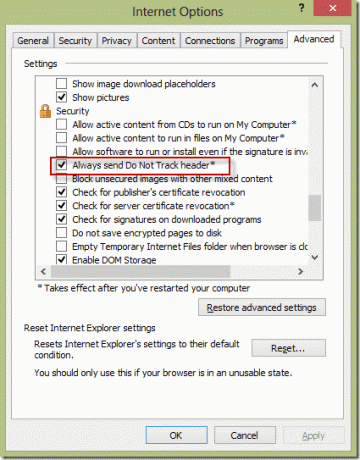
Stap 3: Nadat u de instellingen hebt opgeslagen, start u uw computer opnieuw op om deze in te schakelen. Als u de functie hebt ingeschakeld, stuurt Internet Explorer een do not track-header naar alle websites die u bezoekt. Het is echter de discretie van de website of deze uw verzoek wil inwilligen of negeren.
Dus dat was hoe je de functie 'Niet volgen' in Internet Explorer 10 kunt in- of uitschakelen. Laten we nu kijken hoe we dit kunnen inschakelen voor alleen specifieke websites met behulp van de lijst met trackingbeveiliging.
Over het volgen van beschermingslijsten
Tracking Protection Lists (TPL's) kunnen uw privacy helpen verbeteren door te voorkomen dat de websites die u bezoekt automatisch details over uw bezoek naar andere contentproviders sturen. Wanneer u een TPL installeert, wordt een Do Not Track-signaal verzonden naar websites en contentproviders die nog niet zijn geblokkeerd door de TPL. Microsoft stelt, onderhoudt of beheert deze lijsten niet. Gebruik deze handleiding voordat u een TPL installeert om meer te weten te komen over Do Not Track, wat een TPL doet en wie deze lijsten heeft gemaakt
Er zijn veel aangepaste links voor trackingbeveiliging die online beschikbaar zijn en u kunt deze rechtstreeks vanaf de Microsoft-website toevoegen. Nadat u de lijst heeft toegevoegd, klikt u op Instellingen en selecteer Veiligheid—>Tracking Beveiliging om de lijst te configureren.

Klik onder Invoegtoepassing beheren op Bescherming tegen volgen en schakel de lijsten in die u hebt gedownload. U kunt op geavanceerde instellingen klikken en specifieke inhoud kiezen die u wilt blokkeren of toestaan.
Gevolgtrekking
Dus dat was hoe je de optie 'niet volgen' in Internet Explorer 10 kunt inschakelen en deze voor specifieke websites kunt configureren. Voor zover ik weet is er geen manier om een website handmatig toe te voegen aan de Tracking Protection-lijst, maar als dat zo is, laat het ons dan weten in de comments.
Laatst bijgewerkt op 03 februari 2022
Het bovenstaande artikel kan gelieerde links bevatten die Guiding Tech helpen ondersteunen. Het tast onze redactionele integriteit echter niet aan. De inhoud blijft onbevooroordeeld en authentiek.
WIST U
Uw browser houdt het besturingssysteem, het IP-adres, de browser van uw systeem bij, evenals browser-plug-ins en add-ons.



