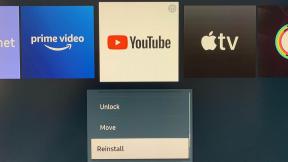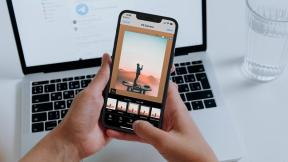GIDS: Scrollende screenshots maken in Windows 10
Diversen / / November 28, 2021
Bent u op zoek naar een manier om scrollende screenshots maken in Windows 10? of je wilt maak een screenshot van het scrollvenster? Maak je geen zorgen, vandaag zullen we verschillende manieren zien om scrollende screenshots te maken. Maar laten we, voordat we verder gaan, eerst begrijpen wat een screenshot is? Een screenshot is het enige antwoord op veel problemen. Met schermafbeeldingen kunt u uw scherm bijhouden, uw herinneringen opslaan, een proces eenvoudig uitleggen dat u anders niet onder woorden kunt brengen. Een screenshot is in feite het digitale beeld van alles wat zichtbaar is op uw scherm. Bovendien is een scrollende schermafbeelding een uitgebreide schermafbeelding van een langere pagina of inhoud die niet volledig in het scherm van uw apparaat past en moet worden gescrolld. Een groot voordeel van scrollende screenshots is dat je al je pagina-informatie in een enkele afbeelding en u hoeft niet meerdere schermafbeeldingen te maken die anders bewaard zouden moeten blijven in volgorde.

Sommige Android-apparaten bieden de mogelijkheid om door schermafbeeldingen te scrollen die over de pagina scrollen zodra u een deel ervan hebt vastgelegd. Ook op uw Windows-computer is het maken van een scrollend screenshot vrij eenvoudig. Het enige dat u nodig heeft, is het downloaden van software op uw computer, omdat u met de ingebouwde 'Snipping Tool' van Windows alleen een normale schermafbeelding kunt maken en niet de scrollende schermafbeelding. Er zijn veel Windows-software waarmee je scrollende schermafbeeldingen kunt maken en niet alleen dat, ze laten je wat meer extra bewerking van je opnamen doen. Sommige van deze coole software zijn hieronder genoemd.
Inhoud
- Scrollende screenshots maken in Windows 10
- Methode 1: Gebruik PicPick om scrollende screenshots te maken in Windows 10
- Methode 2: Gebruik SNAGIT om scrollende screenshots te maken in Windows 10
- Methode 3: Schermvullende opname
Scrollende screenshots maken in Windows 10
Opmerking: Zorg ervoor dat Maak een herstelpunt voor het geval er iets misgaat.
Methode 1: Gebruik PicPick om scrollende screenshots te maken in Windows 10
PicPick is een geweldige software voor het maken van schermafbeeldingen, die je veel opties en modi biedt voor het vastleggen van schermen, waaronder: scrollende schermafbeelding.

Het biedt ook vele andere functies, zoals: bijsnijden, vergroten/verkleinen, vergrootglas, liniaal, etc.
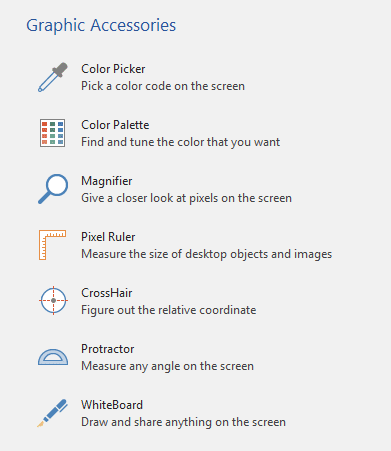
Als u Windows 10, 8.1 0r 7 gebruikt, is deze tool voor u beschikbaar. Nemen scrollen van screenshots met PicPick,
1.Download en installeer PicPick van hun officiële site.
2.Open het venster waarvan je een screenshot wilt hebben start PicPick.
3. Terwijl het venster zich op de achtergrond bevindt, klik op het type screenshot dat je wilt maken. Laten we het proberen scrollende schermafbeelding.
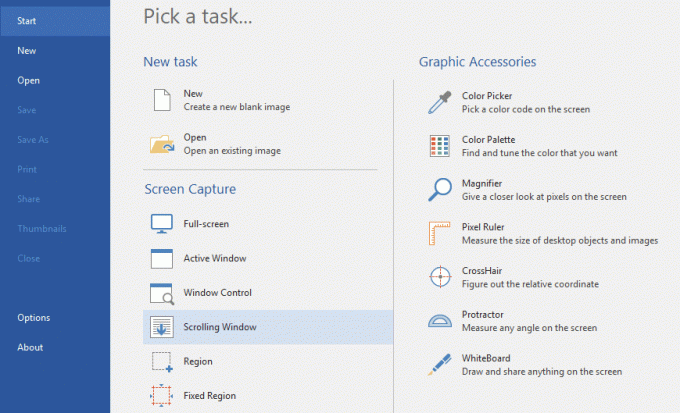
4.Je zult het zien! PicPick – Scrollvenster vastleggen. Kies of je wilt vastleggen volledig scherm, een bepaalde regio of een scrollvenster en klik erop.

5.Zodra u de gewenste optie hebt geselecteerd, kunt u uw muis over de verschillende delen van het venster bewegen om te beslissen van welk deel u de schermafbeelding wilt maken. De verschillende delen worden voor uw gemak gemarkeerd met een rode rand.
6.Beweeg uw muis naar het gewenste gedeelte en naar laat PicPick automatisch scrollen en een screenshot voor je maken.
7.Uw screenshot wordt geopend in de PicPick-editor.
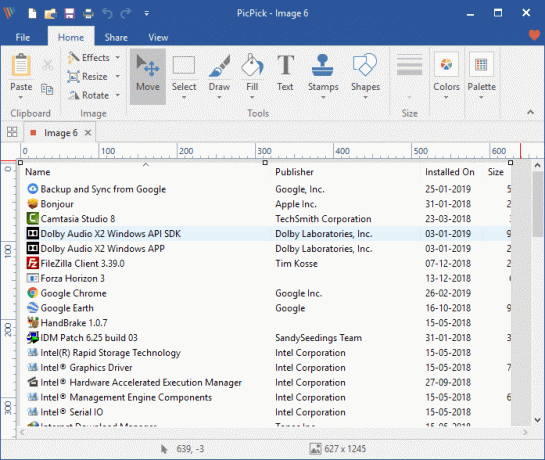
8.Als u klaar bent met bewerken, klik op Bestand in de linkerbovenhoek van het venster en selecteer 'Opslaan als’.
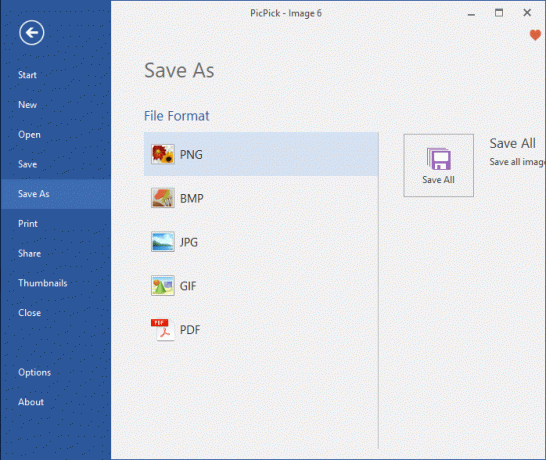
9.Blader naar de gewenste locatie en klik op Opslaan. Je schermafbeelding wordt opgeslagen.
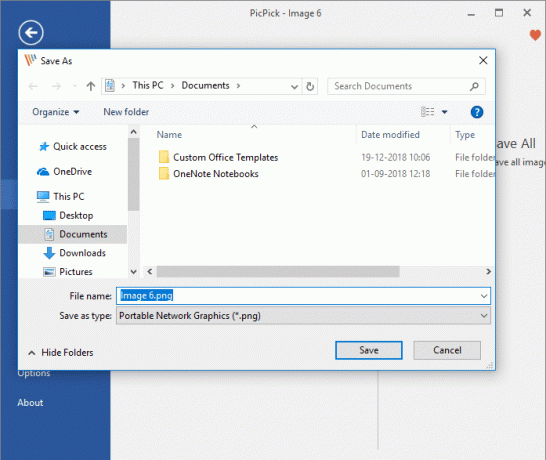
10.Merk op dat PicPick de scrollende schermafbeelding van de pagina begint vast te leggen vanaf het punt dat zichtbaar is op uw scherm. Dus als u een screenshot van een hele webpagina wilt maken, je moet eerst handmatig naar de bovenkant van de pagina scrollen en dan je schermopname starten.
Methode 2: Gebruik SNAGIT om scrollende screenshots te maken in Windows 10
In tegenstelling tot PicPick, Snagit is slechts 15 dagen gratis. Snagit heeft sterkere functies en een gebruiksvriendelijkere interface tot uw dienst. Om screenshots van hoge kwaliteit te maken met extra bewerking, moet je zeker Snagit eens bekijken.
1.Download en installeer TechSmith Snagit.
2.Open het venster waarvan u een screenshot wilt en start Snagit.
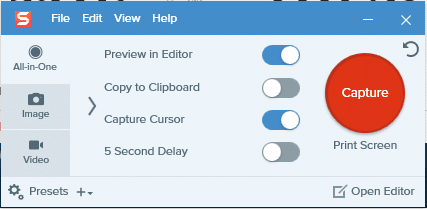
3. Met het venster op de achtergrond open, schakel de vier schakelaars in gegeven volgens uw behoefte en klik vervolgens op ‘Vastlegging’.
4. Klik voor een normale schermafbeelding op het gebied waarvan u de schermafbeelding wilt vastleggen en sleep in de relevante richting. U kunt uw opname nog steeds verkleinen en als u tevreden bent, klikt u op 'afbeelding vastleggen’. Het gemaakte screenshot wordt geopend in de Snagit-editor.

5. Klik voor een scrollende schermafbeelding op een van de drie gele pijlen om het horizontale scrollgebied, het verticale scrollgebied of het volledige scrollgebied vast te leggen. Snagit begint te scrollen en uw webpagina vast te leggen. Het gemaakte screenshot wordt geopend in de Snagit-editor.

6. U kunt naast vele andere geweldige functies tekst, toelichtingen en vormen toevoegen of kleur in uw schermafbeelding vullen.
7.Als u klaar bent met bewerken, klik op Bestand in de linkerbovenhoek van het venster en selecteer 'Besparens'.

8. Blader naar de gewenste locatie en voeg een naam toe en klik vervolgens op Opslaan.
9. Een andere geavanceerde screenshot-modus van Snagit is: panoramische modus. Panoramische opname is vergelijkbaar met scrollen, maar in plaats van een hele webpagina of scrollvenster vast te leggen, u bepaalt precies hoeveel u vastlegt.
10.Klik voor panoramische opname op Vastlegging en selecteer een deel van het gebied waarvan je een screenshot wilt hebben (zoals je het zou doen voor een normale schermafbeelding). Formaat wijzigen als je wilt en klik op start een panoramische opname.

11.Klik op Begin en begin met scrollen de pagina zoals u dat wilt. Klik op Stop wanneer u het vereiste gebied hebt bedekt.
12.Behalve screenshots, kun je ook een schermopname met Snagit. De optie bevindt zich aan de linkerkant van het Snagit-venster.
Methode 3: Schermvullende opname
Hoewel je met de bovenstaande software schermafbeeldingen kunt maken van elk type pagina, venster of inhoud, Schermopname op volledige pagina laat je alleen scrollende screenshots van webpagina's maken. Het is een Chrome-extensie en werkt voor webpagina's die in Chrome zijn geopend, dus u kunt het downloaden van enorme software voor uw taak overslaan.
1.Vanuit de Chrome Web Store, installeer Full Page Screen Capture.
2.Het is nu beschikbaar in de rechterbovenhoek van de browser.
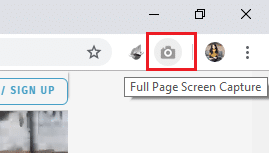
3.Klik erop en het zal begin met scrollen en het vastleggen van de webpagina.

4. Houd er rekening mee dat de schermafbeelding automatisch vanaf het begin van de pagina wordt gemaakt, ongeacht waar u deze had achtergelaten.
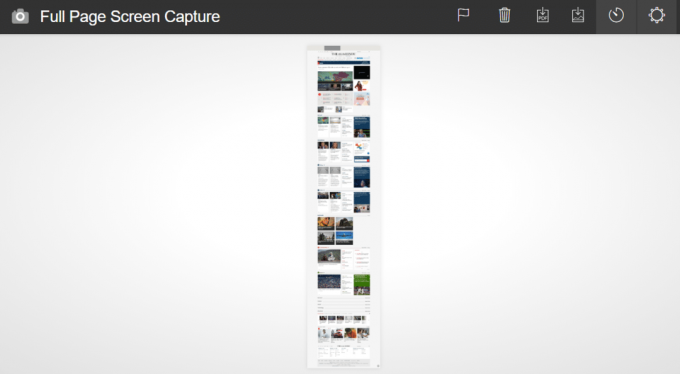
5.Beslis of je dat wilt: sla het op als pdf of afbeelding en klik op het relevante pictogram in de rechterbovenhoek. Sta alle benodigde machtigingen toe.

6.De schermafbeelding wordt opgeslagen in uw map Downloads. U kunt echter de map in Opties.
PAGINA SCREENSHOT
Als u alleen de webpagina's in Mozilla Firefox wilt vastleggen, dan is Page Screenshot een geweldige add-on. Voeg het gewoon toe aan uw Firefox-browser en voorkom dat u software moet downloaden om schermafbeeldingen te maken. Met Page Screenshot kunt u eenvoudig scrollende screenshots van webpagina's maken en ook hun kwaliteit bepalen.

Dit waren een paar eenvoudig te gebruiken software en extensies die u kunt gebruiken om gemakkelijk en efficiënt scrollende schermafbeeldingen op uw Windows-computer te maken.
Aanbevolen:
- 2 manieren om de schermresolutie te wijzigen in Windows 10
- Beginnen met privé browsen in uw favoriete browser
- 4 manieren om opstartprogramma's in Windows 10 uit te schakelen
- Het standaard besturingssysteem wijzigen in Dual-Boot Setup
Ik hoop dat de bovenstaande stappen nuttig waren en dat je nu gemakkelijk kunt Scrollende screenshots maken in Windows 10, maar als je nog vragen hebt over deze tutorial, stel ze dan gerust in het commentaargedeelte.