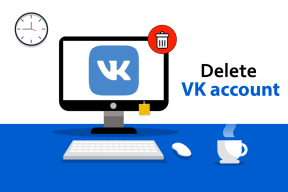Aan de slag met Do Camera door IFTTT
Diversen / / February 14, 2022
Wij bij Guiding Tech zijn grote fans van IFTTT. Er was iets ingewikkelds voor nodig, zoals webautomatisering, en het was zo eenvoudig dat iedereen het kon begrijpen. Het geheim zat in de naam. ALS dit, dan DAT. Als X gebeurt, doe dan Y. U definieerde de regels en IFTTT zorgde voor de rest.

Nu spreidt IFTTT zijn vleugels en neemt de ALS deel van de vergelijking en zetten JIJ er de leiding over. Dus nu zal Y alleen gebeuren als je X doet. Dit heeft zich gemanifesteerd als drie geweldige mobiele apps voor iOS en Android. Do Note voor op tekst gebaseerde automatisering, Do Button die alleen als zoemer fungeert voor het oproepen van recepten en Do Camera (beschikbaar voor zowel iOS als Android) – waar je begint met het maken van een foto en deze naar een webservice van je keuze.
We hebben het al gehad over Let op en Do Button in detail vroeger, en vandaag, is het Camera aan de beurt.
Wat is het beste gebruik voor Do Camera?
De beste manier om Do Camera te gebruiken, is door snel iets op te nemen en het op een zinvolle plaats te bewaren. Een Evernote-notitie of een Dropbox-map misschien. Iets waar je op terugkomt.
De meest bruikbare voorbeelden in mijn ervaring is het maken van een foto van een ontvangstbewijs en het naar een Evernote-notebook sturen of Dropbox-map. Maar je kunt dit voor bijna alles doen. Stel dat u op zoek bent naar meubels voor uw nieuwe huis. Of gewoon om een foto naar jezelf te mailen.

Naast het verzamelen van spullen, is Do Camera ook handig als het gaat om het delen van foto's. U kunt snel foto's delen op Twitter of een speciaal Facebook-album. Blognetwerken zoals Tumblr en WordPress worden ook ondersteund.
Ik denk dat het verzamelen en delen van foto's met bliksemsnelheid de twee beste gebruiksscenario's zijn voor Do Camera. Ga naar het laatste gedeelte om de geweldige, kant-en-klare recepten te bekijken.
Hoe werkt camerawerk?
Net als IFTTT, stel je Do Camera in met behulp van "recepten" die je in de app vindt. U moet zich aanmelden bij relevante "kanalen" voor respectieve services zoals Evernote, Dropbox en dergelijke. Zodra een recept is aangepast met de specifieke details, wordt het weergegeven in de app.
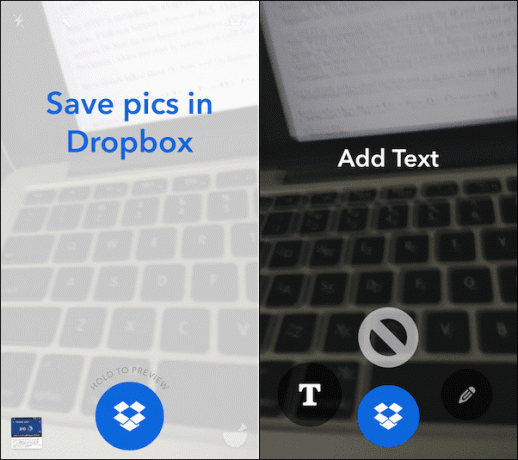
De Do Camera-app is, net als andere Do-apps, ongelooflijk minimaal. Het opent direct naar de cameraweergave, waarbij het huidige recept een seconde knippert. U kunt naar links/rechts vegen om andere recepten in de lijst te bekijken. Je bent vrij om onbeperkt recepten toe te voegen, maar om het simpel te houden, zou je idealiter ongeveer 6 recepten moeten houden.
Er is ook een handige widget voor zowel iOS als Android om snel een bepaald recept te starten.
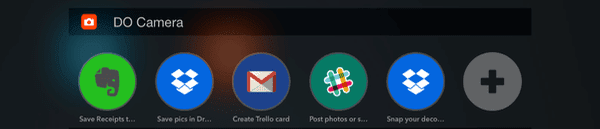
Hoe camera te gebruiken
Nadat je de app hebt gestart, tik je op de Recept icoon rechtsonder. Hier ziet u alle ingeschakelde recepten. Druk op + om meer recepten toe te voegen. Vanaf hier kunt u rondkijken, kanalen bekijken of gewoon zoeken.
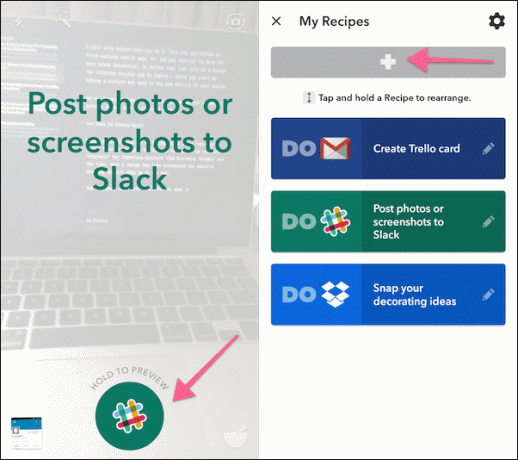
Als je een recept vindt dat je lekker vindt, tik je op Toevoegen. U bent vrij om recepten te bewerken door te tikken op de Bewerk uit de actieve receptenlijst.

En natuurlijk, aangezien dit tenslotte IFTTT is, ben je vrij om je eigen recepten te maken op basis van beschikbare kanalen en acties. Maar voor beginners is het voldoende om de beschikbare recepten te gebruiken en ze te bewerken.
De beste camera-recepten om mee aan de slag te gaan
1. Ontvangstbewijzen scannen naar Evernote
Met behulp van het recept noteer je snel alle belangrijke bonnetjes. Als je op een werkproject bent, kan dit erg nuttig zijn.
2. Afbeeldingen opslaan in Dropbox/Google Drive
Dit is een heel eenvoudig recept waarbij elke afbeelding die u maakt, wordt toegevoegd aan een Dropbox- of Google Drive-map. De standaard is Camera doen map, maar u bent vrij om deze te bewerken om er iets anders van te maken. Wijzig ook de naam van het recept in iets dat verband houdt met wat u vastlegt.
3. Foto's op Slack plaatsen
Maak snel een foto en plaats deze op een Slack-kanaal.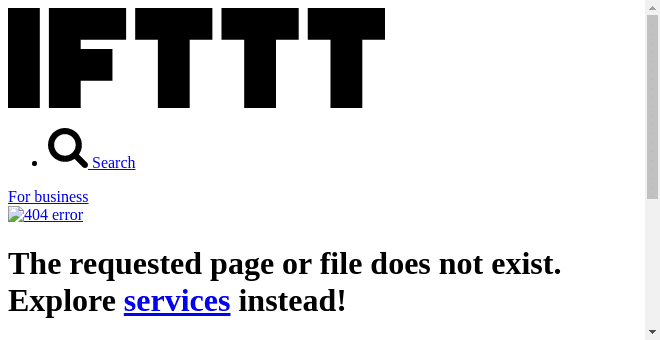
4. Foto's op Facebook, Twitter of Facebook-pagina plaatsen
Upload foto's naar een Facebook-album of deel er een als tweet. Als je een Facebook-pagina beheert, is er ook een recept voor jou.
5. Visitekaartjes vastleggen
Met dit recept kun je een visitekaartje vastleggen samen met de details zoals waar je was en wanneer je de kaart hebt gekregen.
6. Een foto pushen met Pushbullet
Als je snel een foto wilt maken en deze direct op je computer wilt laten verschijnen, gebruik dan dit recept. Het werkt met Pushbullet, een ander onmisbaar hulpprogramma voor Android.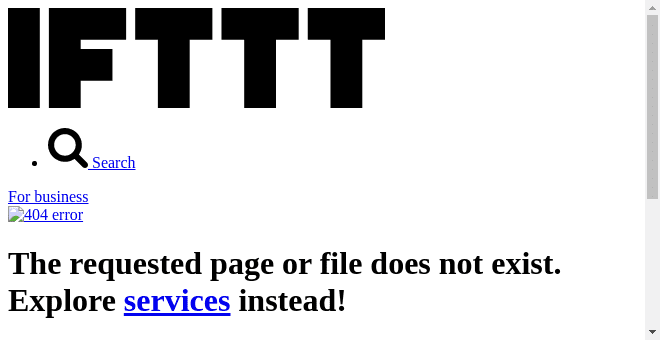
Pushbullet en Trello: Ik heb al geschreven over het gebruik van Do Note om snel stuur wat tekst naar Pushbullet als een melding op al je apparaten. Samen met hoe te gebruiken gebruik Apps gebruiken om snel nieuwe kaarten te maken in Trello.
Waar ga je het voor gebruiken?
Welk creatief gebruik heb je bedacht voor Do Camera? Delen met staat in de reacties hieronder.
Laatst bijgewerkt op 03 februari 2022
Het bovenstaande artikel kan gelieerde links bevatten die Guiding Tech helpen ondersteunen. Het tast onze redactionele integriteit echter niet aan. De inhoud blijft onbevooroordeeld en authentiek.