Een bijna volledige back-up van Mac maken in iCloud
Diversen / / February 14, 2022
We zijn nu dichterbij dan ooit om bekabelde back-ups naar externe harde schijven tot een archaïsch concept te maken. Het is nog niet achterhaald, maar met de uitbreiding mogelijkheden van iCloud en iCloud Drive, worden externe harde schijven steeds belangrijker, vooral voor Mac- en iOS-gebruikers. Als je geen externe schijf meer nodig hebt, kun je gerust zeggen dat je nu een back-up van bijna je hele Mac kunt maken via iCloud als je bereid bent om een aantal verschillende stappen te doorlopen.
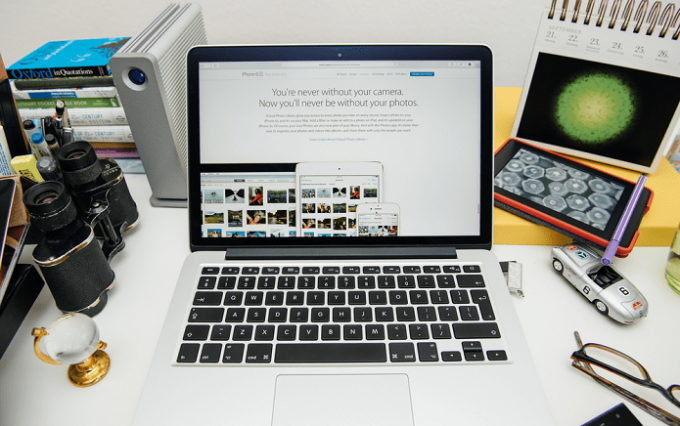
1. Upgrade uw iCloud-opslag
Voor het opslaan van bijna al uw computerbestanden in iCloud is veel meer nodig dan de gratis 5 GB opslagruimte die Apple u voor iCloud geeft.
Om uw iCloud-opslag te upgraden, opent u Systeem voorkeuren op je Mac en kies iCloud.
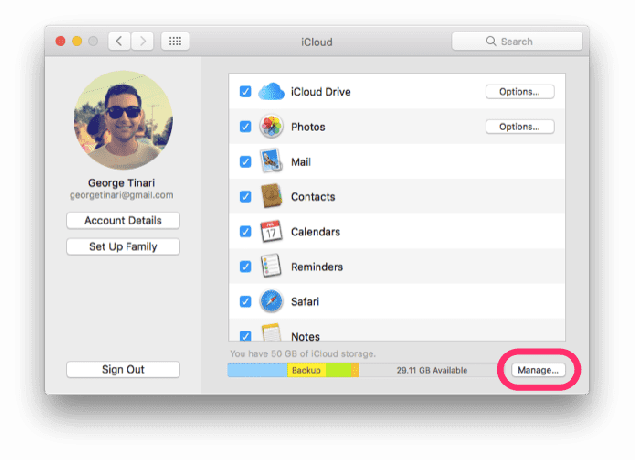
Klik onderaan op Beheren… Klik nu op Koop meer opslag…
of als je al een abonnement hebt gekocht en meer nodig hebt, klik dan op Wijzig opslagplan…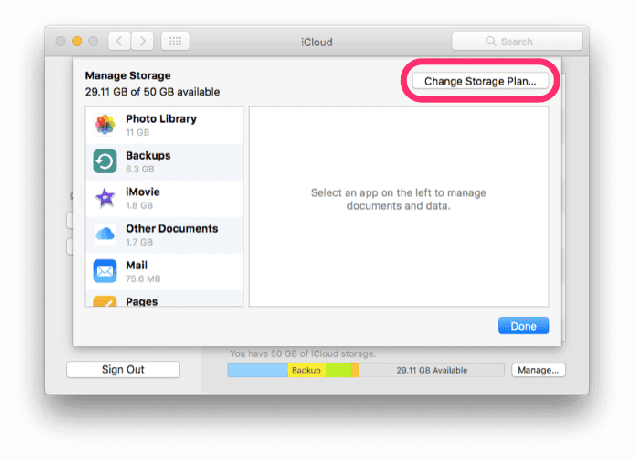
Kies uit de beschikbare prijzen en opslagmogelijkheden. 50 GB opslagruimte kost $ 0,99 per maand, 250 GB kost $ 2,99 per maand en 1 TB kost $ 9,99 per maand.

Volg het proces van het upgraden van uw opslagplan en keer vervolgens terug naar uw iCloud-instellingen.
2. Schakel alle iCloud-services in
Duidelijk en eenvoudig: klik op het vinkje voor elke mogelijke iCloud-service. Dat geldt vooral voor iCloud Drive en Foto's - zorg ervoor dat iCloud-fotobibliotheek is ingeschakeld, zodat u er geen enkele kwijtraakt. Sleutelhanger is ook belangrijk om uw opgeslagen wachtwoorden en creditcards op alle apparaten te onthouden.
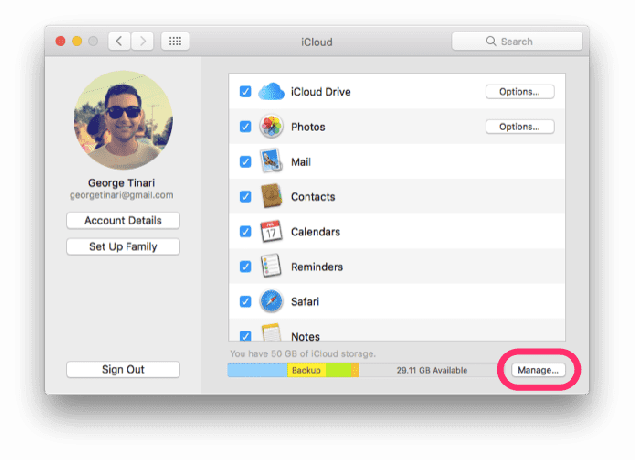
Hier profiteert u niet alleen nu van, omdat al uw inhoud op verschillende apparaten gesynchroniseerd blijft, maar ook in de toekomst wanneer je het nodig hebt op een nieuw apparaat.
Tip: Hoewel muziek technisch gezien geen iCloud-service is, zou je een Apple Music-abonnement moeten overwegen als je er nog geen hebt (of Spotify Premium). Apple Music met iCloud-muziekbibliotheek ingeschakeld, slaat al uw muziek automatisch op in de cloud en zet deze op elk nieuw of bestaand apparaat van u. Abonnementen zijn $ 9,99 per maand3. Kopieer gebruikersbestanden naar iCloud Drive
Tijd om te migreren in een proces van twee stappen. Eerst maak je een kopie van elk waardevol bestand en elke waardevolle map voor iCloud Drive. Kopieer en plak ze in iCloud Drive in Finder - items zoals films, lokale muziek (zoals de iTunes-map), iMovie- of GarageBand-bestanden, afbeeldingen, schermafbeeldingen en downloads. Klik en sleep niet.
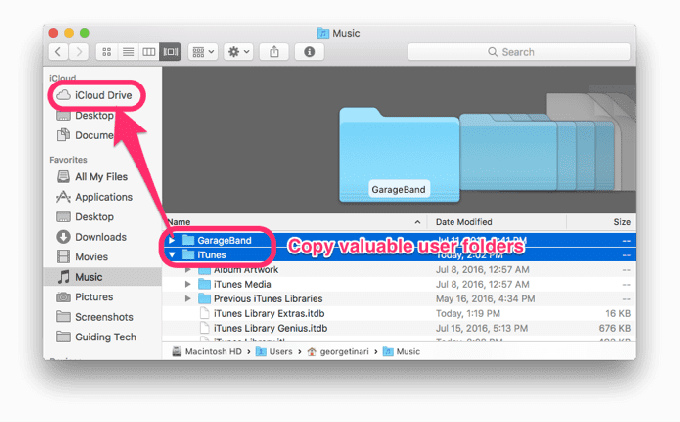
Als u macOS Sierra gebruikt, leest u hoe u dat doet voeg uw bureaubladbestanden en documenten toe aan iCloud Drive automatisch.
Belangrijk:Verplaats geen applicaties naar iCloud Drive. Toepassingen zijn een beetje ingewikkelder dan ze lijken. U kunt de toepassing echter verplaatsen gegevens waar ik het in de volgende sectie over zal hebben.
Maak je geen zorgen over gevoelige systeembestanden, caches, berichten of iets dergelijks. Concentreer u nu gewoon op uw eigen persoonlijke gebruikersbestanden.

Als u klaar bent, kunt u optioneel snelkoppelingen naar mappen toevoegen, zoals Muziek, Films, enz. in de zijbalk van de Finder door de mappen daar vanuit iCloud Drive te slepen en neer te zetten. Aangezien u de meeste van uw bestanden echter nog steeds lokaal zult gebruiken, is dit niet nodig.
4. Bibliotheekbestanden kopiëren
Dit duurt maar even, want je laat de meeste rommel achter. Met Finder actief, klik op Gaan in de menubalk. Houd de ingedrukt Optie toets en kies Bibliotheek.
Alles wat je hier echt nodig hebt, is Applicatiescripts, applicatieondersteuning en containers. ook grijpen Safari als u het als uw primaire browser gebruikt. Selecteer ze alle vier en kopieer en plak ze ook in iCloud Drive. Hiermee kunt u enkele van uw toepassingsinstellingen behouden.
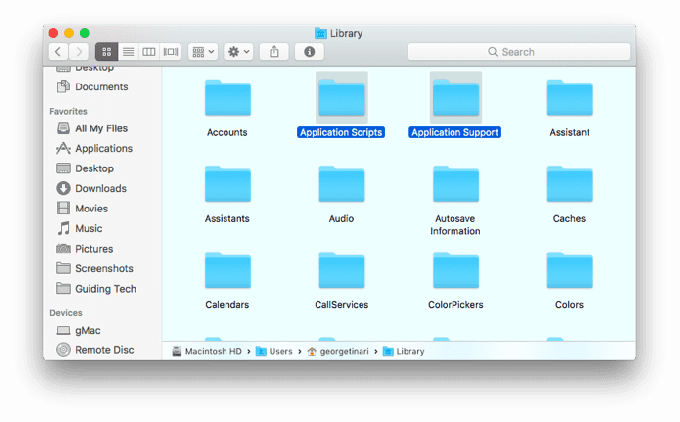
Wat de toepassingen zelf betreft, u moet deze handmatig opnieuw installeren. Ik weet het het spijt me. Maar als u de meeste van hen uit de Mac App Store haalt, duurt dit helemaal niet lang, omdat u ze opnieuw uit de cloud kunt downloaden. Bewaar anders installatieschijven, licentiesleutels en downloadaccounts in een notitie (digitaal of fysiek) voor later gebruik.
5. Herstellen
Nu zo ongeveer alles wat je nodig hebt in iCloud Drive staat, heb je niet veel werk te doen als je een nieuwe computer krijgt. U kunt gevoelige bibliotheekbestanden in iCloud Drive terug kopiëren naar de lokale bibliotheek. Al uw gebruikersbestanden, media, berichten, enz. moet direct beschikbaar zijn voor toegang in iCloud.
Het enige werk dat u echt zou moeten doen, is uw applicaties correct opnieuw te installeren en de systeeminstellingen weer aan uw voorkeuren aan te passen.
LEES OOK:Hoe u de back-up van uw Mac kunt testen voordat u herstelt
Laatst bijgewerkt op 03 februari 2022
Het bovenstaande artikel kan gelieerde links bevatten die Guiding Tech helpen ondersteunen. Het tast onze redactionele integriteit echter niet aan. De inhoud blijft onbevooroordeeld en authentiek.

Geschreven door
George Tinari schrijft al meer dan zeven jaar over technologie: handleidingen, how-to's, nieuws, recensies en meer. Hij zit meestal voor zijn laptop, eet, luistert naar muziek of zingt luid mee met die muziek. Je kunt hem ook volgen op Twitter @gtinari als je meer klachten en sarcasme in je tijdlijn nodig hebt.



