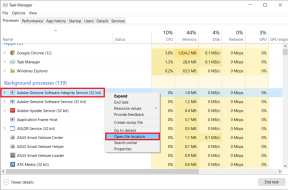Top 21 Google Chrome-sneltoetsen voor het toetsenbord
Diversen / / February 14, 2022
De vuistregel van productiviteit verhogen op het werk is eenvoudig - ken alle snelkoppelingen die beschikbaar zijn. Vooral wanneer we een groot deel van de dag online doorbrengen, is het alleen noodzakelijk dat iemand goed thuis is in alle Toetsenbord sneltoetsen. De tool van de dag is Google Chrome en we hebben een lijst samengesteld met de 21 beste sneltoetsen voor Chrome.

Dus, zonder verder oponthoud, laten we er meteen in duiken.
Lees ook: 21 fantastische Chrome-extensies om de productiviteit te verhogen1. Gesloten tabblad opnieuw openen
Allen begroeten het dode tabblad wanneer het weer opstaat. Hoe? Gewoon een tabblad aan Ctrl + Shift + T en voila, de dode pagina is weer tot leven gewekt. Deze truc komt vooral goed van pas wanneer een webpagina per ongeluk wordt gesloten.
Als je je een weg door de geschiedenis wilt banen, zijn opeenvolgende hits op Ctrl+Verschuiving+t zal het lukken.2. Een tabblad sluiten
Nu het werk op een tabblad is gedaan, houdt u het muiswiel vast om rond de x knop lijkt zo'n vervelende taak, toch? Nou, de aarde heeft veel luie mensen zoals ik.
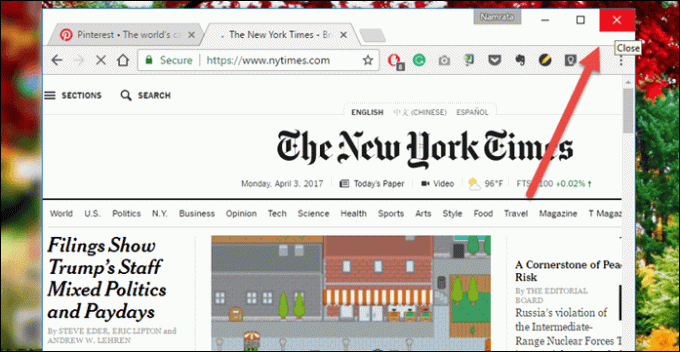
Houd gewoon de Ctrl toets en druk op W, wordt de pagina in een oogwenk ontworteld.
3. Venster minimaliseren
Misschien steel je een paar momenten op internet wanneer je zou moeten werken en je baas komt toevallig voorbij suizen.
In plaats van naar de muis te klauteren om het venster te minimaliseren, onthoudt u gewoon deze handige truc - Winnen + M.
Dit zou de truc moeten zijn om de open vensters in een handomdraai te minimaliseren.
4. Open link in nieuw venster
Dat weten we toch allemaal Ctrl+Link opent een nieuw tabblad in hetzelfde venster. Vervangen Ctrl met Verschuiving, en je hebt de link geopend in een gloednieuw venster.
5. Uitzoomen naar normaal
Wie moet er naar een webpagina kijken, als je een aantal geweldige snelkoppelingen hebt om in te zoomen. Ja, ik heb het over de Ctrl+ + en de Ctrl+– snelkoppelingen die fungeren als het vergrootglas en verder.
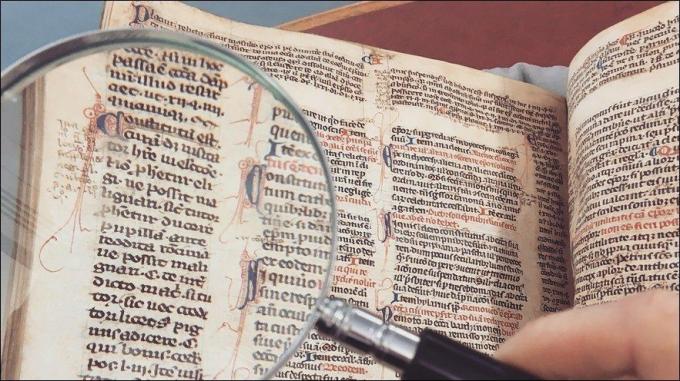
6. Naar een tabblad springen
Nogmaals, ik zal het voorbeeld noemen van het klauteren naar de muis wanneer de baas voorbij suist. Spring naar een tabblad door simpelweg op. te drukken Ctrl+ Nummer (1 t/m 8) om naar het tabblad van je keuze te springen (online onderzoek is belangrijk, zie je).
7. Spring naar de pagina onderaan
Bij lange artikelen en nieuwe berichten kan het scrollen door de pagina met het muiswiel een beetje vervelend zijn. Als je het mij vraagt, krijgen mijn handen gedurende een lange tijd een bepaalde pijn.
Dus een handige manier om door een pagina te scrollen is door de spatiebalk te gebruiken. Druk gewoon op de spatiebalk en hij zal naar de exacte plaats scrollen waar je was gebleven.
8. Selecteer Alles op de adresbalk
Moet een nieuwe paginanaam in de adresbalk typen. Nee, pak de muis nog niet. Gewoon slaan Alt+D en de adresbalk wordt gemarkeerd en geselecteerd om in te typen.
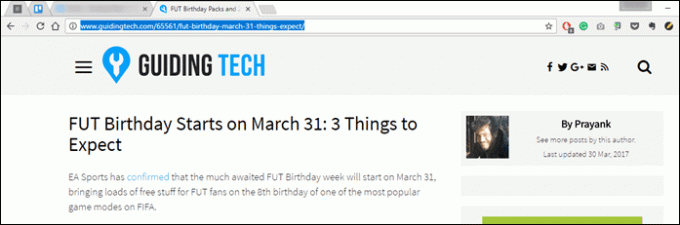
Alternatief voor de bovenstaande snelkoppeling: Ctrl + L
9. Voor- en achtervoegsels toevoegen
omdat schrijven www en .com zijn gewoon zo passé.
Typ de paginanaam en druk op Ctrl+Enter, worden de voor- en achtervoegsels van het webadres automatisch toegevoegd.
10. Google het
De voorwaarde Google' is nu meer een werkwoord en zou het niet moeten zijn, wanneer het zo gemakkelijk is om bijna te zoeken alles op het web. En als je het kunt doen vanuit het comfort van je huidige raam, wordt de vreugde zelfs vermenigvuldigd.

11. Open bestand
Moet u de bestandsbeheerder openen om naar de instellingen te gaan? De schijnbaar eenvoudige truc om op Alt + F te drukken, doet de truc. Daarna kunt u de omhoog/omlaag-toetsen gebruiken om door het menu te navigeren.
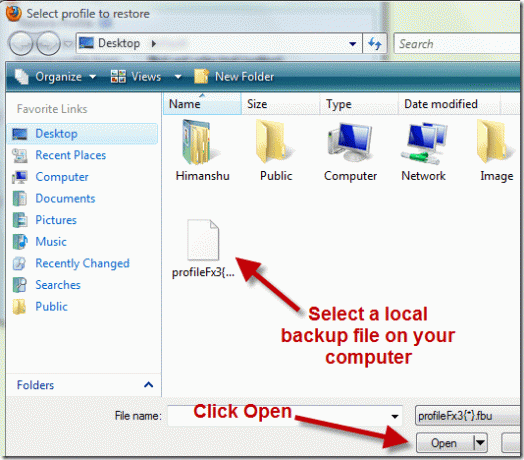
Wist u dat u elk bestand vanaf uw bureaublad (of elke map) in Chrome kunt openen? druk op Ctrl+O en je bent klaar om te gaan. Van afbeeldingen tot documenten, u kunt alles naar de browser brengen.
12. Verander gebruiker
Wilt u naadloos van gebruiker wisselen of een nieuwe gebruiker toevoegen? druk op Ctrl + Verschuiving + m en je bent helemaal klaar om te gaan. De rest van het werk kan worden afgehandeld met de omhoog/omlaag-toetsen.
13. Bladwijzerbeheer openen
Het is algemeen bekend dat Ctrl+D voegt een bladwijzer toe, maar wat als je het geheel wilt bekijken? bibliotheek met bladwijzers? Een simpele druk op Ctrl+Verschuiving+O opent de bladwijzermanager vrij naadloos.
14. Alle geopende pagina's opslaan
De batterij gaat bijna dood en u wilt alle pagina's in één keer bookmarken? Ctrl+Verschuiving+D doet de truc vrij netjes. Het enige wat u hoeft te doen is de nieuwe map een naam te geven en op enter te drukken en er wordt een nieuwe map gemaakt met alle details.
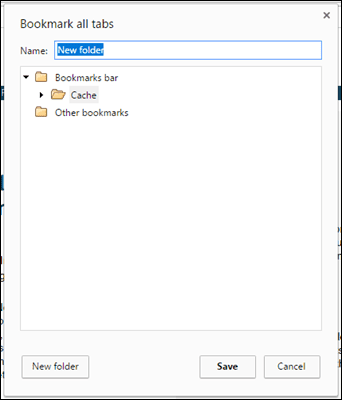
15. Zie het geheugengebruik
Een van de goede dingen van Chrome is dat: meerdere webpagina's kan tegelijkertijd draaien dankzij de multi-procesarchitectuur. Niet alle webpagina's zijn echter gelijk gebouwd, en helaas blinken sommige gewoon uit in het crashen. In een dergelijke situatie kan de ingebouwde taakbeheerder van Chrome u helpen de boosdoener te identificeren.
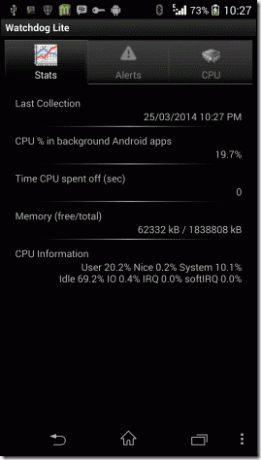
Het enige wat je hoeft te doen is slaan Verschuiving + Esc en de taakbeheerder zal voor u zichtbaar zijn. Het beschrijft zelfs het gebruik door de extensies.
16. Alle gegevens wissen
Wilt u de hele browsegeschiedenis en gegevens verwijderen? Een gelijktijdige hit op Ctrl + Shift + Delete zal het lukken. Daarna kunt u de Tab- en Enter-toetsen gebruiken om de opties te selecteren en te deselecteren.
17. Schakel de ontwikkelaarstool in
De ontwikkelaarstool heeft ontwikkelaars gedurende vele jaren de helpende hand geboden bij het identificeren van de hits en missers van de ontwikkeling van webapps. Tijdens het inspecteren van de elementen (Ctrl+Verschuiving+C) een vermomde zegen is geweest, is een andere handige functie het inschakelen van de Inspector-modus.
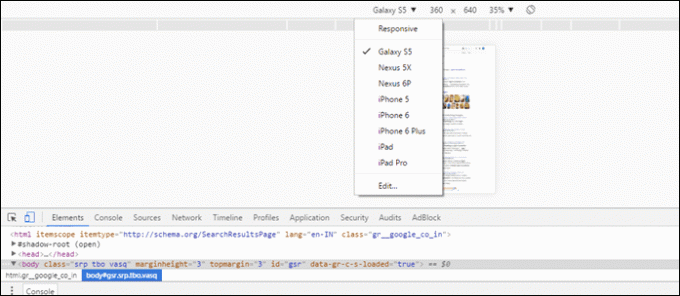
druk op Ctrl+Verschuiving+I en het zal de inspecteur openen, van waaruit u de webresponsieve optie kunt selecteren en het apparaat van uw keuze kunt selecteren.
Ahoy ontwikkelaars! Ontdek 12 redenen: waarom je Bitbucket zou moeten gebruiken18. Zoeken op afbeelding
Op zoek naar een kloon van de afbeelding op uw favoriete website? Maak je geen zorgen, Chrome heeft je ook op dat aspect behandeld.

19. Overschakelen naar het laatste tabblad
Wilt u naar het laatst geopende tabblad gaan? Een druk op Ctrl+9 zal u onmiddellijk transformeren naar het laatste geopende tabblad.
20. Breng de werkbalk in beeld
De Chrome-werkbalk is een vrij behulpzame metgezel als je een hele reeks Chrome-extensies hebt. En het openen van een in slechts een paar snelkoppelingen is een absoluut genot.
Het enige wat je hoeft te doen is op. drukken Verschuiving+Alt+t en Tab weg naar de specifieke extensie.
21. Over en uit
Dus al het werk in Chrome is voltooid en moet worden gesloten. Druk op de Ctrl+Verschuiving +Q om Chrome te sluiten.
Het zit er op
Google Chrome is een interessante mix van functies en verborgen instellingen die het des te interessanter maken. En het lijdt geen twijfel dat de hele reeks verbazingwekkende snelkoppelingen het werk zoveel gemakkelijker maken en u tegelijkertijd productiever maken. Dus ga je gang en wees superproductief.
Lees ook:: De beste 21 verborgen Android-functies die je misschien hebt gemist
Laatst bijgewerkt op 03 februari 2022
Het bovenstaande artikel kan gelieerde links bevatten die Guiding Tech helpen ondersteunen. Het tast onze redactionele integriteit echter niet aan. De inhoud blijft onbevooroordeeld en authentiek.
WIST U
Notion, de productiviteitsapp, is opgericht in 2013.

Geschreven door
Namrata schrijft graag over producten en gadgets. Ze werkt sinds 2017 voor Guiding Tech en heeft ongeveer drie jaar ervaring met het schrijven van functies, how-to's, koopgidsen en uitleg. Voorheen werkte ze als IT Analist bij TCS, maar vond haar roeping ergens anders.