Ntoskrnl.exe hoog schijfgebruik repareren
Diversen / / February 14, 2022

Verschillende processen kunnen automatisch op de achtergrond worden uitgevoerd, wat bijdraagt aan het hoge schijfgebruiksprobleem wanneer u uw systeem inschakelt. In dit geval zal uw systeem erg traag werken en kunt u zich ergeren aan sommige verborgen systeemprocessen zoals Ntoskrnl.exe. Ntoskrnl.exe is een essentieel onderdeel van het Windows-besturingssysteem en om een aantal redenen, zoals: verouderde stuurprogramma's, malware, corrupte Ntoskrnl.exe-bestanden, enz., dit uitvoerbare bestand verbruikt overmatige CPU of schijf bronnen. Als u met hetzelfde probleem wordt geconfronteerd, helpt deze gids u om het op te lossen. Lees het artikel verder om te leren wat Ntoskrnl.exe is en hoe u het hoge schijfgebruik van Ntoskrnl.exe kunt oplossen.

Inhoud
- Hoe Ntoskrnl.exe hoog schijfgebruik op Windows 10 te repareren
- Wat is Ntoskrnl.exe?
- Methode 1: Outlook-processen beëindigen
- Methode 2: Incompatibele programma's verwijderen
- Methode 3: Browserhardwareversnelling uitschakelen
- Methode 4: Minimaliseer het energiebeheer van de processor
- Methode 5: Windows Search-service uitschakelen
- Methode 6: Intelligente overdrachtservice op de achtergrond uitschakelen
- Methode 7: Runtime Broker-proces uitschakelen
- Methode 8: Apparaatstuurprogramma's bijwerken
- Methode 9: Schijfstation uitschakelen (indien van toepassing)
- Methode 10: Incompatibele Windows-updates verwijderen
- Methode 11: Automatische defragmentatie uitschakelen
- Methode 12: Antivirus tijdelijk uitschakelen (niet aanbevolen)
- Methode 13: Dell System Detect-software verwijderen (voor Dell pc)
Hoe Ntoskrnl.exe hoog schijfgebruik op Windows 10 te repareren
In dit artikel hebben we alle mogelijke methoden getoond om het hoge schijfgebruik van Ntoskrnl.exe op Windows 10 op te lossen. Maar voordat u de methoden voor probleemoplossing doorloopt, laat ons weten wat Ntoskrnl.exe is
Wat is Ntoskrnl.exe?
Er zijn verschillende systeemprocessen die verantwoordelijk zijn voor de juiste functionaliteit van uw besturingssysteem. Het meest vitale integrale onderdeel is Ntoskrnl.exe. Het wordt afgekort als Windows NT besturingssysteem kernel executable. Hieronder volgen enkele kenmerken van Ntoskrnl.exe
- Ntoskrnl.exe regelt alle geheugen- en procesgerelateerde functies.
- Het voegt de kernel- en uitvoerende lagen van de Windows NT-kernelruimte toe, waardoor het een essentieel onderdeel van uw systeem wordt.
- Het is een systeembeveiligd bestand, en dus wordt het mogelijk niet snel verwijderd of beschadigd.
- Een kernel met een codenaam zorgt voor de koppeling tussen de software en hardware van uw apparaat, en Ntoskrnl.exe stuurt de geladen gegevens naar de verwerkingseenheid zoals CPU om de taak uit te voeren.
Daarom kunt u zonder Ntoskrnl.exe geen bewerkingen op uw systeem uitvoeren. De primaire functies omvatten;
- software-integriteit voor vlotte toegang tot de hardware
- het geheugengebruik regelen
- het verstrekken van adequate gegevens aan de componenten en randapparatuur die op het netwerk zijn aangesloten, en meer.
Zonder Ntoskrnl.exe kunt u uw systeem niet opstarten en krijgt u te maken met BSOD-fouten. Dus als u overweegt Ntoskrnl.exe vanwege dit probleem van uw systeem te verwijderen, verpest u uw systeem op eigen kosten. Toch zijn er een paar stappen voor probleemoplossing om u te helpen het probleem op te lossen, zoals hier besproken.
In dit gedeelte is een lijst samengesteld met methoden voor probleemoplossing die u kunnen helpen het probleem op te lossen. De stappen voor probleemoplossing zijn gerangschikt volgens de ernst en extreme oorzaken. Volg ze om de beste resultaten te bereiken.
Methode 1: Outlook-processen beëindigen
Soms veroorzaakt Outlook 2013 problemen met het hoge schijfgebruik van Ntoskrnl.exe. Daarom wordt aanbevolen om de Outlook-processen te sluiten om het probleem op te lossen. Als u een andere versie van Outlook gebruikt, probeert u deze oplossing om te controleren of het probleem hiermee wordt verholpen.
1. Launch Taakbeheer door te slaan Ctrl + Shift + Esc-toetsen samen.
2. Klik in het venster Taakbeheer op de Processen tabblad.
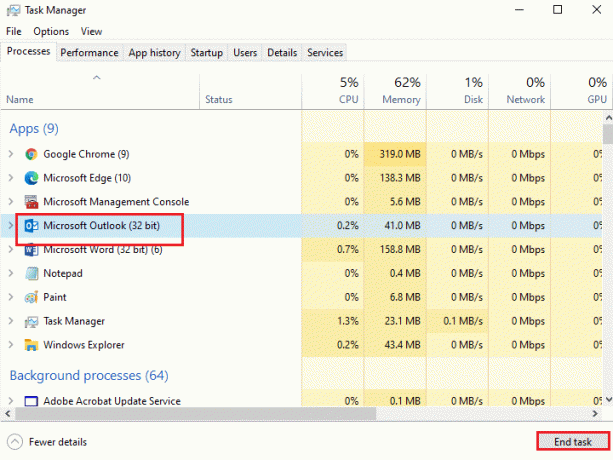
3. Zoek en selecteer nu de Outlook-taken die onnodig op de achtergrond worden uitgevoerd.
4. Selecteer ten slotte Einde taak zoals afgebeeld in de bovenstaande foto en opnieuw opstarten het systeem.
Methode 2: Incompatibele programma's verwijderen
Als u het programma permanent wilt verwijderen of problemen ondervindt tijdens het verwijderen, gebruikt u Probleemoplosser voor het installeren en verwijderen van programma's software helpt. De software controleert het register op patch-gerelateerde problemen. Hier zijn een paar stappen om ze volledig van uw systeem te verwijderen met behulp van software in plaats van ze te verwijderen via de normale stappen in het Configuratiescherm/Instellingen.
1. Download de Microsoft-programma installeren en verwijderen Probleemoplosser programma.
2. Navigeer nu naar Mijn downloads en dubbelklik op het geïnstalleerde bestand.

Programma installeren en verwijderen probleemoplossersoftware lost alle problemen op waarmee u te maken krijgt bij het verwijderen van een programma.
3. Klik nu op Volgende en volg de instructies op het scherm om het gedownloade bestand te installeren.
4. Selecteer hier Verwijderen onder de prompt, Heb je een probleem met het installeren of verwijderen van een programma??

6. Selecteer vervolgens het programma dat u wilt verwijderen. Als u uw programma niet ziet, selecteert u Niet op de lijst en klik Volgende. Raadpleeg de foto.
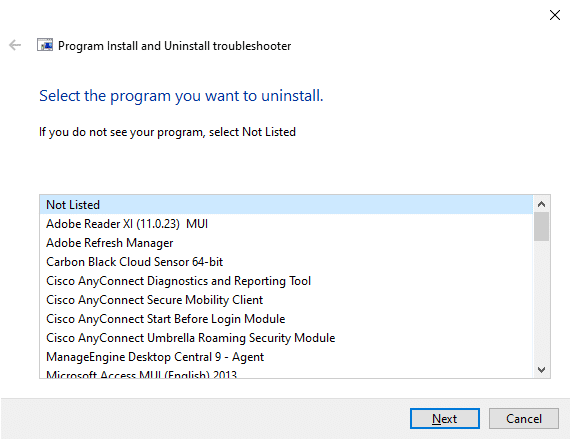
7A. Als u uw programma nu kunt vinden, volgt u de instructies op het scherm om de software te verwijderen.
7B. Als u uw programma echter niet kunt vinden, wordt u gevraagd om de productcode. U vindt uw productcode in de eigendom tafel van de MSI-bestand. Open de code en volg de instructies op het scherm om de software te verwijderen. Als u klaar bent, controleert u of u het probleem hebt opgelost.
Lees ook:WSAPPX hoog schijfgebruik repareren in Windows 10
Methode 3: Browserhardwareversnelling uitschakelen
Soms kunnen webbrowsers op de achtergrond worden uitgevoerd en dit verbruikt de CPU-bronnen. Daarom is het beter om de hardwareversnelling in de browser uit te schakelen en het probleem te controleren. Hier wordt Google Chrome als voorbeeld genomen voor demonstratie.
1. Start uw webbrowser (bijv. Googlechroom) en klik op de pictogram met drie stippen aanwezig in de rechterbovenhoek.
2. Klik nu op Instellingen zoals weergegeven in de onderstaande afbeelding.

3. Vouw nu de. uit Geavanceerd sectie in het linkerdeelvenster en klik op Systeem, zoals getoond.

4. Hier, wissel Uit de schakelaar voor gebruik hardware versnelling indien mogelijk optie.

5. Klik vervolgens op de Opnieuw starten optie.

Methode 4: Minimaliseer het energiebeheer van de processor
Soms kunt u het probleem met het hoge schijfgebruik van Ntoskrnl.exe oplossen door het minimaliseren uit te schakelen Energiebeheer processor stroomoptie zoals hieronder besproken.
1. druk op Windows + R-toetsen samen en typ powercfg.cpl druk dan op enter.

2. Selecteer in het venster Energiebeheer de Abonnementsinstellingen wijzigen optie onder uw huidige actieplan, zoals hieronder aangegeven.
Opmerking: Je kunt ook typen energieplan bewerken in de zoekbalk om de. te openen Abonnementsinstellingen bewerken venster.

Opmerking: Als er meerdere energiebeheerschema's actief zijn in uw systeem, herhaalt u dezelfde procedure voor alle meerdere actieve schema's.
3. In de Abonnementsinstellingen bewerken venster, klik op Geavanceerde energie-instellingen wijzigen. Raadpleeg de foto.
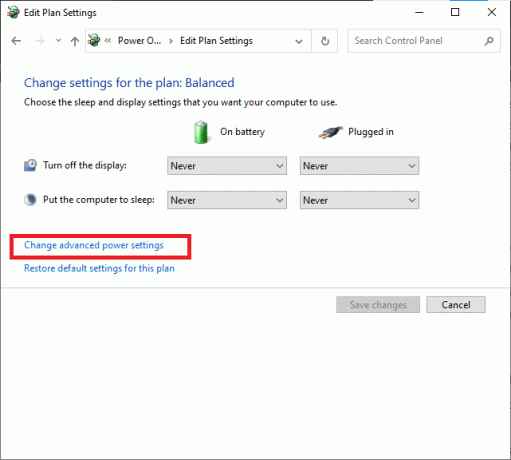
4. Hier, in de Geavanceerde instellingen menu, vouw de. uit Energiebeheer processor optie door te klikken op de + icoon.
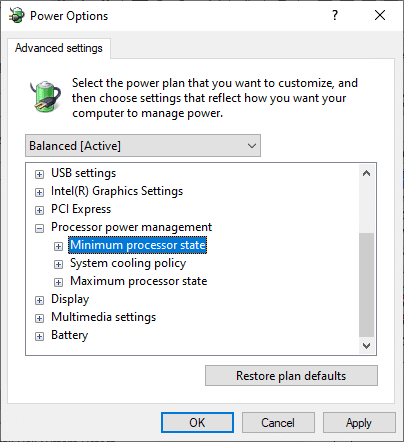
5. Vouw nu nogmaals de Minimale processorstatus door op de te klikken + icoon zoals u deed in de vorige stap.
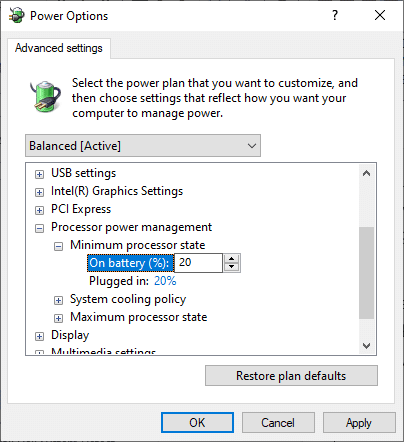
6. Klik hier op Op batterij en verander de % waarde tussen 20% naar 30%. Raadpleeg de bovenstaande afbeelding.
7. Klik nu op Ingeplugd en verander de % waarde tussen 20% naar 30%. Lijst zoals hieronder weergegeven.
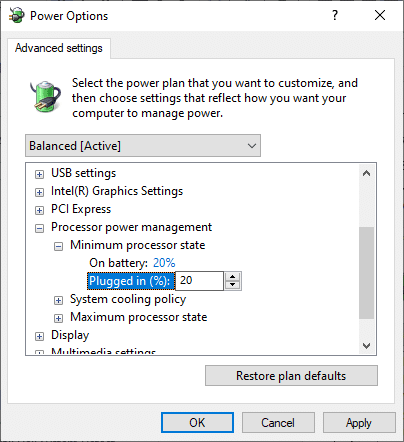
8. Klik ten slotte op Van toepassing zijn en oke om de wijzigingen op te slaan.
Start uw systeem opnieuw op en controleer of het probleem nu is opgelost.
Lees ook:Fix .NET Runtime Optimization Service Hoog CPU-gebruik
Methode 5: Windows Search-service uitschakelen
De Windows Search-service indexeert snellere zoekresultaten wanneer deze in uw systeem is ingeschakeld. U kunt snel naar bestanden, mappen, toepassingen of programma's zoeken op naam en ze filteren op resultaten. Maar het kan bijdragen aan de trage prestaties van uw CPU en het wordt aanbevolen om het uit te schakelen wanneer dat nodig is. Het uitschakelen van de functie heeft op geen enkele manier invloed op het besturingssysteem. Hier is hoe het te doen.
1. Start de Loop dialoogvenster door op te drukken Windows + R-toetsen samen.
2. Type services.msc als volgt en klik op oke om de te openen Diensten venster.
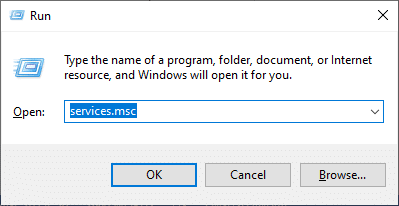
3. Scroll nu naar beneden op het scherm en klik met de rechtermuisknop op Windows Search-service, en selecteer Eigenschappen.
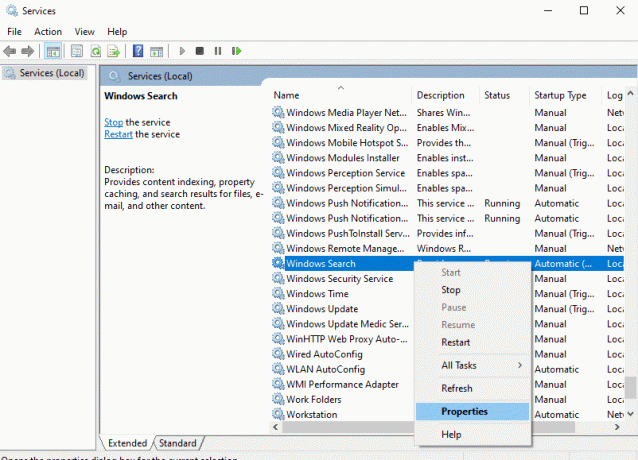
4. Hier, in de Algemeen tabblad, zet de Opstarttype naar Gehandicapt uit het vervolgkeuzemenu zoals hieronder aangegeven.
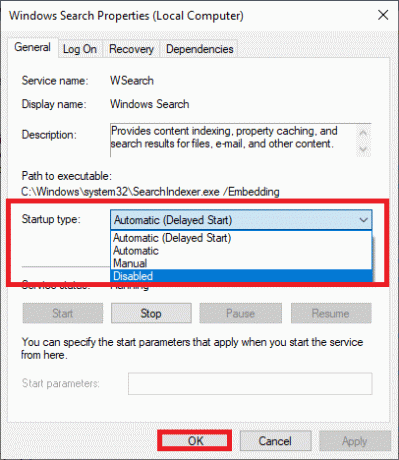
5. Klik ten slotte op oke om de wijzigingen op te slaan.
Nu wordt het probleem met het hoge schijfgebruik van Ntoskrnl.exe opgelost.
Methode 6: Intelligente overdrachtservice op de achtergrond uitschakelen
De Background Intelligent Transfer Service maakt een soepelere overdracht van bestanden tussen systemen mogelijk. Zij zijn verantwoordelijk voor systeemondersteuning tijdens downloads of uploads op de achtergrond. Toch verbruiken ze hoge CPU-bronnen die bijdragen aan het probleem. Schakel ze handmatig uit door de onderstaande stappen te volgen.
1. Open de Loop dialoog venster.
2. Type services.msc en raak de Enter toets.

3. Scroll nu naar beneden op het scherm, klik met de rechtermuisknop op Intelligente overdrachtservice op de achtergrond, en selecteer Eigenschappen.

4. Hier, in de Algemeen tabblad, zet de Opstarttype naar Gehandicapt uit het vervolgkeuzemenu zoals hieronder aangegeven.

5. Klik ten slotte op oke om de wijzigingen op te slaan.
Controleer nu of het probleem is opgelost of niet.
Lees ook:Fix DISM Host Servicing Process Hoog CPU-gebruik
Methode 7: Runtime Broker-proces uitschakelen
Het runtime Broker-proces helpt bij het beheren van machtigingen voor toepassingen uit de Microsoft Store. Het verbruikt slechts Megabytes aan geheugen, maar het verbruikt Gigabytes aan energie voor een paar incompatibele applicaties, waardoor het schijfgebruiksprobleem ontstaat. U kunt het Runtime Broker-proces uitschakelen door een van de onderstaande methoden te volgen.
Optie 1: Via Instellingen
1. Houd ingedrukt Windows + I sleutel samen om te openen Instellingen.
2. Klik nu op Systeem zoals getoond.
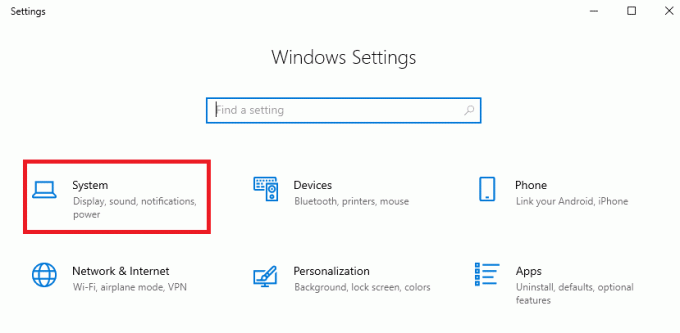
3. Selecteer nu de Meldingen & acties menu en schakel de volgende opties uit, indien van toepassing.
- Laat me tips over Windows zien
- Ontvang tips, trucs en suggesties terwijl u Windows gebruikt

4. Start ten slotte uw pc opnieuw op en controleer of u het probleem hebt opgelost.
Optie 2: via registerwijzigingen
1. Open Kladblok en plak het volgende: sleutels erin.
Windows Register-editor versie 5.00[HKEY_LOCAL_MACHINESYSTEMControlSet001ServicesTimeBroker]“Start” = dword: 00000003[HKEY_LOCAL_MACHINESYSTEMControlSet001ServicesSysMain]"DisplayName" = "Superfetch"“Start” = dword: 00000003
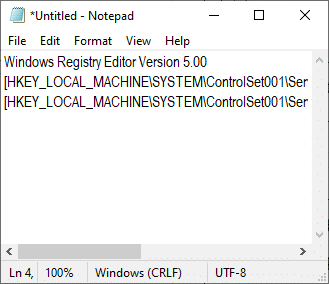
2. Ga nu naar Bestand en sla het bestand op als (name_you_like).reg
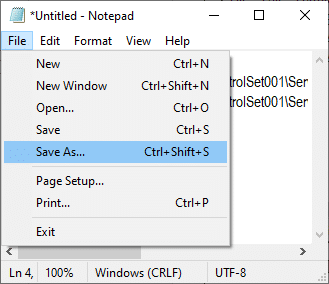
3. Navigeer nu naar de locatie waar u het bestand hebt opgeslagen, klik er met de rechtermuisknop op en kies Als administrator uitvoeren.
4. Bevestig nu de registerwijzigingen door te klikken op Ja en opnieuw opstarten jouw systeem.

Methode 8: Apparaatstuurprogramma's bijwerken
Als de huidige stuurprogramma's in uw systeem incompatibel/verouderd zijn met Ntoskrnl.exe-bestanden, krijgt u te maken met het probleem. Daarom wordt u geadviseerd om uw apparaat en stuurprogramma's bij te werken om het genoemde probleem te voorkomen.
Opmerking: In deze handleiding hebben we stappen gecompileerd om een algemeen beeldschermstuurprogramma bij te werken. U wordt geadviseerd om alle verouderde stuurprogramma's bij te werken.
1. Type Apparaat beheerder in het zoekmenu van Windows 10.

2. Je ziet de Beeldschermadapters op het hoofdpaneel; dubbelklik erop om het uit te vouwen. Controleer de schermafbeelding voor referentie.
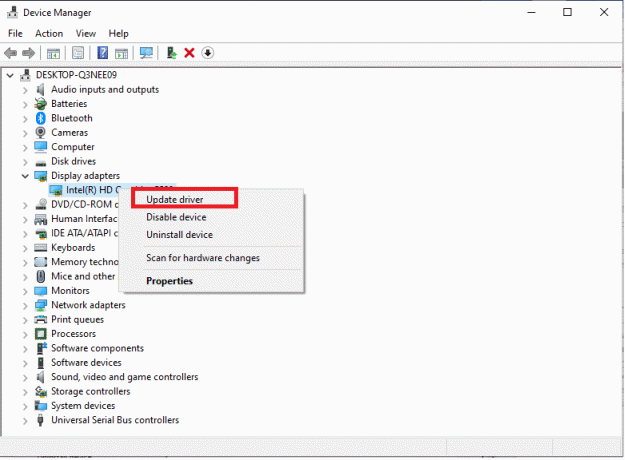
3. Klik nu met de rechtermuisknop op stuurprogramma van uw videokaart (zeg Intel (R) HD Graphics 620) en klik op Stuurprogramma bijwerken. Raadpleeg de bovenstaande afbeelding.
4. Klik nu op Automatisch zoeken naar stuurprogramma's opties om automatisch een stuurprogramma te zoeken en te installeren.

5A. Nu worden de stuurprogramma's bijgewerkt naar de nieuwste versie als ze niet worden bijgewerkt.
5B. Als ze zich al in een bijgewerkte fase bevinden, geeft het scherm het volgende bericht weer, De beste stuurprogramma's voor uw apparaat zijn al geïnstalleerd.

6. Klik op Dichtbij om het raam te verlaten.
Herstarten de computer en controleer of u het probleem op uw systeem hebt opgelost.
Lees ook:Hoe hkcmd hoog CPU-gebruik te repareren
Methode 9: Schijfstation uitschakelen (indien van toepassing)
Als het bijwerken van stuurprogramma's niet helpt, kunt u de schijfstuurprogramma's (dvd) uitschakelen omdat deze veel bronnen verbruiken. Volg daarna de onderstaande stappen om hetzelfde te implementeren.
1. Start de Apparaat beheerder met behulp van de hierboven genoemde stappen en uitbreiden Schijfstations door erop te dubbelklikken.
2. Klik nu met de rechtermuisknop op de dvd-stuurprogramma en selecteer Apparaat verwijderen.

3. Nu wordt een waarschuwingsprompt op het scherm weergegeven. Bevestig de vraag door op te klikken Verwijderen.

Start ten slotte uw systeem opnieuw op en controleer of het probleem is opgelost.
Hier zijn enkele aanvullende oplossingen om het probleem met het hoge CPU-gebruik van Ntoskrnl.exe op te lossen. Probeer eerst de onderstaande methoden voor probleemoplossing om het probleem op te lossen.
Methode 10: Incompatibele Windows-updates verwijderen
Weinig problematische recente updates in uw systeem kunnen Ntoskrnl.exe hoog schijfgebruik veroorzaken. U kunt ze handmatig uitschakelen door de onderstaande stappen te volgen.
1. Open Instellingen door te drukken Windows + I samen sleutelen.
2. Klik nu op Update & beveiliging zoals getoond.
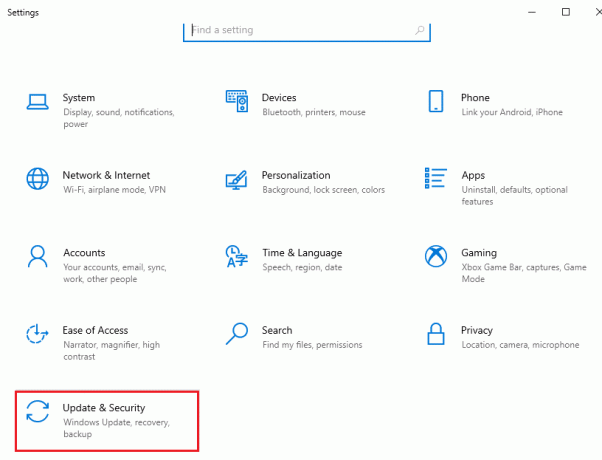
3. Klik nu op Bekijk updategeschiedenis in het rechterdeelvenster.

4. Klik hier op Updates verwijderen zoals afgebeeld.
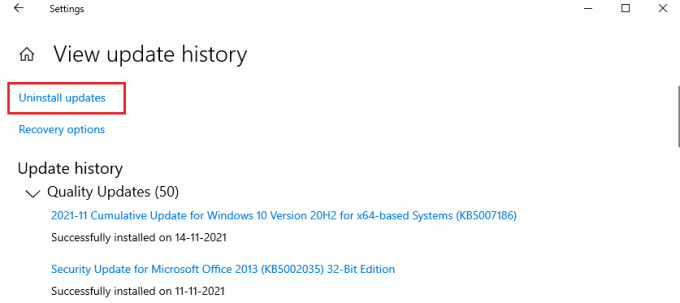
5. Selecteer hier de meest recente update en klik op Verwijderen optie zoals gemarkeerd.

6. Klik hier op Verwijderen om de prompt te bevestigen, zoals weergegeven.
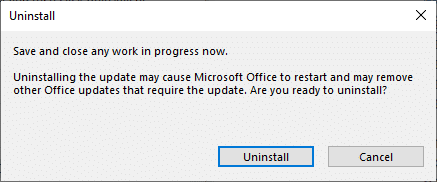
7. Wacht ten slotte tot het proces is voltooid en opnieuw opstarten jouw systeem.
Lees ook:Hoe een hoog CPU-gebruik op Windows 10 op te lossen?
Methode 11: Automatische defragmentatie uitschakelen
Defragmentatie herschikt uw gegevens op de harde schijf voor snellere toegang. Het is standaard ingeschakeld in Windows 10 en kan dit probleem met hoog schijfgebruik veroorzaken. Schakel ze handmatig uit door de onderstaande stappen te volgen. Daarnaast wordt gebruikers geadviseerd om een van de volgende opties te volgen om automatische defragmentatie uit te schakelen om het hoge schijfgebruik van Ntoskrnl.exe op te lossen.
Optie 1: Schijven defragmenteren en optimaliseren
Volg deze stappen om de app Drives te defragmenteren en te optimaliseren.
1. Type Defragmenteer en optimaliseer schijven in het menu Zoeken en open de beste resultaten.

2. Klik nu op Instellingen veranderen zoals hieronder aangegeven.

3. Schakel hier de optie uit, Loop volgens een schema (aanbevolen), en klik op oke om de wijzigingen op te slaan.
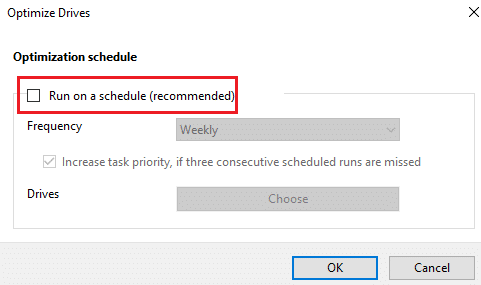
Optie 2: Taakplanner gebruiken
U kunt automatische defragmentatie ook uitschakelen met Taakplanner om het hoge schijfgebruik van Ntoskrnl.exe als volgt te herstellen.
1. Type Taakplanner in het zoekmenu en open de beste resultaten.

2. Nu uitbreiden Bibliotheek Taakplanner in het linkerdeelvenster en navigeer naar de Microsoft >Windows > Defragmenteren map.

3. Klik nu in het middelste deelvenster met de rechtermuisknop op GeplandeDefrag en selecteer de optie Uitzetten zoals getoond.

Start uw systeem opnieuw op en controleer of u het probleem hebt opgelost.
Optie 3: Opdrachtprompt gebruiken
U kunt automatische defragmentatie ook uitschakelen met behulp van opdrachtregels, zoals hieronder wordt uitgelegd.
1. Druk op de Windows-toets, typ Opdrachtprompt en klik op Als administrator uitvoeren.

2. Typ nu de volgende opdracht in het opdrachtvenster en druk op Binnenkomen.
schtasks /Verwijderen /TN “MicrosoftWindowsDefragScheduledDefrag” /F

Uw systeem zal nu geen automatische defragmentatie meer uitvoeren.
Methode 12: Antivirus tijdelijk uitschakelen (niet aanbevolen)
Volg de gegeven stappen om uw antivirus tijdelijk uit te schakelen om het hoge schijfgebruik van Ntoskrnl.exe op te lossen.
Opmerking: We raden af om uw antivirusprogramma uitgeschakeld te houden, omdat antivirus uw pc beschermt tegen malware.
1. Navigeer naar de Antiviruspictogram in de Taakbalk en klik er met de rechtermuisknop op.

2. Selecteer nu de Avast schilden controle optie.

3. Kies een van de gegeven opties volgens uw gemak:
- 10 minuten uitschakelen
- 1 uur uitschakelen
- Uitschakelen totdat de computer opnieuw is opgestart
- Permanent uitschakelen

4. Bevestig de prompt die op het scherm wordt weergegeven en herstart je pc.
Opmerking: U kunt naar het menu Antivirus gaan en klikken op AANZETTEN om het schild weer te activeren.

Lees ook:Hoeveel RAM is genoeg?
Methode 13: Dell System Detect-software verwijderen (voor Dell pc)
Veel gebruikers hebben gemeld dat Dell systeemdetectie software interfereert met ntoskrnl.exe-bestanden die het probleem veroorzaken. Verwijder ze door de onderstaande stappen te volgen om het probleem met het hoge schijfgebruik van Ntoskrnl.exe op te lossen.
1. U kunt de. starten Dialoogvenster Uitvoeren door naar het zoekmenu te gaan en te typen Loop.
2. Type appwiz.cpl als volgt en klik op OKE.
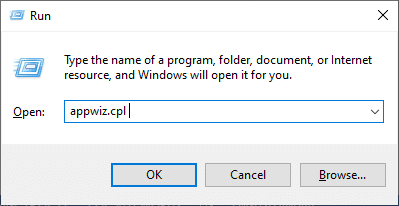
3. De Programma's en functies hulpprogramma wordt geopend en zoek nu naar Dell systeemdetectie.
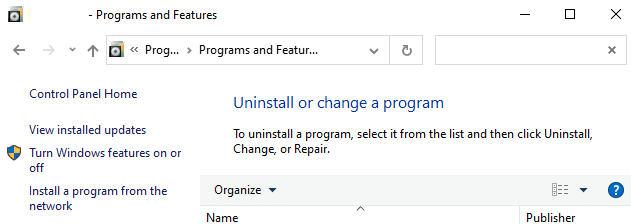
4. Klik nu op Dell systeemdetectie en selecteer Verwijderen optie.
Opmerking: We hebben laten zien Google Chrome als voorbeeld.

5. Bevestig nu de prompt Weet u zeker dat u Dell System Detect wilt verwijderen? door te klikken Ja.
6. Herstarten de computer nadat u alle bovengenoemde stappen hebt voltooid. Controleer of je het probleem hebt opgelost.
Aanbevolen:
- Hoe de controller aan het toetsenbord toe te wijzen
- Fix Kan geen nieuwe partitie niet-toegewezen ruimte maken op Windows 10
- Fix Kodi-update mislukt
- Fix Twitch werkt niet in Chrome
We hopen dat deze gids nuttig was en dat je het kon oplossen Ntoskrnl.exe hoog schijfgebruik probleem. Laat ons weten welke methode voor jou het beste werkte. Als u vragen/suggesties heeft met betrekking tot dit artikel, aarzel dan niet om ze in het opmerkingengedeelte te plaatsen.



