6 geweldige geautomatiseerde workflows voor iOS om uw leven gemakkelijker te maken
Diversen / / February 15, 2022

Apple power users zijn altijd al fan geweest van automatisering. Waarom iets simpels steeds opnieuw doen als je het door de computer kunt laten doen? Mac bevat zelfs een automatiseringstool genaamd automaat om u op weg te helpen. Op iOS is het echter een ander verhaal. Natuurlijk heb je IFTTT om dingen te automatiseren, maar dat is meestal webgerelateerd en je krijgt maar twee datapunten, een begin en een einde.
Werkstroom ($ 4,99) is een nieuwe iOS-app die de Automator voor iOS wordt genoemd en het is gemakkelijk te begrijpen waarom. Hiermee kunt u functionaliteit op systeemniveau en koppelingen naar apps en internet gebruiken. Hiermee kun je coole dingen doen, zoals het maken van je laatste foto en deze uploaden naar de openbare map in Dropbox, en de link naar uw klembord te plakken zodat u deze gemakkelijk kunt delen.
En er is nog veel meer dat u kunt doen. Workflow heeft een "Galerij" waar u vooraf ingestelde workflows kunt downloaden. Dit is een geweldig startpunt. U kunt ook workflows downloaden die door de community via internet worden gedeeld. De volgende logische stap is natuurlijk het creëren van uw eigen workflow. Vandaag zullen we ons concentreren op enkele van de beste workflows die u kunt oppikken en gebruiken zonder enige aanpassing.
Werkstroom gebruiken
Voordat we beginnen, moet u de basis van de Workflow-app kennen. De app heeft twee secties, Actie en Werkstroom. Wanneer u een nieuwe workflow maakt, schuift u een actie van de Acties tab naar de Werkstroom tabblad. Creëer acties achter elkaar en koppel ze. Geef de workflow een naam en deze wordt opgeslagen.


Opgeslagen workflows oproepen en nieuwe installeren
Vandaag zullen we het niet hebben over het maken van workflows in detail. Het is veilig om te zeggen dat er veel te dekken is. Macstories heeft een uitstekende, uitgebreide gids op dat te doen.

We hebben het over het gebruik van workflows uit de galerij of die van andere gebruikers.
Workflows kunnen worden aangeroepen vanuit de app zelf, vanuit het Share-blad in compatibele apps of als een snelkoppeling vanaf het iOS-startscherm.


Voor eenmalige workflows kunt u deze aan het startscherm toevoegen door op de Instellingen knop uit de workflow en kies Toevoegen aan startscherm. Er wordt een pagina in Safari geopend, kies gewoon Toevoegen aan startscherm uit het aandelenblad.
Om ze als extensies toe te voegen, veegt u naar beneden in de instellingen en in Type overschakelen naar Actie-extensie. Om ze uit te voeren, moet je inschakelen Werkstroom uitvoeren actie extensie.
1. Upload de laatst gemaakte foto naar Dropbox
Iedereen die op iOS productief probeert te zijn, kent de oefening om een screenshot te delen. Dit kan via e-mail of Dropbox. Deze Workflow maakt het een stuk makkelijker.
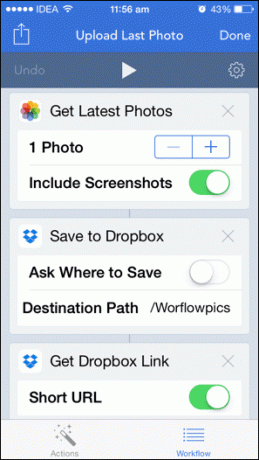

Nadat je je Dropbox-account hebt gekoppeld, wordt de Laatste foto uploaden Workflow (beschikbaar in Galerij) importeert automatisch uw nieuwste foto en uploadt deze naar uw openbare map. Nadat dat is gebeurd, krijgt u een link op uw klembord.
2. Maak een GIF
Bekijk deze GIF die ik heb gemaakt met @WorkflowHQ! pic.twitter.com/RXuhiQJ4C0
— (@ShimYagoo) 12 december 2014
Wil je snel een GIF maken van je veranderende uitdrukkingen of grappige gezichten en deze naar iemand sturen? Maak een GIF workflow (beschikbaar in Galerij) laat je standaard drie foto's maken en ze samenvoegen als een GIF die je kunt delen. U kunt ook het aantal fotokliks verhogen.
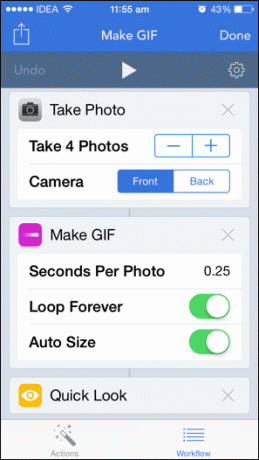
3. Deel uw huidige locatie
Deel locatie is een manier om met één klik uw huidige locatie met iedereen te delen (beschikbaar in Galerij).
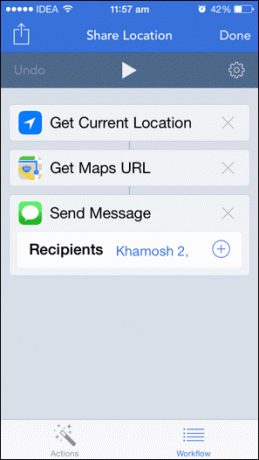
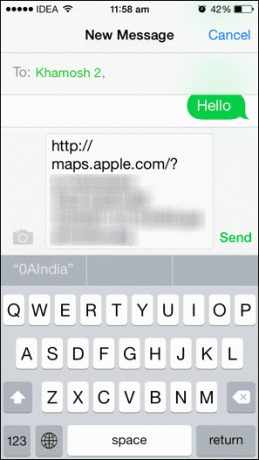
4. Tweet Nummer dat momenteel wordt afgespeeld
Luisteren naar I'm One (via @WorkflowHQ) pic.twitter.com/as1C56HZJd
— Khamosh Pathak (@pixeldetective) 12 december 2014
Tweet Lied workflow (beschikbaar in Galerij) neemt het huidige nummer dat je speelt in de Muziek-app en presenteert de Twitter-deelmodule met de titel van het nummer en de albumillustraties al ingesloten.

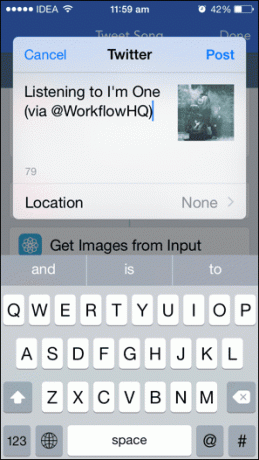
5. Een iCloud Drive of Dropbox-bestandskiezer aanschaffen
Een van de grootste klachten die ik had over iCloud Drive was dat er geen officiële app voor iOS is. Je hebt alleen toegang tot bestanden in iCloud Drive vanuit de apps die dit ondersteunen.
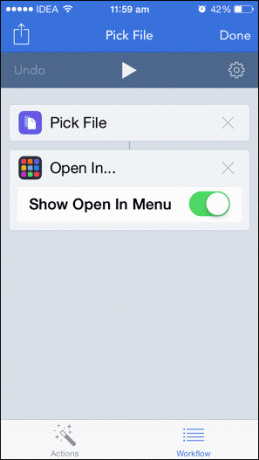

Kies bestand werkstroom (open het op een iOS-apparaat) die u als app op het startscherm kunt opslaan, maakt het een stuk eenvoudiger. Als u op het app-pictogram tikt, wordt iCloud Drive weergegeven en als u een bestand kiest, wordt de Open in menu.
6. Een webpagina opslaan als PDF
Als u een lange webpagina leest die u voor later wilt bewaren zoals het is, is het beter om het op te slaan als PDF in plaats van het naar Pocket of Instapaper te sturen.
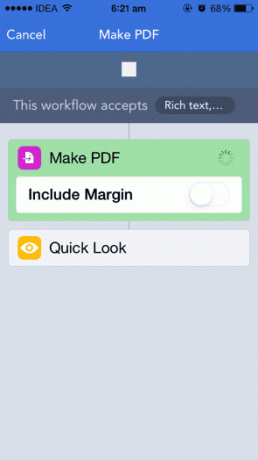
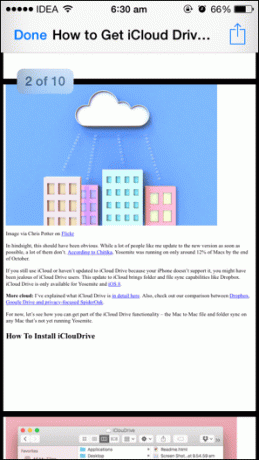
Beroep doen op PDF maken Workflow vanuit de extensiebalk in Safari en de pagina wordt geconverteerd naar een PDF en aan u getoond. Deze versie van de Workflow slaat de PDF automatisch op in iBooks.
Ontdek meer workflows
Nu je de app hebt gedownload, blader je door de galerij. Je zult veel interessante dingen vinden zoals Spreek tekst van pagina, Kruispost naar verschillende sociale media-accounts, ETA thuis en veel meer.
En als je eenmaal vertrouwd bent met het gebruik van de app, bedenk dan je eigen workflows om problemen op te lossen die uniek zijn voor jou. En vergeet niet om je creaties te delen in de reacties hieronder.
Laatst bijgewerkt op 03 februari 2022
Het bovenstaande artikel kan gelieerde links bevatten die Guiding Tech helpen ondersteunen. Het tast onze redactionele integriteit echter niet aan. De inhoud blijft onbevooroordeeld en authentiek.



