Vind snel oude e-mails in MS Outlook met behulp van e-mailgroepen
Diversen / / February 15, 2022
Terwijl we aan het werk zijn, e-mails hebben de neiging om veel tijd in beslag te nemen. En een van de redenen is dat we de kneepjes van het snel bekijken van e-mails niet kennen. Als het gaat om het ophalen van een oude e-mail, beginnen we meestal eerst te scrollen. Nauwelijks een efficiënte manier om oude e-mails te vinden. Ik heb het vooral over het gebruik van MS Outlook (want dat is wat de meesten van ons op het werk gebruiken) en bijbehorende functies.
Eerder vertelden we u over bijlagen bekijken in het leesvenster. Nou, dat is een manier om e-mails bij hun nek te grijpen. Maar vandaag zullen we het hebben over het bekijken van e-mails in groepen en kijken hoe het u verder kan helpen om snel oude e-mails te vinden.
Coole tip: Misschien wilt u leren hoe u het leesvenster, het navigatievenster en de takenbalk kunt activeren en aanpassen. Hier is de gids van GT op dat.
Stappen om e-mails in groepen te bekijken
Het grote voordeel van het volgen van deze truc is dat het echt helpt en het proces van het verwijderen van oude e-mails in het uur van nood versnelt.
Stap 1: Allereerst moet je ervoor zorgen dat Weergeven in groepen functie is geactiveerd op uw interface. Navigeer dus naar Bekijken -> Schikken op en controleer hetzelfde.
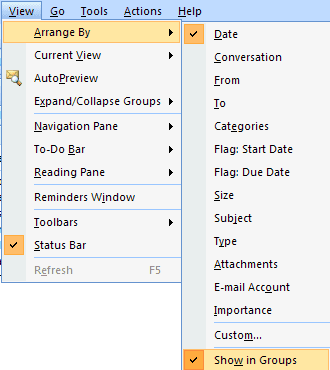
Wanneer u Weergeven in groepen als aan aanvinkt, worden de e-mails standaard gerangschikt in groepen van Datum (Vandaag, Gisteren, Vorige week enzovoort). Deze regeling dient als een behoorlijke afbakening.
Stap 2: Als u niet van de standaard houdt of de groeperingsregel wilt wijzigen, moet u met de rechtermuisknop op de kop van het berichtvenster klikken waar deze staat Geregeld door… Vervolgens kunt u de criteria nieuwe criteria voor groepering selecteren.
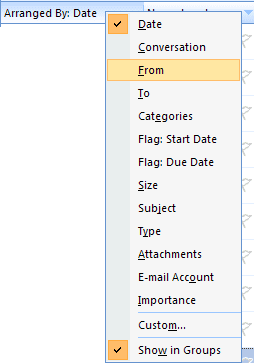
Houd er rekening mee dat de regel alleen van toepassing is op de momenteel geselecteerde map. Ik groepeer over het algemeen op Van clausule wanneer ik een eerder bericht nodig heb.
Stap 3: Als je een lange lijst met contacten en een aantal berichten voor elk hebt, heb je een snelle manier nodig om daar te komen. Klik deze keer met de rechtermuisknop op de groepskop en zeg Alles inklappen.
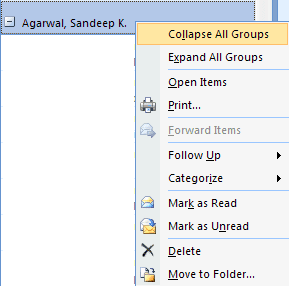
Stap 4: Wanneer u dit doet, vouwen alle groepen de lijst met berichten die ze bevatten samen. Klik op het plusteken voor de gewenste thread en alle berichten binnen die groep zijn in één oogopslag beschikbaar.
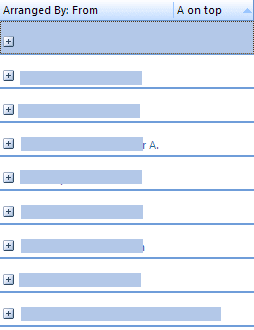
De andere groeperingsopties die ik handig vind en vaak nodig heb, zijn Aan, Onderwerp, Categorieën en Belang. U kunt uw eigen weergaven vinden of een aangepaste weergave maken door te navigeren naar Bekijken -> Schikken op -> Aangepast.
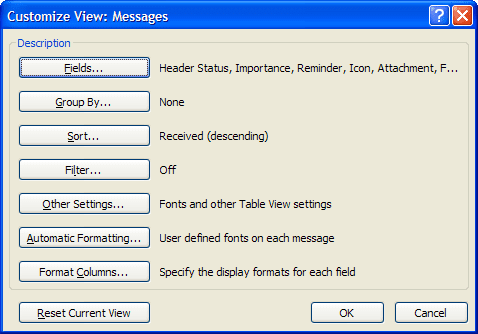
Gevolgtrekking
De hierboven uitgelegde stappen zijn slechts een poging om de beschikbare functies van MS Outlook te gebruiken en te benutten. Deze volg ik in mijn dagelijkse leven. Probeer het en je kunt elke dag een paar seconden winnen. Zelfs dat gaat een lange weg om uw werkleven beter te maken, nietwaar?
Laatst bijgewerkt op 03 februari 2022
Het bovenstaande artikel kan gelieerde links bevatten die Guiding Tech helpen ondersteunen. Het tast onze redactionele integriteit echter niet aan. De inhoud blijft onbevooroordeeld en authentiek.



