Fix WiFi maakt niet automatisch verbinding in Windows 10
Diversen / / November 28, 2021
Als u geconfronteerd wordt met het probleem waarbij uw Windows 10-pc niet automatisch verbinding kan maken met het opgeslagen wifi-netwerk, hoewel je hebt het netwerk correct geconfigureerd om automatisch verbinding te maken, maak je dan geen zorgen, want vandaag gaan we zien hoe we dit kunnen oplossen probleem. Het probleem is dat wanneer u uw pc start, de wifi niet automatisch verbinding maakt in Windows 10 en u moet handmatig naar beschikbare netwerken zoeken, selecteer vervolgens uw opgeslagen netwerkverbinding en druk op Aansluiten. Maar de wifi zou automatisch verbinding moeten maken, omdat je het vakje "Automatisch verbinden" hebt aangevinkt.

Welnu, er is geen specifieke oorzaak voor dit probleem, maar dit kan worden veroorzaakt door een eenvoudige systeemupgrade, waarna: de WiFi-adapter is uitgeschakeld om stroom te besparen en u moet de instellingen weer normaal maken om het probleem op te lossen. Dus zonder tijd te verspillen, laten we eens kijken Hoe te repareren WiFi maakt niet automatisch verbinding in Windows 10 met behulp van de onderstaande gids voor probleemoplossing.
Inhoud
- Fix WiFi maakt niet automatisch verbinding in Windows 10
- Methode 1: Vergeet je wifi-netwerk
- Methode 2: Pas de instellingen voor energiebeheer van de wifi-adapter aan
- Methode 3: stuurprogramma's voor netwerkadapter terugdraaien
- Methode 4: Voer de probleemoplosser voor netwerken uit
- Methode 5: netwerkadapterstuurprogramma verwijderen
- Methode 6: stuurprogramma's voor netwerkadapter bijwerken
- Methode 7: Wlansvc-bestanden verwijderen
- Methode 8: Microsoft Wi-Fi Direct virtuele adapter uitschakelen
- Methode 9: Intel PROSet/Wireless-software installeren
- Methode 10: Register repareren
- Methode 11: Snel opstarten uitschakelen
- Methode 12: Voer SFC en DISM uit
Fix WiFi maakt niet automatisch verbinding in Windows 10
Zorg ervoor dat Maak een herstelpunt voor het geval er iets misgaat.
Methode 1: Vergeet je wifi-netwerk
1.Klik op het pictogram Draadloos in het systeemvak en klik vervolgens op Netwerkinstellingen.

2.Klik vervolgens op Beheer bekende netwerken om de lijst met opgeslagen netwerken te krijgen.

3. Selecteer nu degene waarvan Windows 10 het wachtwoord niet meer weet en klik op vergeten.

4.Klik nogmaals op de draadloos icoon in het systeemvak en verbinding maken met uw netwerk, zal het om het wachtwoord vragen, dus zorg ervoor dat u het draadloze wachtwoord bij u heeft.

5. Nadat u het wachtwoord heeft ingevoerd, maakt u verbinding met het netwerk en zal Windows dit netwerk voor u opslaan.
6. Start uw pc opnieuw op en probeer opnieuw verbinding te maken met hetzelfde netwerk. Deze methode lijkt Fix WiFi maakt niet automatisch verbinding in Windows 10.
Methode 2: Pas de instellingen voor energiebeheer van de wifi-adapter aan
1.Druk op Windows-toets + R en typ vervolgens devmgmt.msc en druk op Enter.

2.Uitvouwen Netwerkadapters klik vervolgens met de rechtermuisknop op uw geïnstalleerde netwerkadapter en selecteer Eigendommen.

3. Schakel over naar Tabblad Energiebeheer en zorg ervoor dat uitvinken “Laat de computer dit apparaat uitschakelen om energie te besparen.”

4.Klik op Ok en sluit Apparaatbeheer.
5. Druk nu op Windows-toets + I om Instellingen te openen en vervolgens Klik op Systeem > Aan/uit en slaapstand.

6. Op de bodem klik op Extra energie-instellingen.
7.Klik nu op “Abonnementsinstellingen wijzigen” naast het energiebeheerschema dat u gebruikt.

8.Klik onderaan op “Wijzig geavanceerde energie-instellingen.”

9.Uitvouwen Instellingen draadloze adapter, dan weer uitbreiden Energiebesparende modus.
10. Vervolgens ziet u twee modi, 'Op batterij' en 'Aangesloten'. Wijzig beide in Maximale prestatie.

11.Klik op Toepassen gevolgd door OK. Start uw pc opnieuw op om wijzigingen op te slaan.
Methode 3: stuurprogramma's voor netwerkadapter terugdraaien
1.Druk op Windows-toets + R en typ vervolgens devmgmt.msc en druk op Enter om Apparaatbeheer te openen.

2.Uitvouwen Netwerkadapter en klik vervolgens met de rechtermuisknop op uw Draadloze adapter en selecteer Eigendommen.
3.Schakel over naar de Tabblad Bestuurder en klik op Rollback-stuurprogramma.

4.Kies Ja/OK om door te gaan met het terugdraaien van het stuurprogramma.
5. Nadat het terugdraaien is voltooid, start u uw pc opnieuw op.
Kijk of je kunt Fix WiFi maakt niet automatisch verbinding in Windows 10, zo niet, ga dan verder met de volgende methode.
Methode 4: Voer de probleemoplosser voor netwerken uit
1.Klik met de rechtermuisknop op het netwerkpictogram en selecteer Het oplossen van problemen.

2.Volg de instructies op het scherm.
3. Druk nu op Windows-toets + W en typ Probleemoplossen druk op enter.

4.Vanaf daar selecteert u “Netwerk en internet.”

5.Klik in het volgende scherm op Netwerkadapter.

6.Volg de instructies op het scherm om: Fix WiFi maakt niet automatisch verbinding in Windows 10.
Methode 5: netwerkadapterstuurprogramma verwijderen
1.Druk op Windows-toets + R en typ vervolgens "devmgmt.msc” en druk op Enter om Apparaatbeheer te openen.

2. Vouw netwerkadapters uit en zoek de naam van uw netwerkadapter.
3.Zorg ervoor dat je noteer de naam van de adapter voor het geval er iets misgaat.
4.Klik met de rechtermuisknop op uw netwerkadapter en verwijder deze.

5.Als u om bevestiging vraagt: selecteer Ja.
6.Start uw pc opnieuw op en probeer opnieuw verbinding te maken met uw netwerk.
7.Als u geen verbinding kunt maken met uw netwerk, betekent dit dat de stuurprogrammasoftware wordt niet automatisch geïnstalleerd.
8. Nu moet u de website van uw fabrikant bezoeken en: download de driver vanaf daar.

9.Installeer het stuurprogramma en start uw pc opnieuw op.
Door de netwerkadapter opnieuw te installeren, kunt u: Fix WiFi maakt niet automatisch verbinding in Windows 10.
Methode 6: stuurprogramma's voor netwerkadapter bijwerken
1.Druk op de Windows-toets + R en typ "devmgmt.msc” in het dialoogvenster Uitvoeren om te openen apparaat beheerder.

2.Uitvouwen Netwerkadaptersen klik vervolgens met de rechtermuisknop op uw Wi-Fi-controller(bijvoorbeeld Broadcom of Intel) en selecteer Stuurprogramma's bijwerken.

3.In de Update Driver Software Windows, selecteer “Zoek op mijn computer naar stuurprogramma's.”

4.Selecteer nu “Laat me kiezen uit een lijst met apparaatstuurprogramma's op mijn computer.”

5.Probeer stuurprogramma's bijwerken van de vermelde versies.
6.Als het bovenstaande niet werkt, ga dan naar de website van de fabrikant om stuurprogramma's bij te werken: https://downloadcenter.intel.com/
7.Reboot om wijzigingen toe te passen.
Methode 7: Wlansvc-bestanden verwijderen
1.Druk op Windows-toets + R en typ vervolgens services.msc en druk op Enter.
2. Scroll naar beneden tot je vindt WWAN AutoConfig klik er vervolgens met de rechtermuisknop op en selecteer Stoppen.

3. Druk nogmaals op Windows-toets + R en typ vervolgens "C:\ProgramData\Microsoft\Wlansvc\” (zonder aanhalingstekens) en druk op Enter.
4.Verwijder alles (waarschijnlijk de map MigrationData) in de Wlansvc-map behalve voor profielen.
5. Open nu de map Profielen en verwijder alles behalve de interfaces.
6.Op dezelfde manier opent u de Interfaces map en verwijder vervolgens alles erin.

7.Sluit Bestandsverkenner en klik vervolgens in het servicesvenster met de rechtermuisknop op WLAN AutoConfig en selecteer Begin.
Methode 8: Microsoft Wi-Fi Direct virtuele adapter uitschakelen
1.Druk op Windows-toets + R en typ vervolgens devmgmt.msc en druk op Enter om Apparaatbeheer te openen.

2. Vouw netwerkadapters uit en klik vervolgens op Weergave en selecteer Toon verborgen apparaten.

3.Klik met de rechtermuisknop op Microsoft Wi-Fi Direct virtuele adapter en selecteer Uitzetten.

4. Start uw pc opnieuw op om wijzigingen op te slaan.
Methode 9: Intel PROSet/Wireless-software installeren
Soms wordt het probleem veroorzaakt door verouderde Intel PROSet-software, vandaar dat het lijkt alsof het wordt bijgewerkt Herstel netwerkadapter ontbreekt in Windows 10. Daarom, ga hier en download de nieuwste versie van PROSet/Wireless Software en installeer deze. Dit is software van derden die uw wifi-verbinding beheert in plaats van Windows en als PROset/Wireless-software verouderd is, kan dit problemen met stuurprogramma's veroorzaken in Draadloze netwerkadapter.
Methode 10: Register repareren
Opmerking: zorg ervoor dat u back-up register voor het geval er iets misgaat.
1.Druk op Windows-toets + R en typ vervolgens regedit en druk op Enter om de Register-editor te openen.

2.Navigeer naar de volgende registersleutel:
HKEY_LOCAL_MACHINE\SOFTWARE\Policies\Microsoft\Windows\WcmSvc
3. Vouw WcmSvc uit in het linkerdeelvenster en kijk of dit het geval is: GroupPolicy-sleutel, zo niet, klik dan met de rechtermuisknop op WcmSvc en selecteer Nieuw > Sleutel.
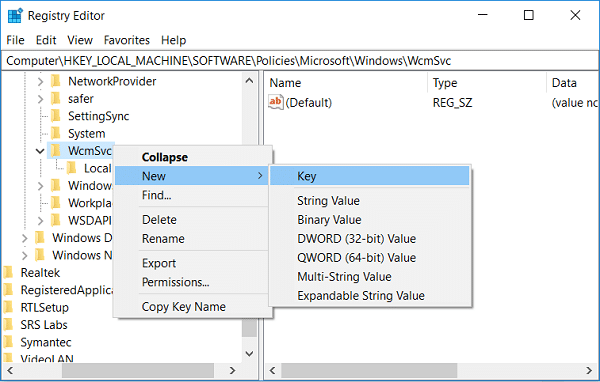
4. Noem deze nieuwe sleutel als Groepsbeleid en druk op Enter.
5.Klik nu met de rechtermuisknop op GroupPolicy en selecteer Nieuw > DWORD (32-bits) waarde.
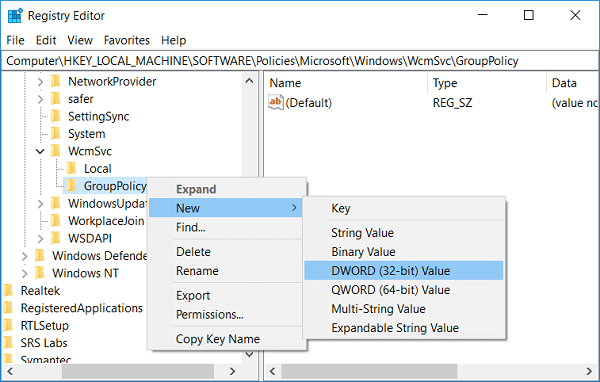
6. Geef deze nieuwe sleutel vervolgens de naam: fVerbindingen minimaliseren en druk op Enter.

7. Start uw pc opnieuw op om wijzigingen op te slaan.
Methode 11: Snel opstarten uitschakelen
1.Druk op Windows-toets + R typ vervolgens control en druk op Enter om te openen Controlepaneel.

2.Klik op Hardware en geluid klik dan op Energiebeheer.

3.Selecteer vervolgens in het linkerdeelvenster "Kies wat de aan / uit-knoppen doen.”

4.Klik nu op “Wijzig instellingen die momenteel niet beschikbaar zijn.”

5.Deselecteer "Snel opstarten inschakelen” en klik op Wijzigingen opslaan.

6. Start uw pc opnieuw op om wijzigingen op te slaan en kijk of u dat kunt Fix WiFi maakt niet automatisch verbinding in Windows 10.
Methode 12: Voer SFC en DISM uit
1.Druk op Windows-toets + X en klik vervolgens op Opdrachtprompt (beheerder).

2. Typ nu het volgende in de cmd en druk op enter:
Sfc /scannow. sfc /scannow /offbootdir=c:\ /offwindir=c:\windows (Als bovenstaande niet lukt, probeer dan deze)

3. Wacht tot het bovenstaande proces is voltooid en start uw pc opnieuw op.
4.Open opnieuw cmd en typ de volgende opdracht en druk na elke opdracht op enter:
a) Dism /Online /Cleanup-Image /CheckHealth. b) Dism /Online /Cleanup-Image /ScanHealth. c) Dism /Online /Cleanup-Image /RestoreHealth

5.Laat de opdracht DISM uitvoeren en wacht tot deze is voltooid.
6. Als het bovenstaande commando niet werkt, probeer dan het onderstaande:
Dism /Afbeelding: C:\offline /Cleanup-Image /RestoreHealth /Bron: c:\test\mount\windows. Dism /Online /Cleanup-Image /RestoreHealth /Bron: c:\test\mount\windows /LimitAccess
Opmerking: Vervang C:\RepairSource\Windows door de locatie van uw reparatiebron (Windows-installatie- of herstelschijf).
7. Start uw pc opnieuw op om wijzigingen op te slaan.
Aanbevolen:
- Fix Kan standaardprinterfout 0x00000709 niet instellen
- Fix Microfoon werkt niet op Windows 10
- Candy Crush Soda Saga verwijderen uit Windows 10
- Hoe een netwerkschijf toe te wijzen in Windows 10
Dat heb je met succes Fix WiFi maakt niet automatisch verbinding in Windows 10 maar als je nog vragen hebt over dit artikel, stel ze dan gerust in het commentaargedeelte.



