Fix Windows Kernel event ID 41 fout
Diversen / / November 28, 2021
Fix Windows Kernel-gebeurtenis-ID 41-fout: Deze fout treedt op wanneer de computer onverwacht opnieuw opstart of als gevolg van stroomstoringen. Dus wanneer de computer vervolgens opstart, wordt er een routinecontrole uitgevoerd of het systeem goed is afgesloten of niet en als het niet netjes is afgesloten, wordt het Kernel event ID 41-foutbericht weergegeven.
Welnu, er is geen stopcode of Blue Screen Of Death (BSOD) met deze fout omdat Windows niet precies weet waarom het opnieuw is opgestart. En in deze situatie is het moeilijk om het probleem te vinden, omdat we de oorzaak niet precies weten de fout, dus wat we hebben om problemen met het systeem / softwareproces op te lossen dat deze fout kan veroorzaken en op te lossen? het.
Er is een kleine kans dat het helemaal niets met software te maken heeft en in dat geval moet u controleren op een defecte PSU of stroominvoer. Een ondermaatse of falende voeding kan dit probleem ook veroorzaken. Als u het zeker weet of op zijn minst al het bovengenoemde punt heeft gecontroleerd, probeer dan alleen de onderstaande stappen.
Inhoud
- Fix Windows Kernel event ID 41 fout
- Methode 1: Voer systeembestandscontrole (SFC) uit en controleer schijf (CHKDSK)
- Methode 2: Wijzig de URL in de DeviceMetadataServiceURL
- Methode 3: Start je systeem schoon op
- Methode 4: Voer MemTest86+ uit
- Methode 5: Reparatie Windows installeren
Fix Windows Kernel event ID 41 fout
Methode 1: Voer systeembestandscontrole (SFC) uit en controleer schijf (CHKDSK)
1. Ga opnieuw naar de opdrachtprompt met methode 1, klik gewoon op de opdrachtprompt in het scherm Geavanceerde opties.

2. Typ de volgende opdracht in cmd en druk na elke opdracht op enter:
sfc /scannow /offbootdir=c:\ /offwindir=c:\windows. chkdsk c: /r
Opmerking: zorg ervoor dat u de stationsletter gebruikt waarop Windows momenteel is geïnstalleerd

3. Sluit de opdrachtprompt af en start uw pc opnieuw op.
Methode 2: Wijzig de URL in de DeviceMetadataServiceURL
1.Druk op Windows-toets + R en typ vervolgens regedit en druk op enter om de Register-editor te openen.

2. Navigeer nu naar het volgende pad in de Register-editor:
Computer\HKEY_LOCAL_MACHINE\SOFTWARE\Microsoft\Windows\CurrentVersion\Device Metadata
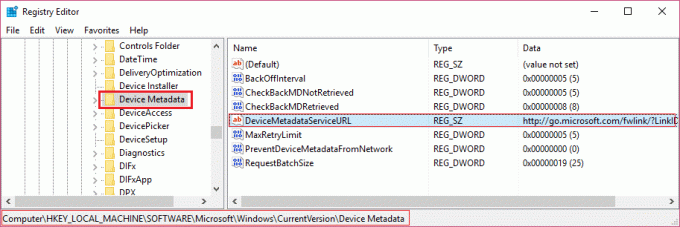
Opmerking: als u het bovenstaande pad niet kunt vinden, drukt u op Ctrl + F3 (Zoeken) en typt u DeviceMetadataService-URL en klik op Zoeken.
3.Zodra u het bovenstaande pad heeft gevonden, dubbelklikt u op de DeviceMetadataService-URL (in het rechterdeelvenster).
4. Zorg ervoor dat u de waarde van de bovenstaande sleutel vervangt door:
http://dmd.metaservices.microsoft.com/dms/metadata.svc

5.Klik op OK en sluit de Register-editor. Dit zou Fix Windows Kernel event ID 41 fout, zo niet, ga dan verder.
Methode 3: Start je systeem schoon op
1.Druk op Windows-toets + R en typ vervolgens msconfig en druk op enter om Systeem configuratie.

2.Kies op het tabblad Algemeen selectieve beginnende onderneming en zorg ervoor dat de optie "laad opstartitems” is niet aangevinkt.

3.Navigeer naar het tabblad Services en vink het vakje aan met de tekst "Verberg alle Microsoft diensten.“

4.Klik vervolgens op Alles uitschakelen die alle andere resterende services zou uitschakelen.
5.Start uw pc opnieuw op, controleer of het probleem aanhoudt of niet.
6. Nadat u klaar bent met het oplossen van problemen, moet u de bovenstaande stappen ongedaan maken om uw pc normaal te starten.
Methode 4: Voer MemTest86+ uit
Voer Memtest uit omdat het alle mogelijke uitzonderingen van beschadigd geheugen elimineert en het is beter dan de ingebouwde geheugentest omdat het buiten de Windows-omgeving draait.
Opmerking: Voordat u begint, moet u ervoor zorgen dat u toegang hebt tot een andere computer, aangezien u de software moet downloaden en op de schijf of USB-flashdrive moet branden. Het is het beste om de computer 's nachts te verlaten wanneer Memtest wordt uitgevoerd, omdat dit waarschijnlijk enige tijd zal duren.
1.Sluit een USB-flashstation aan op uw werkende pc.
2.Download en installeer ramen Memtest86 Automatisch installatieprogramma voor USB-sleutel.
3. Klik met de rechtermuisknop op het gedownloade afbeeldingsbestand en selecteer "Extraheer hier" optie.
4. Eenmaal uitgepakt, opent u de map en voert u de Memtest86+ USB-installatieprogramma.
5.Kies uw aangesloten USB-drive om de MemTest86-software te branden (hierdoor wordt alle inhoud van uw USB gewist).

6. Nadat het bovenstaande proces is voltooid, plaatst u de USB in de pc die de geeft Fout in Windows Kernel-gebeurtenis-ID 41.
7.Start uw pc opnieuw op en zorg ervoor dat opstarten vanaf een USB-flashstation is geselecteerd.
8. Memtest86 zal beginnen met het testen op geheugenbeschadiging in uw systeem.

9.Als u alle 8 fasen van de test hebt doorstaan, kunt u er zeker van zijn dat uw geheugen correct werkt.
10.Als sommige stappen niet succesvol waren, zal Memtest86 geheugenbeschadiging vinden, wat betekent dat uw Windows Kernel-gebeurtenis-ID 41-fout wordt veroorzaakt door slecht / beschadigd geheugen.
11.Om te kunnen herstel Windows Kernel-gebeurtenis-ID 41-fout, moet u uw RAM vervangen als er slechte geheugensectoren worden gevonden.
Methode 5: Reparatie Windows installeren
Deze methode is het laatste redmiddel, want als niets werkt, zal deze methode zeker alle problemen met uw pc oplossen. Repareren Installeer alleen met behulp van een interne upgrade om problemen met het systeem te herstellen zonder de op het systeem aanwezige gebruikersgegevens te verwijderen. Dus volg dit artikel om te zien Hoe te repareren Installeer Windows 10 eenvoudig.
Als u de Windows Kernel-gebeurtenis-ID 41-fout nog steeds niet kunt oplossen, is dit mogelijk een hardwareprobleem in plaats van een softwareprobleem. En in dat geval mijn vriend, moet je een externe technicus/deskundige hulp inschakelen.
En als je zou kunnen Fix Windows Kernel event ID 41 fout maar heb je nog steeds wat vragen over de bovenstaande tutorial, stel ze dan gerust in het commentaargedeelte.



