Beheer, blokkeer meldingen in Google Chrome
Diversen / / February 16, 2022
Tegenwoordig heeft bijna elke website de mogelijkheid om gebruikers desktopmeldingen te geven, maar deze meldingen kunnen irritant worden, vooral als je midden in iets belangrijks zit.
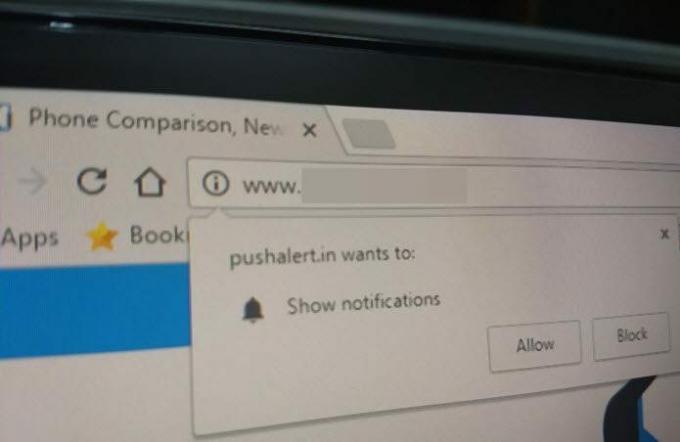
Misschien vind je meldingen van een bepaalde website leuk, maar als ze je er plotseling mee beginnen te bombarderen, dan is het tijd om ze van jouw kant het zwijgen op te leggen.
Deze trucs kunnen ook worden gebruikt om bureaubladmeldingen te beheren voor het geval je per ongeluk een site hebt toegekend toestemming om meldingen naar uw browser te pushen en deze wilt intrekken of toegang wilt verlenen tot een website.
U kunt de meldingsinstellingen beheren voor alle websites die u bezoekt in uw Chrome-browser of de meldingsinstelling voor elke website afzonderlijk beheren.
Op het werk zou je bijvoorbeeld willen dat je Slack meldingen naar voren duwt, maar je zou niet willen dat je persoonlijke sociale netwerkaccounts hetzelfde doen.
Meldingen voor individuele websites beheren/blokkeren
We zullen later in dit artikel uitleggen hoe u toegang tot meldingen van alle websites aan uw browser kunt verlenen of blokkeren, maar als u de mogelijkheid van een specifieke website om meldingen te pushen wilt intrekken of wilt verlenen, moet u dit als volgt doen het.
Open de website waarvoor je de notificaties wilt beheren en tik op het icoon ‘i’ of ‘Secure’ dat je aan de linkerkant van de adresbalk kunt vinden.
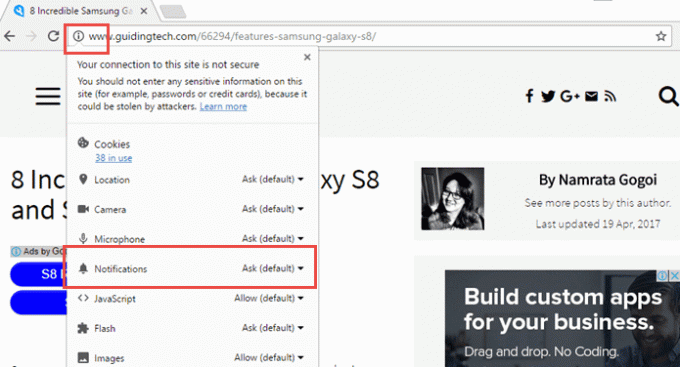
Scroll naar beneden in het vervolgkeuzemenu naar waar je 'Meldingen' ziet. Als u de muisaanwijzer erop plaatst, krijgt u deze drie opties:
- Algemene standaard gebruiken (Vraag)
- Altijd toestaan op deze site
- Altijd blokkeren op deze site
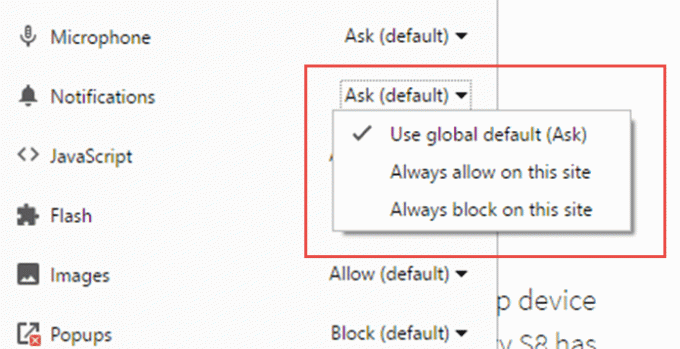
Kies de optie volgens uw voorkeur - de laatste als u meldingen wilt blokkeren - en u bent klaar om te gaan.
Meldingen voor alle websites beheren/blokkeren
Als u geen enkele vorm van meldingen van een van de websites wilt of geïnteresseerd bent in het ontvangen van bureaubladmeldingen zonder dat de website uw toestemming hoeft te vragen, dit is waar u het nodig heeft gaan.
Ga naar de Chrome-instellingen en scrol omlaag om geavanceerde instellingen te vinden. Klik erop en scrol verder naar beneden totdat je de kop ‘Privacy’ tegenkomt.
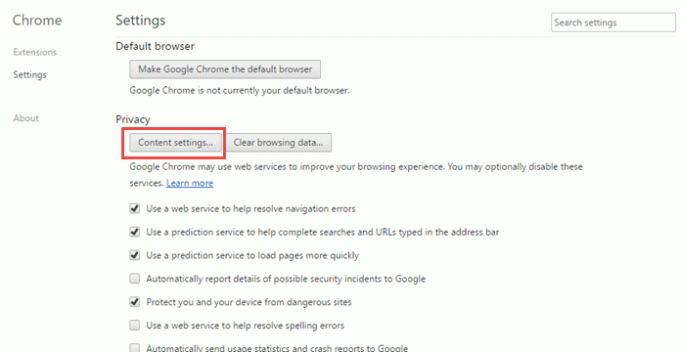
Je vindt er 'Instellingen voor inhoud' onder, klik erop en er verschijnt een nieuw venster.
Scroll naar beneden in het nieuwe venster om de kop 'Meldingen' te vinden. U krijgt drie opties die bepalen hoe de meldingen aan u worden geleverd.
- Toestaan dat alle sites meldingen weergeven
- Vragen wanneer een site meldingen wil weergeven (aanbevolen)
- Geen enkele site toestaan om meldingen weer te geven
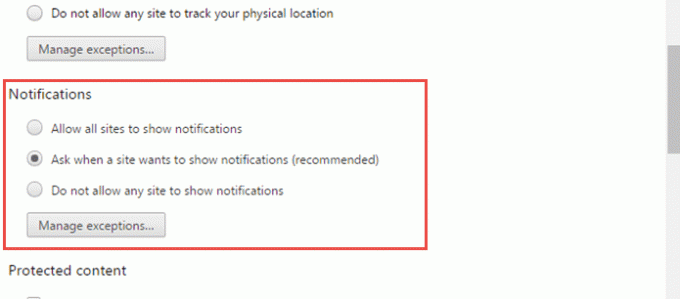
Selecteer op basis van uw wensen om toegang te blokkeren of te verlenen en u bent klaar om te gaan.
Als u meldingen in de Chrome-browser van uw smartphone wilt beheren, dan: lees dit bericht.
Laatst bijgewerkt op 03 februari 2022
Het bovenstaande artikel kan gelieerde links bevatten die Guiding Tech helpen ondersteunen. Het tast onze redactionele integriteit echter niet aan. De inhoud blijft onbevooroordeeld en authentiek.

Geschreven door
Fietsliefhebber, reiziger, ManUtd-volger, legerjongen, woordsmid; Universiteit van Delhi, Asian College of Journalism, alumnus van Cardiff University; een journalist ademtechnologie tegenwoordig.



