Afbeeldingen in bulk downloaden in Chrome
Diversen / / February 16, 2022

Afbeeldingen zijn overal op internet en dat is geweldig. Kun je je voorstellen dat je halverwege de jaren 90 internet zou gebruiken waar het voornamelijk alleen tekst was? We gebruiken afbeeldingen nu op verschillende manieren. Bij how-to blogs zoals Guiding Tech gebruiken we ze om je door een technisch proces te leiden. Het is veel beter om te kijken bij geannoteerde screenshots dan alleen op tekst te vertrouwen.
En er komt een punt in het leven waarop je ook afbeeldingen wilt downloaden. Het kan vele redenen hebben. Het downloaden van een enkele afbeelding is geen probleem. Klik met de rechtermuisknop, druk op Opslaan als en je bent klaar.
Maar als je het hebt over een fotoverslag waar je zin in hebt, of een lijst met posters van een blog over ontwerpinspiratie die je wilt bewaren voor inspiratie, het één voor één opslaan van afbeeldingen is niet voldoende.
Waarom u afbeeldingen in bulk wilt downloaden
Om de bulkdownloadbal aan het rollen te krijgen, volgen hier enkele ideeën waarbij het downloaden van afbeeldingen in bulk zinvol is.
- Je bent op een how-to blog like Instructables, ik repareer het of Guiding Tech en u wilt de schermafbeeldingen opslaan voor een bepaald proces.
- Een Imgur-album. Je komt een geweldig Imgur-album tegen vol geweldige achtergronden of reisfoto's die je gewoon niet kunt helpen om te downloaden.
- Hetzelfde geldt voor albums op Flickr, of een andere site voor het delen van foto's.

Uw eigen use-cases kunnen anders zijn. Denk maar aan een webpagina met misschien een dozijn of meer afbeeldingen die u wilt downloaden.
Afbeeldingen in bulk downloaden in Chrome
Er zijn veel Chrome-extensies om dit voor elkaar te krijgen en ik heb er een handvol geprobeerd. De beste extensie was de bescheiden naam Afbeeldingsdownloader. Het heeft al ongeveer 250.000 gebruikers en het was veel minder buggy dan zijn concurrenten.
Nadat u de extensie hebt gedownload, gaat u naar de pagina waar al uw afbeeldingen staan en klikt u op het pictogram Image Downloader-extensie.

Er verschijnt een vervolgkeuzemenu met voorbeelden van alle afbeeldingen op de pagina. Klik gewoon op de afbeeldingen die u wilt downloaden en ze worden gemarkeerd met een blauwe rand. Nadat u uw selectie hebt gemaakt, gaat u naar boven en geeft u een submap op waarin u de afbeeldingen wilt opslaan.
Pro-tip: Gebruik de schuifregelaars om de minimale hoogte en breedte in te stellen. Als u de breedte instelt op ongeveer 400 px, hoeft u zich te ontdoen van extra website-elementen zoals pictogrammen en andere vreemde pluisjes.
De submapbenadering is geweldig voor het beheren van afbeeldingen. Het is beter om alle afbeeldingen rechtstreeks naar de downloadmap te dumpen.
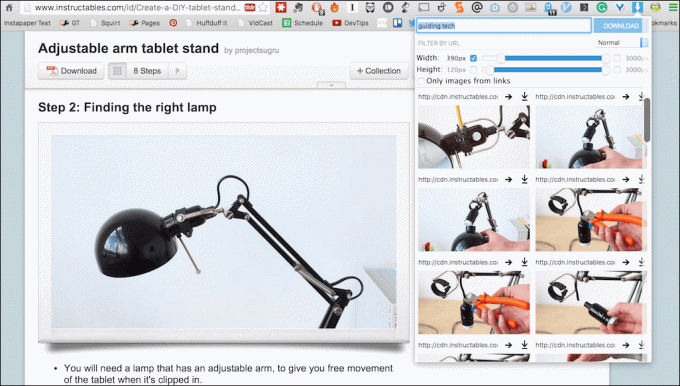
Klik vervolgens op de Downloaden knop en zomaar beginnen alle afbeeldingen te downloaden en verschijnen in de map die u hebt opgegeven.
Alternatief: Afbeeldingen in bulk downloaden (ZIG)
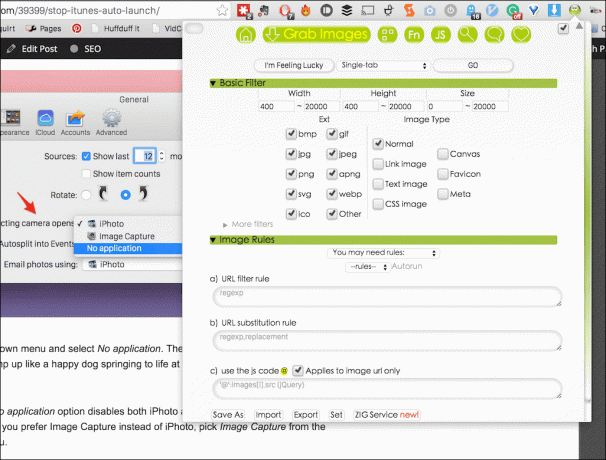
Afbeeldingen in bulk downloaden (ZIG) is een andere goede extensie voor het downloaden van bulk met veel extra functies.
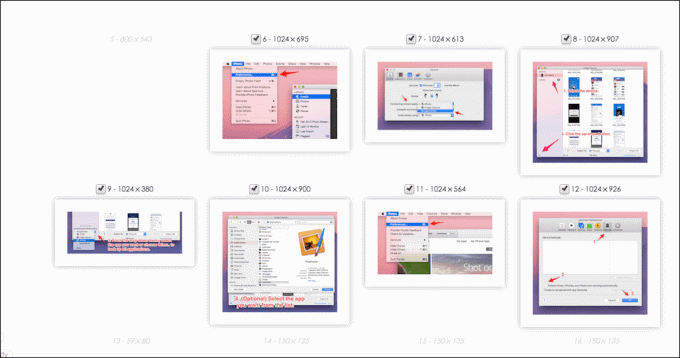
ZIG maakt het gemakkelijk om regels op te geven voor de resolutie van afbeeldingen (die Image Downloader ook ondersteunt), afbeeldingstype, gekoppelde afbeeldingen en nog veel meer. De gebruikersinterface is niet zo beknopt of intuïtief als Image Downloader, maar qua functionaliteit denk ik dat ZIG de overhand heeft.
Wat ga je in bulk downloaden?
Nu je de kracht hebt om te downloaden veel van afbeeldingen van een webpagina in één keer, hoe bent u van plan deze te gebruiken? Verantwoordelijk? Ten goede, of ten kwade? Een beetje van beiden? Laat het ons weten in de reacties hieronder.
Laatst bijgewerkt op 02 februari 2022
Het bovenstaande artikel kan gelieerde links bevatten die Guiding Tech helpen ondersteunen. Het tast onze redactionele integriteit echter niet aan. De inhoud blijft onbevooroordeeld en authentiek.



