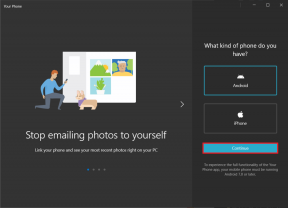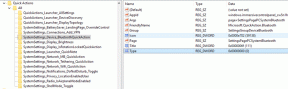Wat is de Microsoft Teams Together-modus? Hoe de Samen-modus inschakelen?
Diversen / / November 28, 2021
Videocommunicatie, samenwerking en werkplek-apps zoals Zoom, Google Meet en Microsoft Teams waren wordt al door verschillende bedrijven en bedrijven gebruikt voor teleconferenties, telewerken, brainstormen, enzovoort. Het stelde hen in staat om leden op te nemen die om meerdere redenen niet fysiek aanwezig kunnen zijn. Nu, tijdens deze pandemie en lockdown, zijn deze apps echter enorm populair geworden. Bijna iedereen gebruikt ze voor professionele of persoonlijke doeleinden.
Mensen over de hele wereld zitten vast in hun huizen, en de enige manier om contact te maken met mensen is via deze videoconferentie-apps. Of het nu gaat om uitgaan met vrienden, lessen of lezingen bijwonen, zakelijke bijeenkomsten houden, enz. alles gebeurt op platforms als Microsoft Teams, Zoom en Google Meet. Elke app probeert nieuwe functies, app-integraties, enz. om de ervaring van de gebruikers te verbeteren. Het perfecte voorbeeld hiervan is de nieuwe Together-modus geïntroduceerd door Microsoft Teams. In dit artikel gaan we deze nieuwe interessante functie in detail bespreken en leren hoe je deze kunt gebruiken.

Inhoud
- Wat is de Microsoft Teams Together-modus?
- Wanneer is de Microsoft Teams Together-modus beschikbaar?
- Hoeveel deelnemers kunnen meedoen in de Samen-modus?
- Hoe de Samen-modus inschakelen op Microsoft Teams?
- Wanneer gebruik je de Microsoft Teams Together-modus?
- Wanneer gebruik je de Microsoft Teams Together-modus niet?
- Hoeveel achtergronden komen er met de Samen-modus?
- Minimale systeemvereisten voor het gebruik van de Samen-modus
Wat is de Microsoft Teams Together-modus?
Geloof het of niet, maar na lange periodes van thuisblijven, beginnen mensen hun klaslokaal te missen. Iedereen verlangt ernaar om samen te komen, in dezelfde kamer te zitten en het gevoel van verbondenheid te voelen. Omdat dat niet snel mogelijk zal zijn, heeft Microsoft Teams deze innovatieve oplossing genaamd Together-modus bedacht.
Het stelt alle aanwezigen in een vergadering in staat om samen te komen in een virtuele gemeenschappelijke ruimte. De Together-modus is een filter waarmee de deelnemers aan de vergadering samen in een virtueel auditorium worden weergegeven. Het geeft mensen dat gevoel van saamhorigheid en voelt dicht bij elkaar. Wat het filter doet, is dat het het gedeelte van je gezicht uitsnijdt met behulp van AI-tools en een avatar creëert. Deze avatar wordt nu op een virtuele achtergrond geplaatst. De avatars kunnen met anderen communiceren en verschillende acties uitvoeren, zoals high-fives en schouderklopjes. Op dit moment is de enige beschikbare locatie een auditorium, zoals een klaslokaal. Microsoft Teams is echter van plan meer interessante achtergronden en functies te introduceren.
Het belangrijkste voordeel van de Together-modus is dat het achtergrondafleiding elimineert en de productiviteit verbetert. Bij een typisch groepsvideogesprek is er bij iedereen iets op de achtergrond aan de hand dat voor afleiding zorgt. Een gemeenschappelijke virtuele ruimte elimineert dat aanzienlijk verbetert de esthetiek van de interface. Het maakt het gemakkelijker om te begrijpen wie er praat en om hun lichaamstaal te begrijpen.
Wanneer zal Microsoft Teams Samen-modus beschikbaar zijn?
Microsoft Teams heeft al een nieuwe update uitgebracht die de Together-modus introduceert. Afhankelijk van uw apparaat en regio zal het u geleidelijk bereiken. De update wordt in batches uitgebracht en het kan een week of een maand duren voordat de update voor iedereen beschikbaar is. Microsoft heeft aangekondigd dat elke Teams-gebruiker eind augustus de Together-modus kan gebruiken.
Hoeveel deelnemers kunnen meedoen in de Samen-modus?
Momenteel ondersteunt de Samen-modus a maximaal 49 deelnemers in een enkele vergadering. Je hebt ook minimaal 5 deelnemers in een gesprek om de Samen-modus te activeren en u moet een host zijn. Als u niet de host bent, kunt u de Microsoft Teams Together-modus niet activeren.
Hoe de Samen-modus inschakelen op Microsoft Teams?
Als de update beschikbaar is voor uw apparaat, kunt u Together vrij eenvoudig inschakelen of activeren. Volg de onderstaande stappen om te zien hoe:
1. Open eerst Microsoft Teams en log in met uw gebruikersnaam en wachtwoord.
2. Werk de app nu bij naar zijn laatste versie.
3. Zodra de app is bijgewerkt, Samen modus voor gebruik beschikbaar zal zijn.
4. Er is echter één set die moet worden ingeschakeld voordat de samen-modus kan worden gebruikt. Om ervoor te zorgen dat deze instelling is ingeschakeld, tikt u op uw profielfoto om het profielmenu te openen.
5. Selecteer hier de Instellingen optie.
6. Blader nu omlaag naar het tabblad Algemeen en zorg ervoor dat de selectievakje naast 'Nieuwe vergaderervaring inschakelen is ingeschakeld'. Als deze optie niet beschikbaar is, betekent dit dat de laatste update met Together-modus nog niet beschikbaar is op uw apparaat.

7. Verlaat daarna de instelling en start een groepsoproep zoals je gewoonlijk doet.
8. Klik nu op het menu met drie stippen en selecteer Samen modus uit het vervolgkeuzemenu.
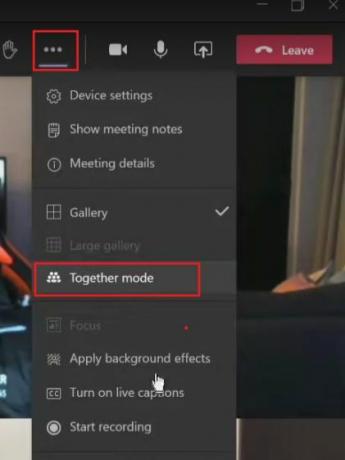
9. U zult nu zien dat het gezichts- en schoudersegment van alle aanwezige leden in de vergadering worden weergegeven in een gemeenschappelijke virtuele omgeving.

10. Ze worden in een auditorium geplaatst en het lijkt alsof iedereen op een stoel zit.
Wanneer gebruik je de Microsoft Teams Together-modus?
- De Together-modus is ideaal voor vergaderingen met meerdere sprekers.
- De Together-modus is ideaal wanneer u veel videovergaderingen moet bijwonen. Mensen ervaren minder vermoeidheid bij vergaderingen wanneer ze de Samen-modus gebruiken.
- De Together-modus is handig in vergaderingen waar de deelnemers moeite hebben om gefocust te blijven.
- De Together-modus is perfect voor sprekers die reageren op feedback van het publiek om vooruitgang te boeken in vergaderingen.
Wanneer gebruik je de Microsoft Teams Together-modus niet?
- Als u uw scherm wilt delen om een presentatie te tonen, is de Samen-modus niet compatibel.
- Als je veel beweegt, werkt de samen-modus niet goed.
- Als u meer dan 49 deelnemers aan een vergadering heeft, is de modus Samen niet geschikt. Vanaf september 2020 ondersteunt de Samen-modus momenteel 49 deelnemers.
- Het ondersteunt geen één-op-één vergaderingen, omdat u minimaal 5 deelnemers nodig hebt om de Samen-modus te starten.
Hoeveel achtergronden komen er met de Samen-modus?
Vanaf september 2020, Samen-modus ondersteunt slechts één achtergrond dat is het traditionele auditoriumaanzicht dat u in de bovenstaande afbeelding kunt zien. Microsoft is van plan om meer achtergronden voor de Together-modus uit te brengen met verschillende scènes en interieurs, maar op dit moment is er alleen de standaardachtergrond beschikbaar om te gebruiken.
Minimale systeemvereisten voor het gebruik van de Samen-modus
Microsoft Teams Together-modus voor Windows-gebruikers:
- CPU: 1,6 GHz
- RAM: 4GB
- Vrije ruimte: 3GB
- Grafisch geheugen: 512 MB
- Scherm: 1024 x 768
- Besturingssysteem: Windows 8.1 of hoger
- Randapparatuur: Luidsprekers, camera en microfoon
Microsoft Teams Together-modus voor Mac-gebruikers:
- CPU: Intel dual-coreprocessor
- RAM: 4GB
- Vrije ruimte: 2GB
- Grafisch geheugen: 512 MB
- Weergave: 1200 x 800
- Besturingssysteem: OS X 10.11 of hoger
- Randapparatuur: Luidsprekers, camera en microfoon
Microsoft Teams Together-modus voor Linux-gebruikers:
- CPU: 1,6 GHz
- RAM: 4GB
- Vrije ruimte: 3GB
- Grafisch geheugen 512 MB
- Scherm: 1024 x 768
- Besturingssysteem: Linux Distro met RPM- of DEB-installaties
- Randapparatuur: Luidsprekers, camera en microfoon
Hier is een conservatieve interpretatie van de huidige lanceringsdata van de Microsoft 365-roadmap:
| Functie | Lanceerdatum |
| Samen modus | september 2020 |
| Dynamische weergave | september 2020 |
| Videofilters | december 2020 |
| Reflect messaging-extensie | augustus 2020 |
| Live reacties | december 2020 |
| Chatbellen | december 2020 |
| Sprekertoeschrijving voor live ondertiteling | augustus 2020 |
| Sprekertoewijzing voor live transcripties | december 2020 |
| Interactieve meetings voor 1.000 deelnemers en overflow | december 2020 |
| Microsoft Whiteboard-updates | september 2020 |
| Taken-app | augustus 2020 |
| Voorgestelde antwoorden | augustus 2020 |
Aanbevolen:
- Een agenda-uitnodiging verzenden in Outlook
- Hoe u verschillende USB-poorten op uw computer kunt identificeren
We hopen dat deze handleiding nuttig was en dat je een beter begrip hebt gekregen van de Microsoft Teams Together-modus. Als je nog vragen voor ons hebt, neem dan gerust contact met ons op via het opmerkingengedeelte.