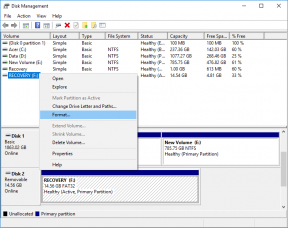Fix Zoom kan geen camera detecteren
Diversen / / February 19, 2022

Zoom wordt gebruikt door miljoenen gebruikers over de hele wereld en staat bekend om zijn online videovergaderingen. In plaats van andere toepassingen voor videoconferenties te vertrouwen, is Zoom het meest geschikt voor zakelijke samenwerkingen met uw vrienden, familieleden en collega's op kantoor. Toch kan Zoom soms niet detecteren en Zoom kan een camera niet detecteren, een vervelend probleem. Ja, je kunt nog steeds deelnemen aan audiovergaderingen, maar als je een belangrijk interview bijwoont of midden in de videopresentatie zit, is dit probleem zo vervelend. Deze gids helpt u bij het oplossen van Zoom kan geen camera detecteren Windows 10 met zijn effectieve methoden voor probleemoplossing. Dus lees verder.

Inhoud
- Hoe te repareren Zoom kan geen camera detecteren
- Methode 1: Start pc opnieuw op
- Methode 2: Gebruik de juiste camera
- Methode 3: Probleemoplosser voor hardware en apparaten uitvoeren
- Methode 4: Achtergrondprocessen verwijderen
- Methode 5: Cameratoegang toestaan
- Methode 6: Cameratoestemmingen voor browsers toestaan
- Methode 7: Geavanceerde video-instellingen aanpassen
- Methode 8: Camera opnieuw registreren
- Methode 9: Camerastuurprogramma's bijwerken of terugdraaien
- Methode 10: Camerastuurprogramma's opnieuw installeren
- Methode 11: Zoom bijwerken
- Methode 12: Windows bijwerken
- Methode 13: Camera-app resetten
- Methode 14: Zoom opnieuw installeren
Hoe te repareren Zoom kan geen camera detecteren
Als de internetverbinding niet voldoet aan de vereisten van Zoom, kan het zijn dat Zoom geen Windows 10-probleem met de camera kan detecteren. Je kunt rennen Snelheidstest om het optimale niveau van netwerksnelheid te kennen dat vereist is voor de juiste verbinding. Misschien heb je ook liever een nieuw, sneller internetpakket en koop je dat bij je netwerkprovider. Als u een Wi-Fi-verbinding gebruikt, start u uw router opnieuw op of stelt u deze indien nodig opnieuw in. Toch zou het een verstandige keuze zijn om over te stappen naar een bekabelde verbinding. Hier zijn enkele duidelijke redenen die ervoor zorgen dat Zoom geen cameraprobleem kan detecteren.
- Camera opgebruikt door andere programma's.
- Verouderd Besturingssysteem.
- Verouderd Camera-stuurprogramma's.
- Verouderd Zoom-klant.
- Als toegang tot de camera is gehandicapt op uw pc.
- Hardwareproblemen en onvoldoende netwerkverbinding.
In deze sectie hebben we een lijst samengesteld met methoden die u zullen helpen oplossen Zoom kan geen cameraprobleem detecteren. Volg ze in dezelfde volgorde om perfecte resultaten te bereiken.
Methode 1: Start pc opnieuw op
Dit is een voorlopige methode om alle tijdelijke storingen op uw pc op te lossen. Als u het apparaat opnieuw opstart, worden eventuele problemen opgelost en kunt u het probleem oplossen. Start uw computer opnieuw op en controleer of u het probleem opnieuw ondervindt.
1. Navigeer naar de Bureaublad door te drukken Win + D-toetsen tegelijkertijd.
2. Druk nu op Alt + F4-toetsen samen. Je zult zien Windows afsluiten pop-upvenster zoals hieronder weergegeven.

3. Klik nu op de vervolgkeuzelijst en selecteer de Herstarten optie.

4. Eindelijk, hit Binnenkomen of klik op Oke om uw systeem opnieuw op te starten.
Methode 2: Gebruik de juiste camera
Als er geen problemen zijn met de netwerkverbinding, controleer dan één keer of Zoom de juiste camera op uw pc gebruikt.
1. Launch Zoom en deelnemen aan een vergadering.
2. Klik nu in het scherm linksonder op Video stoppen en controleer welke camera door Zoom wordt gebruikt.

3. Sluit nu de vergadering en ga naar de startpagina van Zoom. Klik vervolgens op de Instellingen pictogram zoals gemarkeerd.

4. Klik vervolgens in het linkerdeelvenster op de Video menu en scrol omlaag naar de hoofdpagina om de juiste. te kiezen Camera uit het vervolgkeuzemenu.
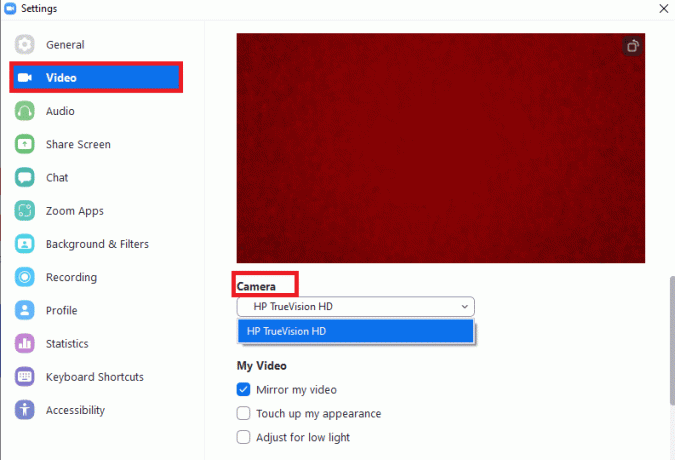
5. Zorg er ook voor dat u het vinkje uitschakelt Schakel mijn video uit wanneer ik deelneem aan een vergadering optie zoals gemarkeerd.

Lees ook:Toon profielfoto in zoomvergadering in plaats van video
Methode 3: Probleemoplosser voor hardware en apparaten uitvoeren
Om interne problemen in de Camera-app op te lossen, kunt u probleemoplossers voor hardware en apparaten uitvoeren. Dus alle problemen die kunnen worden opgelost, worden weergegeven en u kunt hetzelfde oplossen. Volg de hieronder besproken instructies om de probleemoplosser voor hardware en apparaten uit te voeren.
1. druk op ramen+ Rsleutels tegelijkertijd om de. te starten Rennen dialoog venster.
2. Type msdt.exe -id DeviceDiagnosticen klik op Oke, zoals getoond.

3. Klik hier op de Geavanceerd optie, zoals hieronder aangegeven.

4. Vink het vakje aan dat is gemarkeerd met Reparaties automatisch toepassen en klik op Volgende.

5. Zodra het proces is voltooid, herstart je pc
Methode 4: Achtergrondprocessen verwijderen
Uw camera kan slechts door één toepassing tegelijk worden gebruikt. Zorg ervoor dat u tijdens een Zoom-vergadering niet aan het videogesprek/conferentie bent in andere toepassingen. Volg de onderstaande stappen om alle andere toepassingen die op de achtergrond worden uitgevoerd te sluiten.
1. Launch Taakbeheer, druk de Ctrl + Shift + Escsleutels tegelijkertijd.
2. Zoek en selecteer de ongewenstachtergrondprocessen met behulp van hoge geheugen.
3. Dan klikken Einde taak, zoals gemarkeerd weergegeven.

Lees ook:Hoe speel je Outburst op Zoom
Methode 5: Toestaan Camera Toegang
Er zal een bepaalde lijst met apps en programma's in uw instellingen zijn die toestemmingen voor cameratoestemmingen krijgen. Als Zoom niet op die lijst staat, wordt u geconfronteerd met Zoom kan geen Windows 10-probleem met de camera detecteren. Volg de onderstaande stappen om cameratoestemmingen voor Zoom in te schakelen.
Optie 1: Voor Windows 10
1. druk op Windows + I-toetsen samen om te openen Instellingen.
2. Klik op de Privacy instelling.

3. Selecteer Camera onder App-machtigingen in het linkerpaneel.

4. Zorg ervoor dat cameratoegang voor dit apparaat is ingeschakeld door op te klikken Wijziging knop.

5. Schakelaar Op de schakelaar naar Geef apps toegang tot je camera.

6. Onder Kies welke Microsoft Store-apps toegang hebben tot je camera, schakelaar Op de Camera schakelaar.

7. ook overschakelen Op de schakelaar naar Desktop-apps toegang geven tot je camera.

Optie 2: Voor Windows 11
Als u een pc met Windows 11 gebruikt, helpen de volgende stappen u cameratoegang voor Zoom toe te staan.
1. Houd ingedrukt Windows + I-toetsen samen om te openen Instellingen.
2. Klik vervolgens op Privacy en beveiliging zoals afgebeeld.
3. Klik nu op Camera vanuit het rechterdeelvenster.

4. Schakel vervolgens in Geef apps toegang tot je camera optie.

5. Controleer tot slot of Zoom in de lijst staat en of de camera aanstaat.
Methode 6: Cameratoestemmingen voor browsers toestaan
Als u wordt geconfronteerd met Zoom kan een Windows 10-probleem met de camera niet detecteren in uw browser, dan moet u de app op de witte lijst zetten in de instellingen voor cameratoestemmingen. Hier zijn een paar instructies om cameratoestemmingen voor de browser toe te staan.
Opmerking: Hier Microsoft Edge wordt als voorbeeld genomen. Gebruikers wordt geadviseerd om de stappen te volgen in overeenstemming met hun browser.
1. Start de Microsoft Edge browser en klik op de pictogram met drie stippen in de rechterbovenhoek zoals afgebeeld.
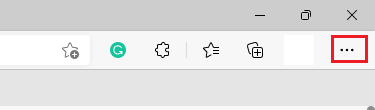
2. Klik nu op Instellingen zoals afgebeeld.

3. Klik vervolgens op Cookies en sitetoestemmingen zoals getoond.

4. Scroll vervolgens naar beneden op de hoofdpagina en klik op Camera onder Alle rechten zoals getoond.

5. Zorg er ook voor dat Vraag voor toegang (aanbevolen) instellingen is ingeschakeld en controleer of de Zoom-website niet is geblokkeerd. Als het is geblokkeerd, verwijder het dan.
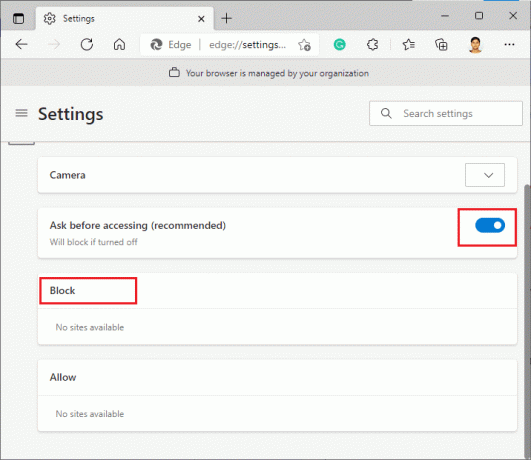
6. Start uw browser opnieuw en controleer of u het probleem hebt opgelost.
Lees ook:Hoe Firefox te repareren die pagina's niet laadt
Methode 7: Geavanceerde video-instellingen aanpassen
Een paar gebruikers hebben gesuggereerd dat het overschakelen naar geavanceerde video-instellingen hen heeft geholpen om Zoom op te lossen en een cameraprobleem niet kan detecteren. Ik hoop dat deze methode je helpt hetzelfde op te lossen bij het wijzigen van eenvoudige instellingen.
1. Launch Zoom en klik op de Instellingen icoon.
2. Selecteer nu de Video optie in het linkerdeelvenster en scroll naar beneden op het rechterscherm.
3. Klik vervolgens op Geavanceerd zoals hieronder aangegeven.

4. Vink dan de volgende opties aan.
- Optimaliseer de videokwaliteit met ruisonderdrukking
- Gebruik hardwareversnelling voor: Videoverwerking
- Gebruik hardwareversnelling voor: Video verzenden
- Gebruik hardwareversnelling voor: Video ontvangen
Zorg er ook voor dat de volgende opties zijn ingesteld op: Auto.
- Videoweergavemethode
- Nabewerking van videoweergave
- Video-opnamemethode
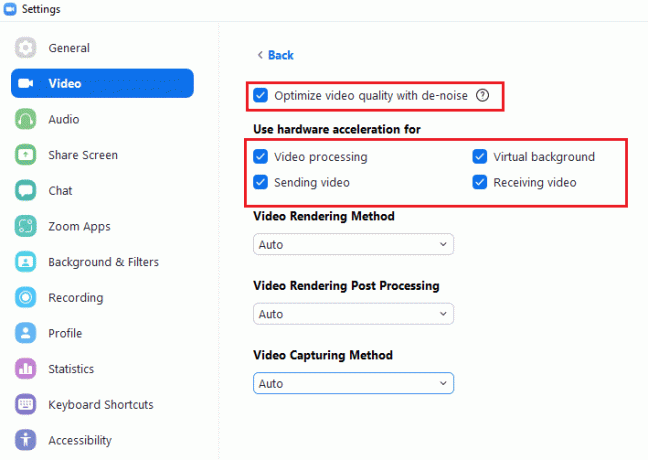
Opmerking: Weinig gebruikers hebben gesuggereerd dat wanneer de Video-opnamemethode ingesteld op Media Stichting, het heeft een probleem met de Zoom-camera die niet werkt opgelost.

5. Sluit tot slot de Instellingen tabblad en controleer of u het probleem hebt opgelost.
Methode 8: Camera opnieuw registreren
Als geen van de app-gerelateerde oplossingen u heeft geholpen, kunt u proberen het probleem op te lossen door de camera opnieuw te registreren volgens de onderstaande instructies.
1. Druk op de Windows-toets, typ powershellen klik op Als administrator uitvoeren.

2. Typ vervolgens het volgende: opdracht en raak de Enter toets.
Get-AppxPackage -allusers Microsoft. WindowsCamera | Foreach {Add-AppxPackage -DisableDevelopmentMode -Register "$($_.InstallLocation)\AppXManifest.xml"}

3. Wacht tot de opdracht is uitgevoerd en controleer of het probleem hiermee is verholpen.
Lees ook:Screenshot van Zoom Meeting maken
Methode 9: Camerastuurprogramma's bijwerken of terugdraaien
Omdat het een hardwarecomponent is, is het essentieel dat u de gerelateerde stuurprogramma's up-to-date houdt. Maar soms zijn het de nieuw geïnstalleerde stuurprogramma's die de oorzaak zijn van uw ellende. Deze nieuwe stuurprogramma's kunnen beschadigd zijn of besmet zijn met bugs die er op hun beurt voor zorgen dat Zoom geen camera kan detecteren.
Optie 1: camerastuurprogramma bijwerken
1. Hit Windows-toets, typ apparaat beheerderen klik op Open.

2. Dubbelklik op Camera's om het uit te breiden.

3. Klik met de rechtermuisknop op uw camera stuurprogramma (bijv. HP TrueVision HD) en selecteer de Stuurprogramma bijwerken optie.

4. Klik op Automatisch zoeken naar stuurprogramma's optie om de driverupdates automatisch te installeren.

5A. Nu worden de stuurprogramma's bijgewerkt naar de laatste versie, als ze niet worden bijgewerkt. Start de computer opnieuw op en controleer opnieuw.
5B. Als ze zich al in een bijgewerkte fase bevinden, wordt op het scherm het volgende bericht weergegeven: De beste stuurprogramma's voor uw apparaat zijn al geïnstalleerd. Klik op Dichtbij om het raam te verlaten.

Optie 2: stuurprogramma-updates terugdraaien
1. Navigeren naar Apparaat beheerder en uitbreiden Camera's zoals eerder.
2. Klik met de rechtermuisknop op uw camera stuurprogramma (bijv. HP TrueVision HD) en selecteer Eigenschappen.

3. Schakel over naar de Tabblad Bestuurder en klik op de Stuurprogramma terugdraaien knop.
Opmerking: Als de optie om het stuurprogramma terug te draaien grijs is, geeft dit aan dat uw computer niet over de vooraf geïnstalleerde stuurprogrammabestanden beschikt of dat deze nooit is bijgewerkt. Probeer in dit geval alternatieve methoden die in dit artikel worden besproken.

4. Selecteer een reden om Waarom rol je terug? in Terugdraaien van stuurprogrammapakket venster en klik op de Ja knop om door te gaan.

5. Eindelijk, herstart je pc om het terugdraaien effectief te maken.
Methode 10: Camerastuurprogramma's opnieuw installeren
Als het bijwerken van stuurprogramma's u geen oplossing biedt, kunt u ze opnieuw installeren. Volg ook de onderstaande stappen om hetzelfde te implementeren.
1. druk de Windows-toets, typ Apparaat beheerder en klik op Open.

2. Vouw de. uit Camera's optie door erop te dubbelklikken.

3. Klik met de rechtermuisknop op het webcamapparaat en selecteer Apparaat verwijderen.

4. Schakel het vinkje uit Verwijder de driversoftware voor dit apparaat optie en klik op Verwijderen knop.

5. Dan, herstart je pc. De webcamstuurprogramma's worden automatisch door Windows geïnstalleerd.
Controleer of u het probleemsysteem hebt opgelost.
Lees ook:Fix Laptop Camera niet gedetecteerd op Windows 10
Methode 11: Zoom bijwerken
Als u een verouderde Zoom-client gebruikt, detecteert uw pc de camera mogelijk soms niet. Volg de onderstaande stappen om Zoom bij te werken.
1. Launch Zoom en klik op de Profielfoto.
2. Selecteer vervolgens de Controleren op updates optie uit de vervolgkeuzelijst.

3. Zorg ervoor dat u de prompt ontvangt, je bent up-to-date. Als er updates in behandeling zijn, volg dan de instructies op het scherm om deze bij te werken.

Opmerking: U kunt ook automatische Zoom-updates inschakelen door het aanvinken van de Houd de Zoom-desktopclient automatisch up-to-date optie zoals afgebeeld.
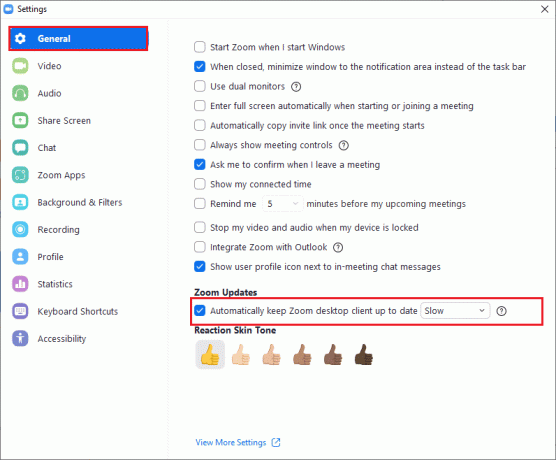
4. Controleer ten slotte of u het probleem hebt opgelost.
Methode 12: Windows bijwerken
Als u geen oplossing hebt gevonden door Zoom bij te werken, is er mogelijk sprake van bugs op uw pc. Deze bugs kunnen worden verholpen door uw computer bij te werken. Om het besproken probleem op te lossen, werkt u uw Windows-pc bij volgens de onderstaande instructies.
1. druk op Windows + I-toetsen gelijktijdig te lanceren Instellingen.
2. Klik op de Update & Beveiliging tegel, zoals afgebeeld.

3. In de Windows Update tabblad, klik op Controleren op updates knop.

4A. Als er een nieuwe update beschikbaar is, klik dan op Installeer nu en volg de instructies om te updaten.

4B. Anders, als Windows up-to-date is, zal het tonen Je bent op de hoogte bericht.

Lees ook:Fix Webcam werkt niet in Windows 10
Methode 13: Camera-app resetten
Als u geen oplossing krijgt door de hierboven vermelde methoden te volgen, reset u de camera-app zoals hieronder wordt aangegeven.
1. Klik op Begin, typ cameraen klik op App instellingen.

2. Scroll naar beneden de Instellingen venster en klik op de Resetten knop onder de Sectie resetten.

3. Bevestig de vraag door op de te klikken Resetten knop opnieuw.

4. Het resetten kost tijd. EEN vinkje verschijnt in de buurt van de Resetten optie na afloop. Sluit de raam en probeer opnieuw.
Methode 14: Zoom opnieuw installeren
Als geen van de methoden u heeft geholpen, probeer dan indien mogelijk de software opnieuw te installeren. Alle instellingen en configuratie-instellingen worden vernieuwd wanneer u Zoom opnieuw installeert, en daarom is de kans groter dat u een oplossing krijgt omdat Zoom geen cameraprobleem kan detecteren.
1. druk de Windows-toets, typ Controlepaneel en klik op Open.

2. Selecteer nu de Programma's en functies optie zoals gemarkeerd.

3. Klik nu in de lijst op Zoom en selecteer de Verwijderen optie.

4. Bevestig vervolgens de eventuele vraag en wacht tot de app van uw apparaat wordt verwijderd. Start vervolgens uw pc opnieuw op.
5. Downloaden Zoom van de officiële website.

6. Navigeer nu naar Mijn downloads en start de ZoomInstaller het dossier.
7. Volg de instructies op het scherm om de installatie op uw pc te voltooien.
Ten slotte heb je Zoom opnieuw op je computer geïnstalleerd. Dit zou hebben opgelost dat Zoom geen Windows 10-probleem met de camera kan detecteren.
Aanbevolen:
- ERR_CONNECTION_RESET repareren in Chrome
- Fix ROG Gaming Center werkt niet
- Fix 0xa00f4244 Er zijn geen camera's aangesloten Fout
- Discord repareren blijft crashen
We hopen dat deze gids nuttig was en dat je het kon oplossen Zoom kan geen camera detecteren probleem. Laat ons weten welke methode voor jou het beste werkte. Als u vragen/suggesties heeft met betrekking tot dit artikel, aarzel dan niet om ze in het opmerkingengedeelte te plaatsen.