Fix Err Leeg antwoord in Google Chrome
Diversen / / February 19, 2022

Tegenwoordig is Google Chrome de populairste webbrowser. Toch kunt u enkele fouten tegenkomen wanneer u verbinding probeert te maken met een site. ERR_EMPTY_RESPONSE Chrome is een van de meest frustrerende fouten wanneer uw webpagina niet op uw verzoek reageert. U ontvangt geen gegevens of resultaten voor uw zoekcriteria. Deze fout is alomtegenwoordig in Chrome en kan op elke website worden weergegeven. Dit gebeurt op uw website wanneer u internetproblemen en storingen in de browser heeft. Als u ook met hetzelfde probleem wordt geconfronteerd, kan deze handleiding over het oplossen van foutloze reacties in Google Chrome u helpen. Dus lees verder.
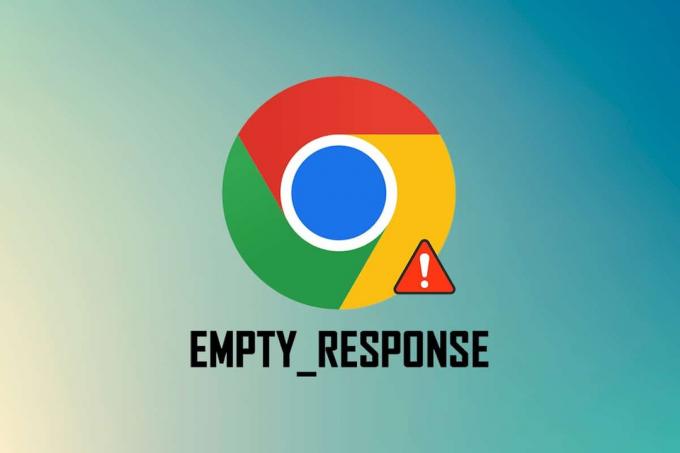
Inhoud
- Hoe een foute lege reactie in Google Chrome op te lossen
- Voorafgaande controles
- Methode 1: Start Google Chrome opnieuw
- Methode 2: Tijdelijke bestanden van het systeem verwijderen
- Methode 3: Nieuw incognitovenster gebruiken
- Methode 4: Chrome-cachebestanden wissen
- Methode 5: Chrome DNS-cache wissen
- Methode 6: Extensies uitschakelen
- Methode 7: Netwerkstuurprogramma's bijwerken of terugdraaien
- Methode 8: Windows Defender Firewall uitschakelen (niet aanbevolen)
- Methode 9: Schadelijke software verwijderen uit Chrome
- Methode 10: Google Chrome bijwerken
- Methode 11: Recente updates verwijderen
- Methode 12: Chrome resetten
- Methode 13: Google Chrome opnieuw installeren
- Methode 14: Systeemherstel uitvoeren
Hoe een foute lege reactie in Google Chrome op te lossen
Analyseer wat ERR_EMPTY_RESPONSE Chrome is voordat u naar de probleemoplossingsmethoden gaat om deze fout op te lossen. Deze fout treedt op in de Google Chrome-browser, wat wijst op een slechte netwerkverbinding. Veel gebruikers hebben gemeld dat deze fout vaak optreedt als gevolg van een storing in de browser. Enkele hoofdoorzaken van de ERR_EMPTY_RESPONSE-fout in Chrome worden hieronder vermeld.
- Verlopen domein
- Te veel browsercaches
- Tijdelijke bestanden
- Defecte extensies
- Corrupte browsegegevens
- Slechte internetverbinding
- Incompatibele netwerkstuurprogramma's
- Verouderd Chrome
- Verouderde Windows-versie
- Defect van de DNS-server
Voorafgaande controles
Volg deze basiscontroles voordat u naar de probleemoplossingsmethoden gaat.
- Toegang tot andere websites: Als u geen toegang kunt krijgen tot een bepaalde site in Chrome, kunnen er andere redenen zijn, zoals typfouten, server-down voor onderhoud of firewallbeperkingen. Navigeer dus als primaire controle naar een nieuw tabblad en zoek naar andere websites of webpagina's.
- Maak verbinding met het juiste netwerk: Dit is de meest voor de hand liggende reden achter ERR_EMPTY_RESPONSE. Wanneer de snelheid van de internetverbinding laag of onstabiel is, wordt de verbinding vaker onderbroken. U kunt uw internetsnelheid testen door een snelheidstest. Dan kun je bij je netwerkaanbieder een nieuw sneller internetpakket kopen als je netwerksnelheid niet optimaal is.
- Vervang defecte kabels: Probeer te controleren op defecte kabels. Vervang de kabel als een onderdeel ervan kapot of beschadigd is.
Hier is een goed deel van het artikel. We bieden een reeks effectieve methoden voor probleemoplossing waarmee u de ERR_EMPTY_RESPONSE-fout kunt oplossen. Zorg ervoor dat u de methoden in dezelfde volgorde volgt om meer moeiteloze en permanente oplossingen te ontdekken.
Methode 1: Start Google Chrome opnieuw
Als u Google Chrome opnieuw start, worden alle tijdelijke problemen in uw browser opgelost en is het dus een eenvoudige oplossing voor deze fout. Het herstarten van Google Chrome kan worden bereikt door alle tabbladen één voor één in de browser te sluiten en na een tijdje opnieuw te starten. De andere methode is het opnieuw opstarten via Taakbeheer zoals hieronder wordt aangegeven.
1. druk op Ctrl + Shift + Escsleutels samen om te lanceren Taakbeheer.
2. Zoek en selecteer nu de Google Chrome-taken op de achtergrond draaien.
3. Selecteer vervolgens Einde taak zoals afgebeeld in de bovenstaande afbeelding of klik met de rechtermuisknop op de taak en klik op Einde taak.
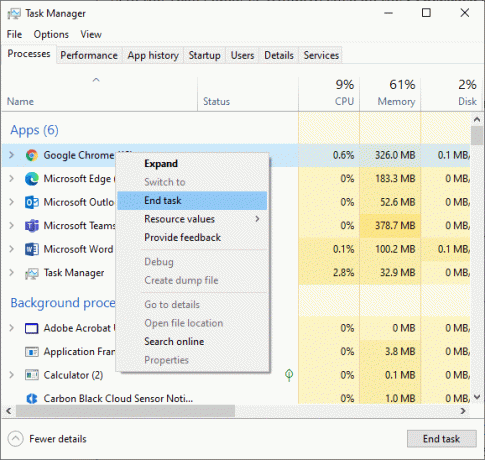
3. Opnieuw opstarten het systeem
4. Eindelijk opnieuw starten Google Chrome en controleer of u opnieuw met de fout wordt geconfronteerd.
Methode 2: Tijdelijke bestanden van het systeem verwijderen
Wanneer uw systeem corrupte Chrome-bestanden of registerbestanden heeft, zult u een ERR_EMPTY_RESPONSE Chrome-fout tegenkomen. U kunt deze fout oplossen door de tijdelijke bestanden in uw systeem te wissen. Volg daarna de instructies om hetzelfde te implementeren en het probleem met het lege antwoord op te lossen.
1. druk de Windows-toets, typ %temp%en klik op Open.

2. Selecteer hier alles bestanden en mappen door te drukken Ctrl + A-toetsen samen en klik vervolgens met de rechtermuisknop op de geselecteerde bestanden.
3. Selecteer de Verwijderen optie om alle tijdelijke bestanden te verwijderen.

4. Ga ten slotte naar Bureaublad en klik met de rechtermuisknop op Prullenbak. Selecteer Lege prullenbak optie om de gegevens permanent van uw Windows-pc te verwijderen.

Lees ook:Hoe DHCP Lookup Mislukt Fout in Chromebook te repareren
Methode 3: Nieuw incognitovenster gebruiken
De incognitomodus in de Chrome-browser is voornamelijk bedoeld voor veilig en privé browsen. Het is gemaakt voor gebruikers die niet willen dat hun zoekgeschiedenis of recente pagina's op hun apparaat worden opgeslagen. Je kunt hun schermen niet opnemen of screenshots maken vanwege het privacybeleid. Het blokkeert cookies, verbergt de zoekgeschiedenis en kan door de gewenste website bladeren. Als u uw favoriete extensies niet uit uw browser wilt verwijderen, kunt u een alternatieve manier proberen om de incognito-browsemodus in Chrome te gebruiken. Volg de onderstaande stappen om hetzelfde te implementeren.
1A. Ga naar Google Chrome en klik op de pictogram met drie stippen. Selecteer hier de Nieuw incognito venster optie zoals weergegeven.

1B. Als alternatief kunt u ook op drukken Ctrl + Shift + N-toetsen samen om de. te lanceren Nieuw incognito venster.
Methode 4: Chrome-cachebestanden wissen
Opmaakproblemen en laadproblemen kunnen worden opgelost door de cache en cookies in uw browser te wissen. Maar wanneer de dagen verstrijken, puilen de cache en cookies uit en verbranden ze uw schijfruimte. U kunt proberen ze te wissen om ERR_EMPTY_RESPONSE Chrome te repareren door de volgende stappen uit te voeren.
1. druk de Windows-toets, typ chroomen klik op Open.

2. Klik vervolgens op de pictogram met drie stippen > Meer hulpmiddelen >Internetgeschiedenis wissen… zoals hieronder geïllustreerd.

3. Vink de volgende opties aan.
- Cookies en andere sitegegevens
- Afbeeldingen en bestanden in cache
4. Kies nu de Altijd optie voor Tijdsbestek.

5. Klik ten slotte op Verwijder gegevens.
Lees ook:NET:: ERR_CONNECTION_REFUSED repareren in Chrome
Methode 5: Chrome DNS-cache wissen
Als u de hostcache van Google Chrome wist, kunt u een foute lege reactie oplossen. Volg de onderstaande stappen.
1. Open je Google Chrome browser.
2. Typ nu chrome://net-internals/#dns in de zoekbalk en druk op Enter toets.

3. Klik Hostcache wissen.
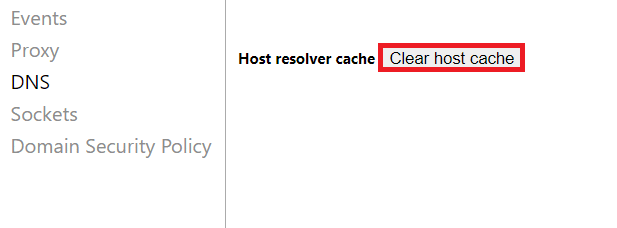
4. Selecteer nu stopcontacten en klik vervolgens op Pools met inbouwdozen.
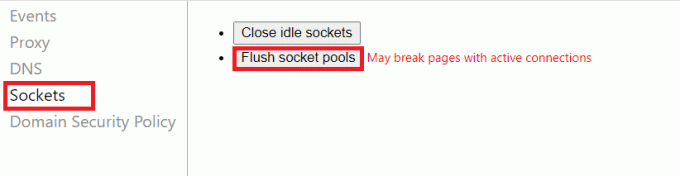
5. Start de opnieuw browser en controleer of u het probleem hebt opgelost.
Methode 6: Extensies uitschakelen
Als u te veel tabbladen in uw systeem heeft, zullen de browser- en computersnelheid erg traag zijn. In dit geval zal uw systeem niet normaal werken, wat leidt tot een ERR_EMPTY_RESPONSE Chrome-fout. Nu kunt u alle onnodige tabbladen sluiten en de browser opnieuw opstarten. Als je alle tabbladen hebt gesloten en het probleem nog steeds hebt, probeer dan alle extensies uit te schakelen. Volg de onderstaande instructies.
1. Launch chroom en typ chrome://extensies in URL-balk. Hit Enter toets om de lijst met alle geïnstalleerde extensies te krijgen.

2. Schakelaar Uit de schakelaar voor de verlenging (bijv. Grammatica voor Chrome) om het uit te schakelen.

3. Vernieuw je browser en kijk of de fout opnieuw wordt weergegeven of niet.
4. Herhaal het bovenstaande stappen om de extensies één voor één uit te schakelen om te controleren of de fout is verholpen of niet.
Lees ook:Hoe volledig scherm te gaan in Google Chrome
Methode 7: Netwerkstuurprogramma's bijwerken of terugdraaien
Als uw systeem na een update niet meer goed werkt, kan het terugdraaien van de netwerkstuurprogramma's helpen om het fout-lege-reactieprobleem op te lossen. Het terugdraaien van het stuurprogramma verwijdert het huidige stuurprogramma dat in het systeem is geïnstalleerd en vervangt het door de vorige versie. Hiermee worden eventuele bugs of problemen in de stuurprogramma's geëlimineerd en wordt het ERR_EMPTY_RESPONSE Chrome-probleem opgelost.
Optie 1: Stuurprogramma bijwerken
1. Type Apparaat beheerder in het zoekmenu van Windows 10.

2. Dubbelklik op Netwerkadapters om het uit te breiden.
3. Klik met de rechtermuisknop op uw stuurprogramma voor draadloos netwerk (bijv. Qualcomm Atheros QCA9377 draadloze netwerkadapter) en selecteer Stuurprogramma bijwerken, zoals hieronder afgebeeld.

4. Klik vervolgens op Automatisch zoeken naar stuurprogramma's om automatisch de best beschikbare driver te downloaden en te installeren.

5A. Nu worden de stuurprogramma's bijgewerkt en geïnstalleerd naar de nieuwste versie, als ze niet zijn bijgewerkt.
5B. Als ze zich al in een bijgewerkte fase bevinden, wordt het bericht met de tekst De beste stuurprogramma's voor uw apparaat zijn al geïnstalleerd wordt weergegeven.

6. Klik op de Dichtbij knop om het venster te verlaten en herstart je pc.
Optie 2: stuurprogramma-updates terugdraaien
1. Ga naar Apparaatbeheer > Netwerkadapters zoals eerder.
2. Klik met de rechtermuisknop op de Wi-Fi-stuurprogramma (bijv. Intel (R) Dual Band Wireless-AC 3168) en selecteer Eigenschappen, zoals afgebeeld.

3. Schakel over naar de Tabblad Bestuurder en selecteer Stuurprogramma terugdraaien, zoals aangegeven.
Opmerking: Als de optie om Roll Back Driver grijs is, geeft dit aan dat uw computer niet over de vooraf geïnstalleerde stuurprogrammabestanden beschikt of dat deze nooit is bijgewerkt.

4. Geef uw reden op voor: Waarom rol je terug? in Terugdraaien van stuurprogrammapakket. Klik vervolgens op Ja, zoals hieronder geïllustreerd.
5. Klik vervolgens op Oke om deze wijziging toe te passen. Eindelijk, herstart je pc.
Methode 8: Windows Defender Firewall uitschakelen (niet aanbevolen)
Windows Firewall werkt als een filter in uw systeem. Het scant de informatie op de website die naar uw systeem komt en blokkeert mogelijk de invoer van schadelijke details. Sommige gebruikers meldden dat ERR_EMPTY_RESPONSE Chrome verdween toen Windows Defender Firewall werd uitgeschakeld. Volg deze stappen om het uit te schakelen en het probleem met het lege antwoord op te lossen.
Opmerking: Onthoud dat uw systeem kwetsbaar zal zijn voor malware- of virusaanvallen na het uitschakelen van de firewall. Daarom, als u ervoor kiest om dit te doen, zorg er dan voor dat u het inschakelt kort nadat u klaar bent met het oplossen van het probleem.
1. Launch Controlepaneel zoals hierboven aangegeven en selecteer Systeem en veiligheid.

2. Klik nu op Windows Defender-firewall, zoals hier getoond.

3. Selecteer de Windows Defender Firewall in- of uitschakelen optie in het linkermenu. Zie onderstaande foto.

4. Vink nu de vakjes aan naast de Schakel Windows Defender Firewall uit (niet aanbevolen) optie waar beschikbaar op dit scherm. Zie gegeven foto.

5. Opnieuw opstarten jouw systeem. Controleer of ERR_EMPTY_RESPONSE nu is opgelost.
Lees ook:Fix meerdere Google Chrome-processen die worden uitgevoerd
Methode 9: Schadelijke software verwijderen uit Chrome
Er zijn maar weinig incompatibele programma's op uw apparaat die ERR_EMPTY_RESPONSE activeren, en dit kan worden opgelost als u ze volledig van uw systeem verwijdert. Volg de onderstaande stappen om het fout-lege-antwoordprobleem op te lossen door schadelijke software te verwijderen.
1. Launch Google Chrome en klik op pictogram met drie stippen > Instellingen zoals gemarkeerd weergegeven.

2. Klik hier op de Geavanceerd instelling in het linkerdeelvenster en selecteer Resetten en opruimen optie.

3. Selecteer nu de computer opruimen optie zoals hieronder afgebeeld.

4. Klik hier op de Vind knop om Chrome in te schakelen vind schadelijke software op jouw computer.

5. Wacht om het proces te voltooien en verwijderen de schadelijke programma's die zijn gedetecteerd door Google Chrome.
6. Start uw pc opnieuw op en controleer of het probleem is opgelost.
Methode 10: Google Chrome bijwerken
Als u een verouderde browser heeft, worden de verbeterde functies van webpagina's of websites niet ondersteund. Werk de Chrome-browser bij om het fout-lege-reactieprobleem op te lossen. Hier is hoe het te doen.
1. Launch Google Chrome.
2. Klik op de pictogram met drie stippen uitbreiden de instellingen menu.
3. Selecteer vervolgens Hulp >Over Google Chrome zoals hieronder geïllustreerd.

4. Toestaan Google Chrome om naar updates te zoeken. Het scherm zal weergeven: Controleren op updates bericht, zoals weergegeven.

5A. Als er updates beschikbaar zijn, klikt u op de Bijwerken knop.
5B. Als Chrome al is bijgewerkt, Google Chrome is up-to-date bericht wordt weergegeven.

Lees ook:Fix Chrome maakt geen verbinding met internet
Methode 11: Recente updates verwijderen
Als u met het genoemde probleem wordt geconfronteerd na het updaten van Windows OS, is uw surfervaring op internet mogelijk niet compatibel met de nieuwe update en verwijdert u in dit geval recente updates op uw pc. U krijgt ook de stabiliteit van uw pc na het verwijderen van een defecte update. Hier leest u hoe u het probleem met een lege reactie kunt oplossen.
1. Druk op de Windows-toets, typ Controlepaneelen klik op Open.

2. Stel de Bekijken door zoals Grote iconen en klik op Programma's en functies doorgaan.

3. Klik nu op Bekijk geïnstalleerde updates in het linkerdeelvenster zoals hier weergegeven.

4. Selecteer nu de meest recente update en klik op de optie Verwijderenn hieronder.

5. Bevestig vervolgens de prompt, indien van toepassing, en opnieuw opstarten uw pc.
Controleer of je het probleem hebt opgelost.
Methode 12: Chrome resetten
Als u Chrome opnieuw instelt, wordt de browser teruggezet naar de standaardinstellingen en zijn er meer mogelijkheden om de besproken fout te herstellen. Volg de onderstaande stappen om Google Chrome opnieuw in te stellen en controleer of u het probleem met een lege reactie kunt oplossen.
1. Open Google Chrome en ga naar chrome://instellingen/reset
2. Klik op de Instellingen herstellen naar hun oorspronkelijke standaardwaarden optie, gemarkeerd weergegeven.

3. Bevestig nu uw actie door op de te klikken Reset instellingen knop.

Start nu de website opnieuw en controleer of u het probleem met het lege antwoord oplost.
Lees ook: Fix ERR_CONNECTION_TIMED_OUT Chrome-fout
Methode 13: Google Chrome opnieuw installeren
Als geen van de bovengenoemde methoden u heeft geholpen, kunt u proberen Google Chrome opnieuw te installeren. Als u dit doet, worden alle relevante problemen met de zoekmachine, updates of andere gerelateerde problemen opgelost die het ERR_EMPTY_RESPONSE Chrome-probleem veroorzaken.
Opmerking: Maak een back-up van alle favorieten, opgeslagen wachtwoorden, bladwijzers en synchroniseer uw Google-account met uw Gmail. Als u Google Chrome verwijdert, worden alle opgeslagen bestanden verwijderd.
1. Druk op de Windows-toets, typ apps en functiesen klik op Open.

2. Zoeken chroom in Doorzoek deze lijst veld.
3. Selecteer vervolgens chroom en klik op de Verwijderen knop gemarkeerd weergegeven.

4. Nogmaals, klik op Verwijderen bevestigen.
5. Druk nu op de Windows-toets, typ %localappdata%en klik op Open gaan naar AppData Lokaal map.

6. Open de Google map door erop te dubbelklikken.

7. Klik met de rechtermuisknop op de chroom map en selecteer de Verwijderen optie zoals hieronder afgebeeld.

8. Nogmaals, druk op de Windows-toets, typ %app data%en klik op Open gaan naar AppData Roaming map.

9. Nogmaals, ga naar de Google map en verwijderen de chroom map zoals getoond in stappen 6 – 7.
10. Eindelijk, herstarten uw pc.
11. Download vervolgens de laatste versie van Google Chrome zoals getoond.

12. Voer de... uit setup-bestand en volg de instructies op het scherm om installeer Chrome.

Lees ook:Fix Google Chrome-fout Hij is dood, Jim!
Methode 14: Systeemherstel uitvoeren
U kunt vaak een ERR_EMPTY_RESPONSE Chrome-fout tegenkomen na een Windows-update. Als u dit probleem tegenkomt, kunt u: het systeem herstellen naar de vorige versie. Volg deze stappen om een foutloze reactie uit te voeren door uw pc te herstellen.
Opmerking: Het wordt aanbevolen om Start Windows 10 pc op in de veilige modus voordat u doorgaat met Systeemherstel.
1. Druk op de Windows-toets, typ Opdrachtprompt en klik op Als administrator uitvoeren.

2. Type rstrui.exe commando en druk op de Enter toets.

3. Klik nu op Volgende in de Systeemherstel venster, zoals afgebeeld.

4. Bevestig ten slotte het herstelpunt door te klikken op de Finish knop.

Nu wordt het systeem hersteld naar de vorige staat en controleer nu of het probleem is opgelost.
Aanbevolen:
- Hoe GZ-bestand te openen in Windows 10
- ERR_CONNECTION_RESET repareren in Chrome
- Fix Windows 10 Netwtw04.sys Blue Screen Error
- Waar worden Microsoft Teams-opnamen opgeslagen?
We hopen dat deze gids nuttig was en dat je kon presteren fout lege reactie fix. Laat ons weten welke methode voor jou het beste werkte. Als u vragen/suggesties heeft met betrekking tot dit artikel, aarzel dan niet om ze in het opmerkingengedeelte te plaatsen.



