Servicefout 1053 repareren op Windows 10
Diversen / / February 23, 2022
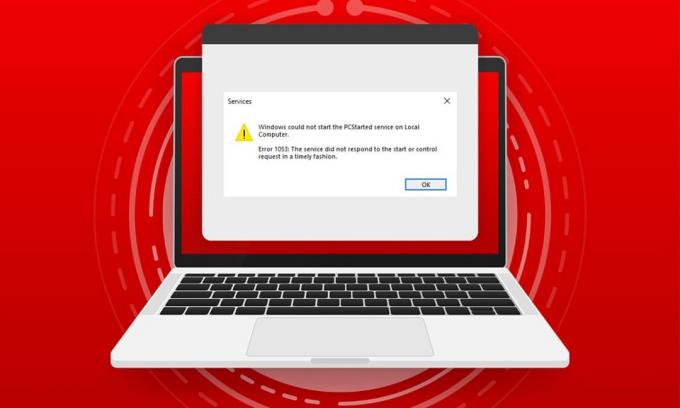
Wanneer u een service op uw pc probeert te starten, maar als uw service weigert te reageren in het tijdvenster, krijgt u te maken met Error 1053: De service heeft niet tijdig gereageerd op het start- of besturingsverzoek. U kunt de fout tegenkomen in tal van variaties waarbij u de aangepaste services mogelijk niet kunt starten. Helaas hebben maar weinig ontwikkelaars gemeld dat servicefout 1053 vaak voorkomt op hun pc wanneer ze aangepaste software proberen te ontwikkelen. In deze handleiding leert u de redenen die de foutmelding veroorzaken, samen met de methoden voor probleemoplossing om het probleem op te lossen. Lees dus verder!

Inhoud
- Hoe servicefout 1053 op Windows 10 te repareren
- Methode 1: Voer schoon opstarten uit
- Methode 2: Tweak Timeout-instellingen
- Methode 3: Systeembestanden herstellen
- Methode 4: Malwarescan uitvoeren
- Methode 5: Netwerkconfiguraties resetten
- Methode 6: Eigendom van toepassing wijzigen
- Methode 7: Windows bijwerken
- Methode 8: Apps opnieuw installeren
Hoe servicefout 1053 op Windows 10 te repareren
Error 1053: De service heeft niet tijdig gereageerd op het start- of besturingsverzoek gebeurt in Windows 10 wanneer er een time-outreactie is voor een bepaald verzoek.
- Als jouw toepassingen of services voldoen niet aan de standaardvoorkeuren van de time-outinstellingen, krijgt u te maken met servicefout 1053. Het tweaken van registersleutels kan de instellingen manipuleren, waardoor het probleem wordt opgelost.
- Als jouw PC heeft niet de essentiële DLL- en systeemgegevensbestanden, kunt u te maken krijgen met servicefout 1053. Corrupte of gewijzigde bestanden, en wanneer een essentieel gegevensstuk niet beschikbaar is, krijgt u te maken met servicefout 1053.
- De aanwezigheid van malware kan leiden tot gegevensverlies, waardoor servicefout 1053 wordt veroorzaakt. Het uitvoeren van een antivirusscan kan alle schadelijke gegevens van uw pc vernietigen en voorkomen dat uw gegevens worden gewijzigd of beschadigd.
- Getroffen systeembestanden kunnen te wijten zijn aan een corrupte Windows-update. Als u een verouderd besturingssysteem heeft, blijven corrupte gegevens en bugs (indien aanwezig) op uw pc achter, waardoor servicefout 1053 wordt veroorzaakt. Zorg er altijd voor dat u een bijgewerkte versie van Windows gebruikt om elk soort probleem op te lossen.
- Als er zijn corrupte installatiebestanden, onjuiste configuratie van bestanden en mappen, problemen met beheerdersrechten van apps kan servicefout 1053 veroorzaken. Om dit op te lossen, installeert u een bepaalde toepassing opnieuw die de fout veroorzaakt.
Toch, als u in de war bent over de procedures die moeten worden gevolgd om uit te roeien? Error 1053: De service heeft niet tijdig gereageerd op het start- of besturingsverzoek, je bent niet alleen! Volg de methoden voor probleemoplossing om de genoemde fout op te lossen, zoals besproken in de volgende sectie.
Deze sectie heeft een volledige lijst met methoden samengesteld om fout 1053 op te lossen: de service heeft niet gereageerd. Zorg ervoor dat u de vermelde methoden in dezelfde volgorde volgt om de beste resultaten te bereiken.
Methode 1: Voer schoon opstarten uit
Problemen met betrekking tot fout 1053: de service reageerde niet en kan worden opgelost door alle essentiële services en bestanden in uw Windows 10-systeem schoon op te starten, zoals uitgelegd in deze methode.
Opmerking: Zorg ervoor dat u zich aanmeldt als beheerder om Windows schoon op te starten.
1. Start de Rennen dialoogvenster door op de Windows + R-toetsen samen.
2. Type msconfig en klik op de Oke knop om te openen Systeem configuratie.

3. De Systeem configuratie venster zal verschijnen. Schakel vervolgens over naar de Diensten tabblad.
4. Vink het vakje aan naast Verberg alle Microsoft diensten en klik op Alles uitschakelen zoals gemarkeerd weergegeven.

5. Schakel nu over naar de tabblad Opstarten en klik op de link om Taakbeheer openen zoals hieronder afgebeeld.

6. Het venster Taakbeheer verschijnt nu. Schakel over naar de Opstarten tabblad.
7. Selecteer vervolgens de opstarttaken die niet vereist zijn en klik op Uitzetten weergegeven in de rechterbenedenhoek.

8. Verlaat de Taakbeheer en Systeem configuratie raam.
9. Druk nu op Alt+ F4-toetsen tegelijkertijd. U ziet een pop-upvenster zoals hieronder weergegeven.
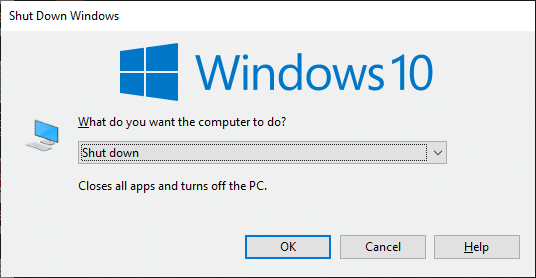
10. Klik nu op de vervolgkeuzelijst en selecteer de Herstarten optie.
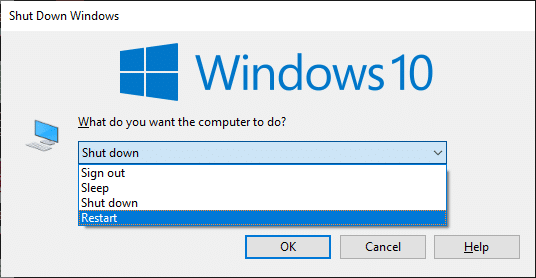
11. Eindelijk, hit Binnenkomen of klik op Oke om uw systeem opnieuw op te starten.
Methode 2: Tweak Timeout-instellingen
Om servicefout 1053 op te lossen, is de eerste stap het wijzigen van de time-outinstellingen via de Register-editor. Telkens wanneer u een service probeert te starten, begint er een eigen tijdsbestek met standaardwaarden. Als de responstijd niet binnen dit tijdsbestek komt, krijgt u te maken met Error 1053: De service heeft niet tijdig gereageerd op het start- of besturingsverzoek. Nu kunt u in deze methode voor probleemoplossing de registerwaarde van het tijdsbestek wijzigen en als deze niet aanwezig is, maakt u dezelfde. Hier is hoe het te doen.
1. Houd ingedrukt Windows + R-toetsen samen om de. te openen Dialoogvenster Uitvoeren.
2. Typ nu regedit en raak Enter toets lanceren Register-editor.
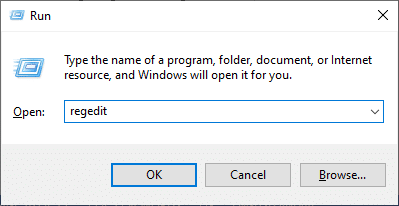
3. Navigeer naar de volgende sleutelmap: pad uit de adresbalk.
Computer\HKEY_LOCAL_MACHINE\SYSTEM\CurrentControlSet\Control\SecurePipeServers
4A. Als je niet hebt gevonden SecurePipeServers in de Control-map, klik met de rechtermuisknop op de ruimte in het rechterdeelvenster en klik op Nieuw > DWORD (32-bits) waarde.
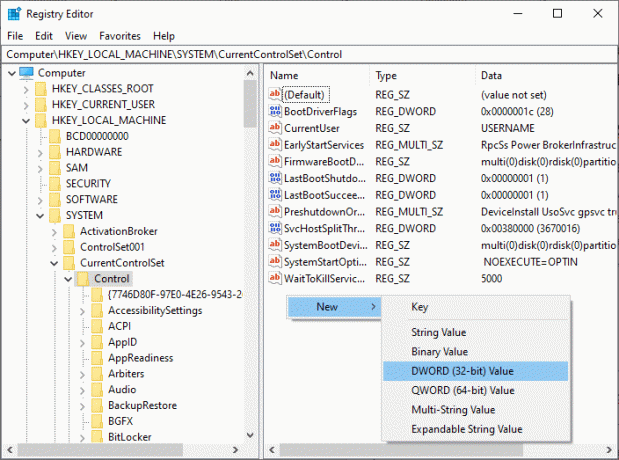
4B. Als je hebt SecurePipeServers in de Control-map, klik met de rechtermuisknop op de Default-toets in het rechterdeelvenster en selecteer de Bewerken optie. 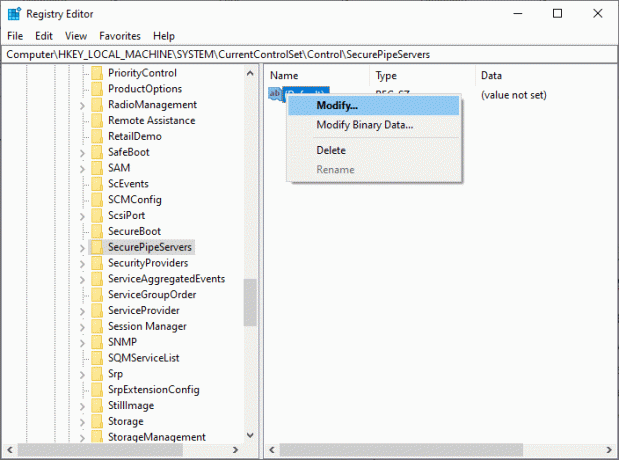
5. Stel de Waarde data naar 18000 zoals getoond.

6. Sla de wijzigingen op en herstart de pc.
Controleer nu of u Error 1053 hebt verholpen: de service heeft niet tijdig gereageerd op het start- of besturingsverzoek.
Lees ook:Fix Device Not Migrated Error op Windows 10
Methode 3: Systeembestanden herstellen
Corrupte bestanden en mappen op pc leiden vaak tot servicefout 1053. Analyseer of uw pc corrupte bestanden heeft die bijdragen aan de fout door SFC, DISM-opdrachten volgens de instructies in deze methode. Als gevolg hiervan worden, als er verschillen zijn, alle corrupte bestanden automatisch verwijderd of vervangen. Bovendien is het een ingebouwde tool waarmee de gebruiker bestanden kan verwijderen en servicefout 1053 kan oplossen. Volg ook de onderstaande stappen om hetzelfde te implementeren.
1. Druk op de Windows-toets, typ Opdrachtprompt en klik op Als administrator uitvoeren.

2. Klik op Ja in de Gebruikersaccount controle snel.
3. Type chkdsk C: /f /r /x commando en hit Enter toets.

4. Als u wordt gevraagd met een bericht, Chkdsk kan niet worden uitgevoerd... het volume is... in gebruik proces, typ dan ja en raak de Enter toets.
5. Typ nogmaals de opdracht: sfc /scannow en druk op Enter toets het runnen van Systeembestandscontrole scannen.

Opmerking: Er wordt een systeemscan gestart en het duurt een paar minuten voordat deze is voltooid. Ondertussen kunt u doorgaan met het uitvoeren van andere activiteiten, maar pas op dat u het venster niet per ongeluk sluit.
Nadat de scan is voltooid, wordt een van deze berichten weergegeven:
- Windows Resource Protection heeft geen integriteitsschendingen gevonden.
- Windows Resource Protection kan de gevraagde bewerking niet uitvoeren.
- Windows Resource Protection heeft corrupte bestanden gevonden en met succes gerepareerd.
- Windows Resource Protection vond corrupte bestanden, maar kon sommige ervan niet repareren.
6. Zodra de scan is voltooid, herstartenje pc.
7. Nogmaals, lancering Opdrachtprompt als beheerder en voer de gegeven commando's een voor een uit:
dism.exe /Online /cleanup-image /scanhealthdism.exe /Online /cleanup-image /restorehealthdism.exe /Online /cleanup-image /startcomponentcleanup
Opmerking: U moet een werkende internetverbinding hebben om DISM-opdrachten correct uit te voeren.

Methode 4: Malwarescan uitvoeren
Windows Defender kan u helpen bij het verwijderen van schadelijke software. Het scant en beveiligt uw systeem routinematig. Om servicefout 1053 te voorkomen, voert u daarom een antivirusscan uit op uw systeem en controleert u of het probleem is opgelost. Volg dan de onderstaande stappen om dit te doen.
1. Hit Windows + I-toetsen gelijktijdig te lanceren Instellingen.
2. Klik hier op Update & Beveiliging instellingen zoals weergegeven.

3. Ga naar Windows-beveiliging in het linkerdeelvenster.

4. Klik op de Virus- en bedreigingsbeveiliging optie in het rechterdeelvenster.

5. Klik op de Snelle scan knop om naar malware te zoeken.

6A. Zodra de scan is voltooid, worden alle bedreigingen weergegeven. Klik op Acties starten onder huidige bedreigingen.

6B. Als er geen dreiging op uw apparaat is, toont het apparaat de Geen huidige bedreigingen alert.

Windows Defender verwijdert alle virussen en malwareprogramma's zodra het scanproces is voltooid. Controleer eerst of u fout 1053 hebt opgelost: de service heeft niet gereageerd.
Lees ook:Hoe fout 0x80300024 op te lossen?
Methode 5: Netwerkconfiguraties resetten
Als u een service probeert te starten die verbinding maakt met internet vanwege zijn functie, kunt u proberen de netwerkconfiguraties opnieuw in te stellen om fout 1053 op te lossen: de service heeft niet gereageerd. In sommige gevallen kunnen problemen met de internetverbinding bijdragen aan de genoemde fout, en als u ze opnieuw instelt, kunt u dit mogelijk oplossen. Hier zijn een paar instructies om netwerkconfiguraties te resetten.
1. Druk op de Windows-toets, typ Opdrachtprompten klik op Als administrator uitvoeren.

2. Typ nu het volgende: commando's één voor één in het opdrachtvenster en druk op Binnenkomen na elk commando.
ipconfig /flushdnsipconfig /registerdnsipconfig /releaseipconfig /renewnetsh winsock reset

3. Wacht ten slotte tot de opdrachten zijn uitgevoerd en opnieuw opstarten uw pc.
Controleer of u Error 1053 hebt verholpen: de service heeft niet tijdig gereageerd op het start- of besturingsverzoek.
Lees ook:Fix kan objecten in de containerfout niet opsommen op Windows 10
Methode 6: Eigendom van toepassing wijzigen
Dit is een zeldzaam geval waarin u Error 1053 kunt tegenkomen: De service reageerde niet op de start of controleverzoek tijdig wanneer u niet het juiste eigendom hebt van een bepaald; sollicitatie. Als u niet alle verhoogde toegangen tot de applicatie heeft, kunt u een reactie van een (systeem)dienst niet lezen of een reactie naar een (systeem)dienst sturen. Dit draagt bij aan fout 1053: de service heeft niet gereageerd. U kunt de fout verwijderen door het eigendom van de toepassing als volgt te wijzigen.
1. Zoek de toepassing die de fout veroorzaakt en navigeer naar de installatielocatie. Klik met de rechtermuisknop op het bestand/de map en selecteer Eigenschappen.
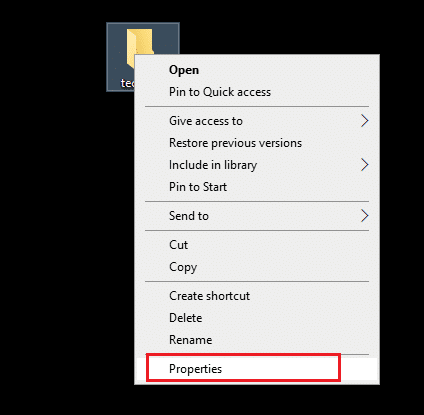
2. Schakel nu over naar de Beveiliging tabblad en selecteer de Geavanceerd optie zoals hieronder aangegeven.
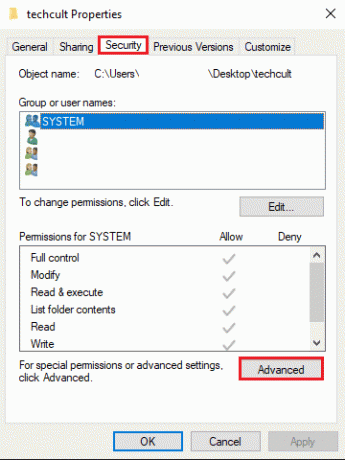
3. Klik nu op de Wijziging optie zoals weergegeven.
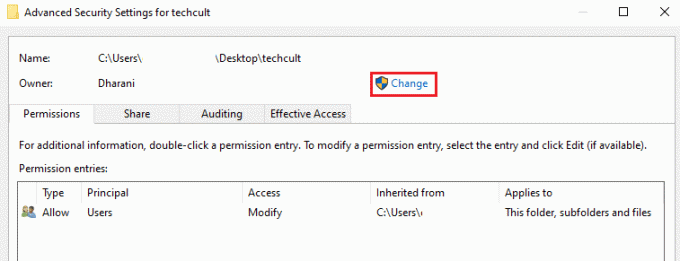
4. Typ nu de naam van de gebruikersaccount in Voer de objectnaam in om te selecteren veld en selecteer de Controleer namen optie zoals gemarkeerd. Zodra u uw account heeft gevonden, klikt u op Oke.
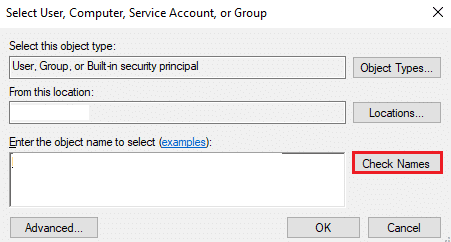
Opmerking: Als u uw accountnaam niet in de lijst kunt vinden, selecteert u deze handmatig in de lijst met gebruikersgroepen. Klik hiervoor op de Geavanceerd optie gevolgd door Vind nu. Kies vervolgens uw account uit de lijst en klik op Oke.
5. Vink nu de volgende vakjes in het voorgaande venster aan en klik op Toepassen>>OK om de wijzigingen op te slaan.
- Eigenaar vervangen op subcontainers en objecten
- Vervang alle machtigingsvermeldingen voor onderliggende objecten door overneembare machtigingsvermeldingen van dit object
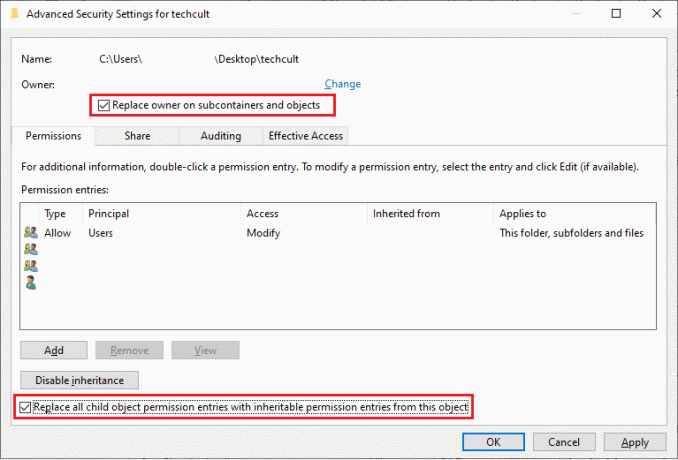
6. Klik op Ja om verder te gaan met de Windows-beveiliging snel.
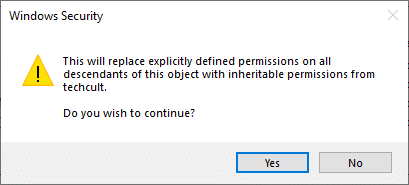
7. Nogmaals, klik op Oke om verder te gaan zoals afgebeeld.
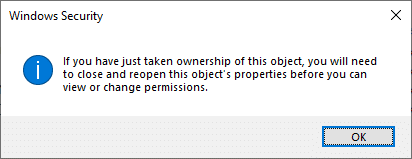
8. Sluit het bestaande venster en navigeer naar de Eigenschappen raam. In de Beveiliging tabblad, klik op de Geavanceerd optie zoals gemarkeerd.
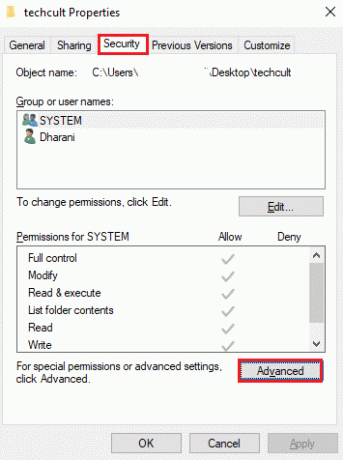
9. Hier, in de Rechten tabblad, klik op Toevoegen zoals gemarkeerd.
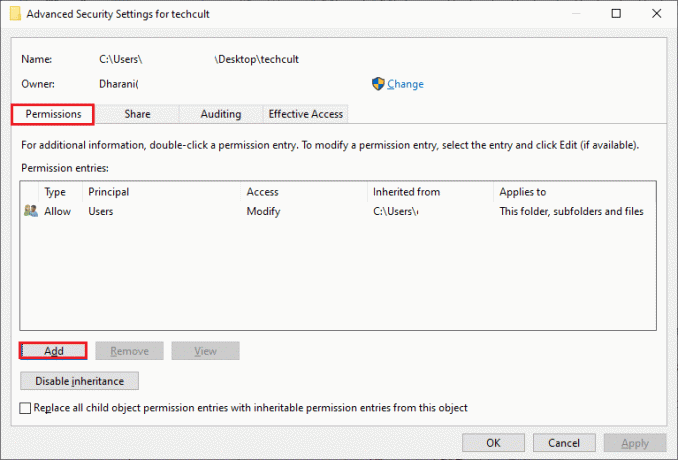
10. Klik in het volgende venster op Selecteer een opdrachtgever zoals getoond.
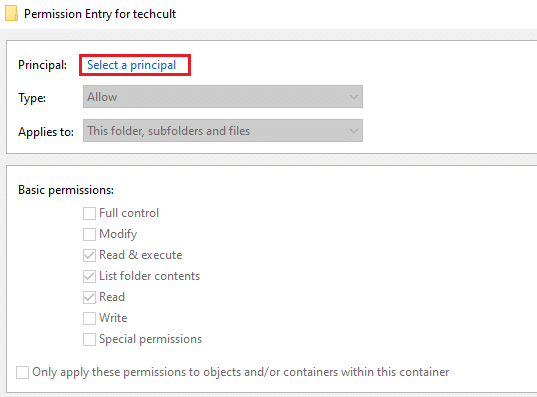
11. Typ nu de naam van de gebruikersaccount in Voer de objectnaam in om te selecteren veld en selecteer de Controleer namen optie zoals u eerder deed, en klik op Oke.
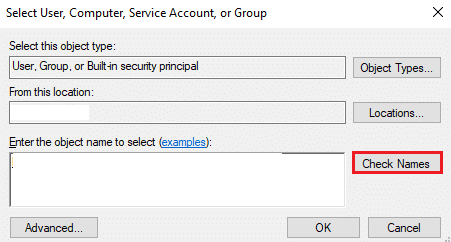
12. Vink nu alle vakjes aan onder Basisrechten zoals getoond en klik op Oke.
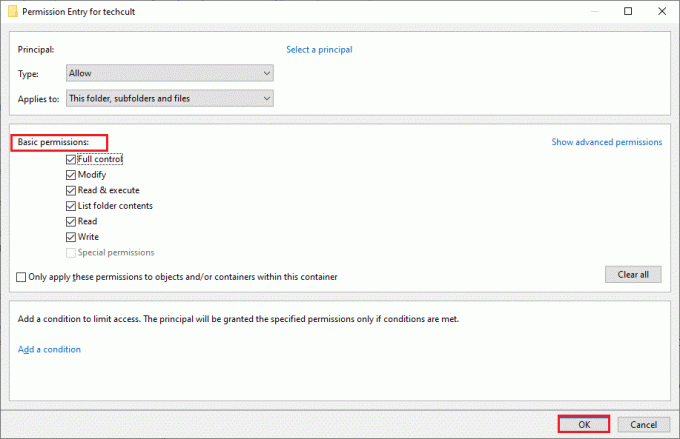
13. Controleer nu de Vervang alle machtigingsvermeldingen voor onderliggende objecten door overneembare machtigingsvermeldingen van dit object in het vorige venster.
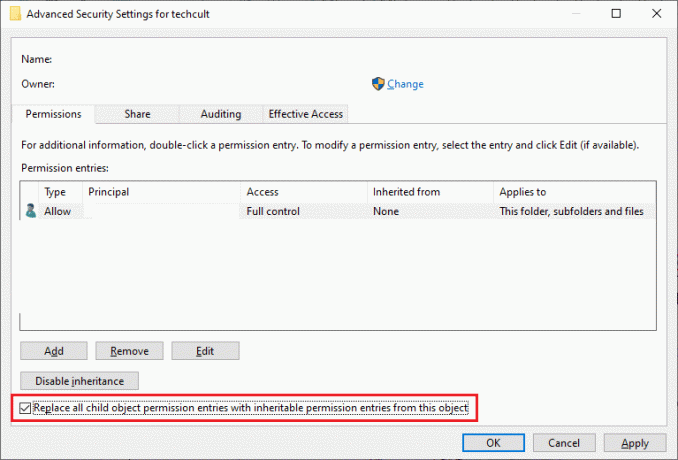
14. Klik op Toepassen > OK om de wijzigingen op te slaan en alle vensters te sluiten, herstart je pc.
Controleer of hiermee servicefout 1053 voor u wordt opgelost.
Lees ook:Hoe foutcode 0x80004005 op te lossen?
Methode 7: Windows bijwerken
Door nieuwe updates te installeren, kunt u de bugs in uw systeem oplossen. Zorg er daarom altijd voor dat u uw systeem in de bijgewerkte versie gebruikt. Anders zijn de bestanden in het systeem niet compatibel met de servicebestanden die leiden tot fout 1053: de service heeft niet gereageerd. Volg de onderstaande stappen om Windows bij te werken naar de nieuwste versie.
1. druk op Windows + I-toetsen gelijktijdig te lanceren Instellingen.
2. Klik op de Update & Beveiliging tegel, zoals afgebeeld.

3. In de Windows Update tabblad, klik op Controleren op updates knop.

4A. Als er een nieuwe update beschikbaar is, klik dan op Installeer nu en volg de instructies om te updaten.

4B. Anders, als Windows up-to-date is, zal het tonen Je bent op de hoogte bericht.

Methode 8: Apps opnieuw installeren
De laatste kans om het probleem op te lossen, is het opnieuw installeren van de specifieke toepassing, die de fout 1053 veroorzaakt. Als u echter toepassingen van derden installeert, met uitzondering van die uit de MS Store, zal de kans op ontbrekende of corrupte componenten leiden tot het genoemde probleem. Het is daarom mogelijk dat u niet wordt gereageerd op uw verzoek om de bijbehorende Windows-services. Verwijder daarom de applicatie van uw pc en download de nieuwste versie ervan opnieuw van de officiële site.
1. Start de Rennen dialoogvenster en typ appwiz.cpl. Klik vervolgens op Oke.
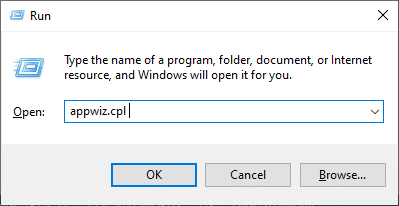
2. In Programma's en functies venster, zoek naar uw toepassing.
3. Klik nu op Sollicitatie en selecteer Verwijderen optie.

4. Bevestig nu de Weet u zeker dat u de applicatie wilt verwijderen? vraag door te klikken op Ja.
5. Herstarten uw computer nadat u alle bovengenoemde stappen hebt voltooid. Installeer de app vervolgens opnieuw vanaf de respectieve officiële site en controleer of u het probleem hebt opgelost.
Aanbevolen:
- Fix Google Chrome STATUS BREAKPOINT Fout
- Fix 0x80004002: geen dergelijke interface ondersteund op Windows 10
- Repareer de functie die u probeert te gebruiken op een netwerkbron die niet beschikbaar is
- Fix Square Enix-foutcode i2501
We hopen dat deze gids nuttig was en dat je het kon oplossen servicefout 1053 op Windows 10. Laat ons weten welke methode voor jou het beste werkte. Als u vragen/suggesties heeft met betrekking tot dit artikel, aarzel dan niet om ze in het opmerkingengedeelte te plaatsen.



