Fix Firefox-verbinding reset fout
Diversen / / March 01, 2022
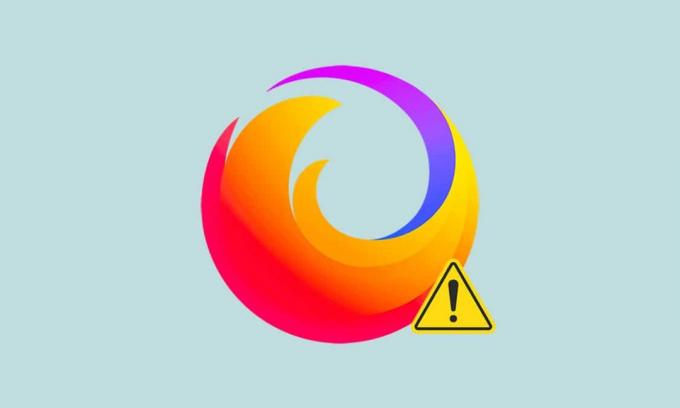
Firefox is een van de meest geprefereerde privacygerichte browsers die door internetsurfers over de hele wereld wordt gebruikt. Het ondersteunt verschillende webstandaarden zoals HTML, XML, XHTML, CSS (met extensies), JavaScript, DOM, MathML, SVG, XSLT en XPath. Toch worden verschillende gebruikers geconfronteerd met PR_CONNECT_RESET_ERROR Firefox tijdens het surfen op internet. PR_CONNECT_RESET_ERROR treedt op wanneer uw pc met succes de zoekresultaten van de serversite heeft verkregen, maar deze niet volledig kon verwerken. Als u met hetzelfde probleem wordt geconfronteerd, bent u niet de enige! In deze handleiding kunt u de methoden voor probleemoplossing leren om de Firefox-verbindingsresetfout op te lossen. Daar gaan we!

Inhoud
- Hoe de Firefox-verbindingsfout te herstellen
- Voorafgaande controles
- Methode 1: Wis de browsercache van Firefox
- Methode 2: Update Firefox-extensies
- Methode 3: Firefox-extensies uitschakelen of verwijderen
- Methode 4: Offline werken uitschakelen
- Methode 5: DNS-prefetch uitschakelen
- Methode 6: IPv6 uitschakelen
- Methode 7: Wijzig de optie Niet volgen
- Methode 8: Reset TCP/IP
- Methode 9: Winsock-catalogusvermeldingen verwijderen
- Methode 10: LAN-instellingen wijzigen
- Methode 11: WLAN-profielen verwijderen
- Methode 12: Protocolfiltering uitschakelen (indien van toepassing)
- Methode 13: VPN en proxy uitschakelen
- Methode 14: Verhoog de maximale transmissie-eenheid (MTU)
- Methode 15: Schakel de AppEx Networks Accelerator-functie uit (voor Ethernet-adapter)
- Methode 16: netwerkstuurprogramma's bijwerken of opnieuw installeren
- Methode 17: Firefox bijwerken
- Methode 18: Website op de witte lijst zetten of antivirus tijdelijk uitschakelen (niet aanbevolen)
Hoe de Firefox-verbindingsfout te herstellen
Hier zijn enkele mogelijke redenen die deze fout in Firefox veroorzaken. Door de factoren te analyseren die de fout veroorzaken, kunt u de methoden voor probleemoplossing dienovereenkomstig volgen.
- Als je hebt ingeschakeld TCP-protocolfiltering in je Antivirus instellingen wordt de verbinding tussen de eindgebruiker en de webserver vaker onderbroken. Dit gebeurt in het antivirusprogramma van ESET.
- Zeker tijdelijke browsercache kan interfereren met nieuwe webserververbindingen die tot deze fout in Firefox leiden.
- Wanneer je antivirus/Windows Defender Firewall overbeschermend is, zullen onderbrekingen tussen de eindgebruiker en de webserver tot deze fout leiden.
- Als u een VPN of Proxy server, uw webserver kan met het genoemde probleem worden geconfronteerd vanwege de beveiligingsmaatregelen die erop zijn geconfigureerd.
- Sommige beperkte netwerken kan voorkomen dat u toegang krijgt tot een bepaalde webserver, waardoor deze fout in Firefox wordt veroorzaakt.
- Een verouderde versie van de browser, problematische browserextensies, of verkeerd geconfigureerde netwerkinstellingen kan deze fout ook veroorzaken.
Een van de bekendste functies van Firefox is zijn open source-functie waarmee gebruikers over de hele wereld code kunnen schrijven en de functionaliteit van de browser kunnen uitbreiden in termen van add-ons, thema's en extensies. Het garandeert online piraterij en staat, volgens het record van december 2021, op de vierde plaats in de lijst met populairste desktopbrowsers na Google Chrome, Safari, en Microsoft Edge.
Deze sectie heeft een lijst samengesteld met methoden voor probleemoplossing om deze fout in Firefox op te lossen. De methoden zijn gerangschikt volgens het impactniveau van eenvoudig tot gevorderd. Volg de methoden in dezelfde volgorde en controleer of u het probleem hebt opgelost.
Voorafgaande controles
De belangrijkste stap voor probleemoplossing om de Firefox-verbindingsresetfout op te lossen, is ervoor te zorgen dat u een stabiele netwerkverbinding hebt. Als u netwerkinstabiliteit heeft, zult u een fout tegenkomen op elke website die u bezoekt. Daarom, wanneer u deze fout tegenkomt in Firefox, opent u een nieuw tabblad en zoekt u naar een andere website. Als u de fout tegenkomt op alle websites die u in de browser bezoekt, geeft dit aan dat uw netwerkverbinding niet stabiel is. Zorg voor de netwerksnelheid en bandbreedte om het te repareren. Hier zijn nog een paar voorbereidende stappen die u kunt volgen om deze fout op te lossen.
- Als je een oude, beschadigde of onbetrouwbare kabel gebruikt, wordt de internetverbinding steeds losgekoppeld van het apparaat. Zelfs als uw internetsnelheid erg hoog is, krijgt u geen ononderbroken service wanneer de draden zijn gebroken. Controleer of de aansluitkabels in orde zijn.
- Als je netwerkconflicten hebt, kun je deze oplossen door de router opnieuw op te starten. Als u de router echter opnieuw opstart, wordt de netwerkverbinding opnieuw gestart. Weinig gebruikers hebben gemeld dat alle wijzigingen die in de configuratie-instellingen zijn gemarkeerd, van kracht zullen zijn wanneer u de router opnieuw start. Volg daarom de onderstaande stappen om uw router opnieuw op te starten.
1. Vind de Aanknop aan de achterkant van uw router.
2. Druk eenmaal op de knop om zet het uit.
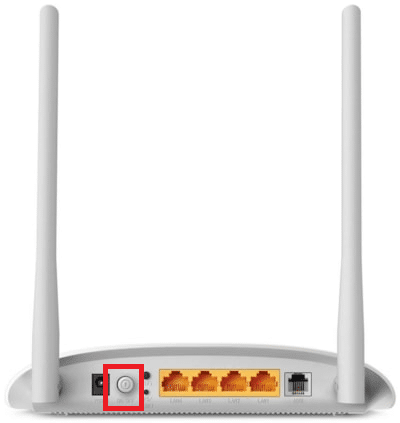
3. Nutsvoorzieningen, verbinding verbreken uw Router voedingskabel en wacht tot de stroom volledig is afgevoerd uit de condensatoren.
4. Dan, opnieuw verbinden de Stroomkabel en schakel hem na een minuut in.
5. Wacht tot de netwerkverbinding opnieuw tot stand is gebracht en probeer opnieuw in te loggen.
Als u de fout alleen op één bepaalde website tegenkomt, is er geen probleem met de internetverbinding en kunt u de hier besproken probleemoplossingsmethoden volgen om ze op te lossen.
Methode 1: Wis de browsercache van Firefox
Tijdelijke bestanden zoals corrupte browsercache kunnen onderbrekingen veroorzaken in de eindgebruiker en de webserververbinding. Dit kan leiden tot deze fout in Firefox wanneer u op internet surft. Probeer het cachegeheugen van de browser te wissen en controleer of de fout bij het opnieuw instellen van de Firefox-verbinding is opgelost. Volg de onderstaande stappen.
1. Start de Firefox browser.
2. Klik nu op de menu pictogram zoals gemarkeerd in de onderstaande afbeelding.

3. Selecteer hier de Instellingen optie uit de vervolgkeuzelijst zoals weergegeven.

4. Navigeer nu naar de Privacy en beveiliging sectie in het linkerdeelvenster
5. Scroll naar beneden naar de Cookies en sitegegevens sectie en klik op Verwijder gegevens… optie zoals weergegeven in de onderstaande foto.

6. Schakel hier het vinkje uit Cookies en sitegegevens box en zorg ervoor dat u de Gecachte webinhoud doos, zoals hieronder weergegeven.
Opmerking: Uitvinken Cookies en sitegegevens verwijdert alle cookies en sitegegevens die zijn opgeslagen door Firefox, meldt u af bij websites en verwijdert offline webinhoud. terwijl opruimen Gecachte webinhoud heeft geen invloed op uw aanmeldingen.

7. Klik ten slotte op de Duidelijk om de cookies in de cache van Firefox te wissen.
8. Klik vervolgens op de Gegevens beheren… knop.

9. Typ de sitenaam in de Zoek websites veld waarvan u de cookies wilt verwijderen.
10 A. Selecteer de websites en klik op Verwijder geselecteerde om alleen de geselecteerde items te verwijderen.
10B. Of selecteer Verwijder alles om alle cookies en opslaggegevens te verwijderen.
11. Klik ten slotte op de Wijzigingen opslaan knop.

12. Sluit de browser en opnieuw opstartenje pc.
Lees ook:Hoe het probleem met het zwarte scherm van Firefox op te lossen
Methode 2: Update Firefox-extensies
Als u problematische extensies in uw browser hebt ingeschakeld, kunt u te maken krijgen met een probleem met het opnieuw instellen van de Firefox-verbinding. Om het op te lossen, werkt u de extensies in uw browser bij. Hier zijn een paar instructies om Firefox-extensies bij te werken.
1. Klik op de Menu icoon in de Firefox browser.

2. Klik Add-ons en thema's zoals getoond.

3. Klik hier op Extensies in het linkerdeelvenster en klik op de tandwiel icoon overeenkomt met uw extensie.

4. Selecteer nu de Controleren op updates optie zoals weergegeven.

5A. Als je nu updates hebt gevonden, volg dan de instructies op het scherm om uw extensie bij te werken.
5B. Als er geen update beschikbaar is, wordt dit weergegeven: Geen updates gevonden bericht.

Methode 3: Firefox-extensies uitschakelen of verwijderen
Als u geen oplossing hebt gevonden door uw Firefox-extensies bij te werken, kunt u ze uitschakelen door de onderstaande stappen te volgen.
Optie I: Extensies uitschakelen
1. Navigeren naar Firefox-add-ons en thema's pagina zoals weergegeven in Methode 7.
2. Klik vervolgens op Extensies in het linkerdeelvenster en switch Uit de schakelaar voor de extensies (bijv. Grammatica voor Firefox).

Schakel op dezelfde manier alle extensies één voor één uit en controleer wat het probleem veroorzaakt door het herhaaldelijk te controleren.
Optie II: Extensies verwijderen
1. Ga naar de Mozilla Firefox > Add-ons en thema's > Extensies zoals geïllustreerd in Methode 7.
2. Klik op de pictogram met drie stippen naast de extensie en selecteer de Verwijderen optie zoals weergegeven.

Lees ook:Cache en cookies wissen in Google Chrome
Methode 4: Offline werken uitschakelen
De webpagina's die u hebt bezocht, worden opgeslagen in de cache van Firefox. Als u niet met een netwerk bent verbonden, kunt u die webpagina nog steeds bezoeken met de optie Offline werken. Soms kan deze optie leiden tot dit PR_CONNECT_RESET_ERROR Firefox-probleem. Volg de onderstaande stappen om de optie Offline werken uit te schakelen.
1. Launch Firefox zoals eerder gedaan.
2. Klik met de rechtermuisknop op de Menupictogram.
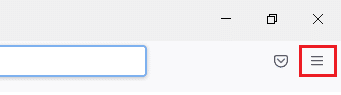
3. Selecteer Menubalk.
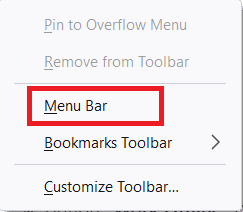
4. Klik Bestand in de rechterbovenhoek van het scherm.
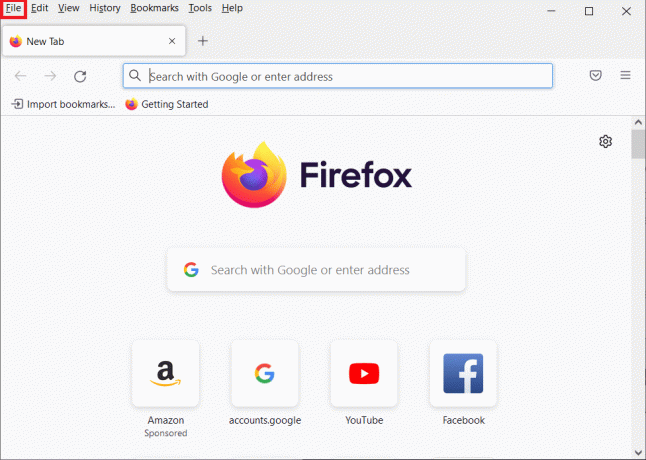
5. Klik op de Offline werken optie om het uit te vinken.
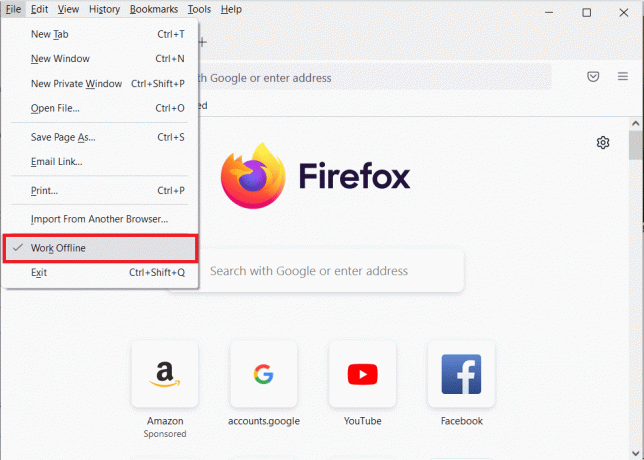
Methode 5: Disable DNS Prefetch
DNS-prefetching-functie kan het browsen in Firefox versnellen. Soms, wanneer het crasht, kan deze functie het normaal laden van sites verstoren en leiden tot een probleem met het opnieuw instellen van de Firefox-verbinding. Probeer de DNS-prefetching-functie uit te schakelen zoals hieronder wordt aangegeven.
1. Open Firefox en typ over: configuratie in de adresbalk en druk op de Enter toets.

2. Klik nu op Accepteer het risico en ga door optie.

3. Type netwerk.dns.disablePrefetch in de zoekbalk en druk op Enter toets.

4. Klik hier op de schakelknop om de netwerk.dns.disablePrefetch van niet waar naar Waar.

5. Eindelijk, herlaad de site en controleer of u opnieuw te maken krijgt met het PR_CONNECT_RESET_ERROR Firefox-probleem.
Lees ook:Hoe Firefox te repareren die geen video's afspeelt
Methode 6: Disable IPv6
Het IPV6-protocol wordt standaard door verschillende browsers gebruikt. Toch kan deze browser soms interfereren met uw browser, waardoor deze problemen worden veroorzaakt. Om de fouten op te lossen, schakelt u IPV6 uit zoals hieronder aangegeven.
1. Open Firefox en ga naar over: configuratie pagina en klik vervolgens op Accepteer het risico en ga door knop zoals getoond
2. Hier, zoek naar netwerk.dns.disableIPv6 van de Naam zoekvoorkeur veld.

3. Verander nu de instelling in Waar door op de te klikken schakelaar knop zoals hieronder aangegeven.

4. Eindelijk, herlaad de pagina.
Methode 7: Wijzig de optie Niet volgen
Deze optie stuurt een signaal naar de header van de browser om de cookies van de website die u bezoekt niet te volgen. Deze functie kan ook een PR_CONNECT_RESET_ERROR Firefox-probleem veroorzaken. Volg de onderstaande stappen om het uit te schakelen.
1. Launch Firefox zoals eerder gedaan.
2. Klik nu op de menu pictogram in de rechterbovenhoek van het scherm.
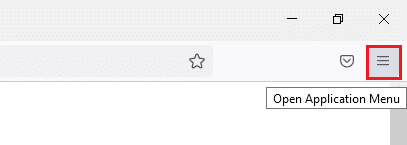
3. Selecteer hier de Instellingen optie uit de vervolgkeuzelijst zoals weergegeven.
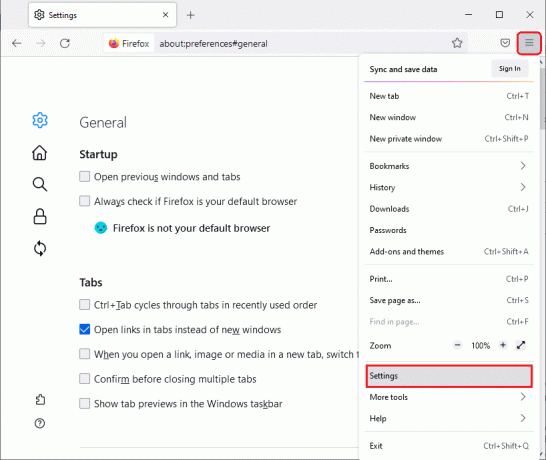
4. Selecteer Privacy en beveiliging sectie in het linkerdeelvenster.

5. Selecteer hier Altijd onder Stuur websites een Do Not Track-signaal dat u niet wilt volgen.

Lees ook:Fix Server niet gevonden fout in Firefox
Methode 8: Reset TCP/IP
Weinig gebruikers hebben gemeld dat u deze fout in Firefox kunt oplossen bij het opnieuw instellen van de TCP/IP-configuratie. Volg en implementeer de onderstaande stappen om het PR_CONNECT_RESET_ERROR Firefox-probleem op te lossen.
1. Druk op de Windows-toets, typ Opdrachtprompten klik op Als administrator uitvoeren.

2. Typ nu het volgende: commando's één voor één in het opdrachtvenster en druk op Binnenkomen na elk commando.
ipconfig /releaseipconfig /allipconfig /flushdnsipconfig /renew

3. Wacht ten slotte tot de opdrachten zijn uitgevoerd en herstart je pc.
Methode 9: Winsock-catalogusvermeldingen verwijderen
Met Winsock kan uw besturingssysteem een TCP/IP-verbinding instellen wanneer u verbinding maakt met het netwerk. Toch worden er verschillende vermeldingen gemaakt voor gevestigde verbindingen die leiden tot PR_CONNECT_RESET_ERROR Firefox-fout. U kunt ze wissen met behulp van de hieronder besproken instructies.
1. Navigeer naar het zoekmenu, typ opdrachtprompt, en klik Als administrator uitvoeren.
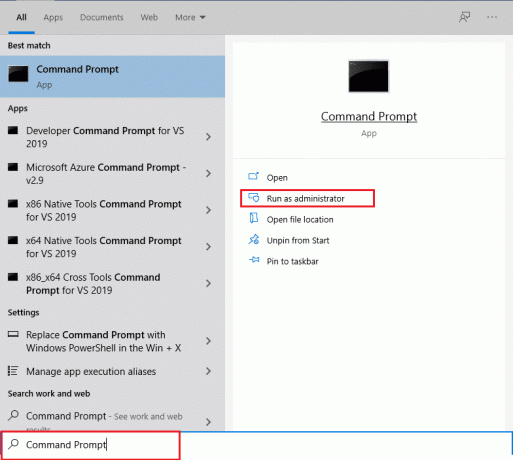
2. Typ nu het onderstaande commando en druk op Binnenkomen.
netsh winsock reset
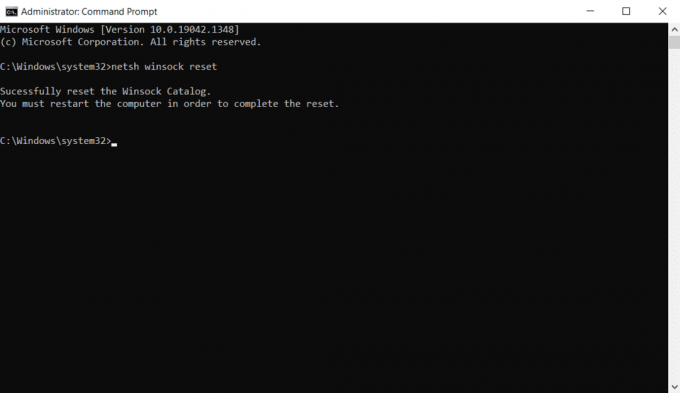
Lees ook:Fix Your Connection is not Secure Error op Firefox
Methode 10: LAN-instellingen wijzigen
Verschillende netwerkverbindingsproblemen kunnen leiden tot dit PR_CONNECT_RESET_ERROR Firefox-probleem en u kunt ze oplossen door de lokale netwerkinstellingen opnieuw in te stellen, zoals hieronder wordt besproken.
1. druk de Windows-toets, typ Controlepaneel en klik op Open.

2. Stel nu de Bekijken door optie om Categorie.
3. Selecteer de Netwerk en internet instellingen.

4. Klik hier op internet Opties zoals hieronder weergegeven.

5. Nu, in de Interneteigenschappen venster, schakel over naar de verbindingen tabblad.
6. Selecteer LAN instellingen, zoals hieronder aangegeven.

7. Hier, vink het vakje aan Automatisch instellingen detecteren en zorg ervoor dat Gebruik een proxyserver voor uw LAN vakje is niet aangevinkt.
Opmerking: U kunt de optie weer inschakelen wanneer u deze nodig heeft.

8. Klik ten slotte op Oke om de wijzigingen op te slaan en te controleren of het probleem is opgelost.
Methode 11: WLAN-profielen verwijderen
WLAN-profielen (draadloos) worden gemaakt wanneer u verbinding maakt met een draadloos netwerk. Dit profiel bevat een unieke netwerknaam, sleutels en andere gerelateerde instellingen die uw systeem helpen verbinding te maken met het netwerk. U kunt WLAN-profielen verwijderen door de onderstaande stappen te volgen en het PR_CONNECT_RESET_ERROR Firefox-probleem op te lossen.
1. Druk op de Windows + R-toetsen gelijktijdig openen Instellingen.
2. Klik op de Netwerk & internet instelling.

3. Klik nu op de Wifi menu in het linkerdeelvenster.

4. Scroll dan naar beneden, klik op de Beheer bekende netwerken optie.

5. Hier wordt een lijst met draadloze netwerken die u eerder met succes hebt gekoppeld, op het scherm weergegeven. Klik op een draadloos netwerk dat onnodig lijkt en selecteer de Vergeten optie.

Nu wordt het WLAN-profiel van uw systeem verwijderd. Maak vervolgens verbinding met een webpagina en controleer of u opnieuw een Firefox-verbindingsresetfout krijgt.
Lees ook:Hoe de incognitomodus in Chrome in te schakelen
Methode 12: Protocolfiltering uitschakelen (indien van toepassing)
Als u een antivirusprogramma zoals ESET op uw pc hebt geïnstalleerd, moet u ervoor zorgen dat u de TCP-protocolfiltering optie in Geavanceerde instellingen. Overweeg om de functie als volgt uit te schakelen.
Opmerking: Als u een ander antivirusprogramma gebruikt dat een optie voor protocolfiltering implementeert, volgt u de stappen dienovereenkomstig.
1. Start de ESET antivirusprogramma en schakel over naar de Opstelling sectie zoals hieronder weergegeven.
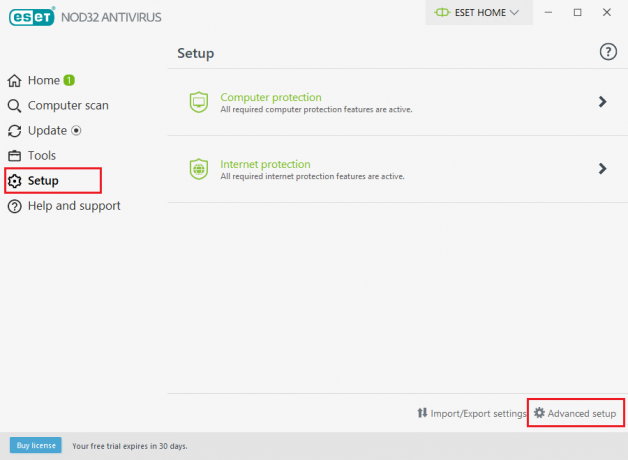
2. Klik nu op de Geavanceerde instellingen optie in de rechterbenedenhoek van het scherm, zoals hierboven weergegeven.
Opmerking: Open het ESET Antivirus-programma en druk op F5 om direct naar de pagina Geavanceerde instellingen te gaan.
3. Klik hier op de WEB EN E-MAIL sectie in het linkerdeelvenster zoals afgebeeld.
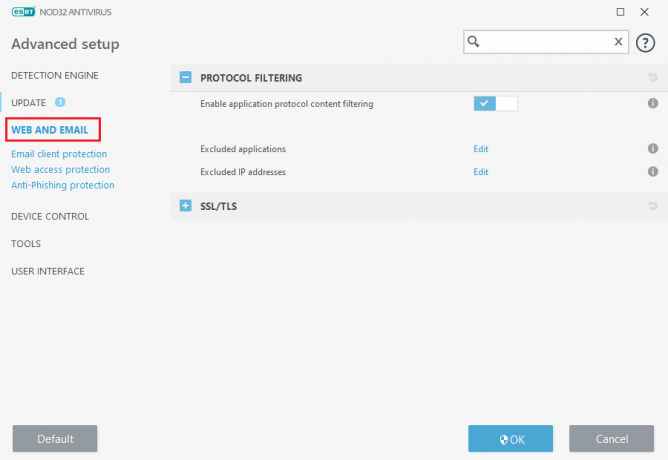
4. Ga nu richting de PROTOCOL FILTEREN sectie en schakel de. uit Inhoudsfiltering van toepassingsprotocol inschakelen optie zoals weergegeven.
5. Klik ten slotte op Oke om de wijzigingen op te slaan.
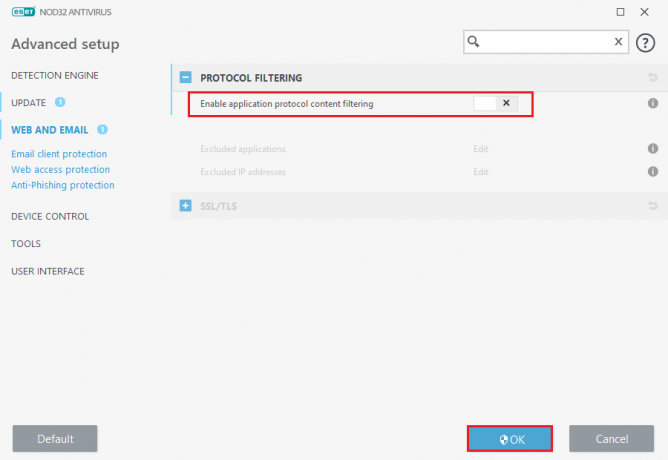
Controleer of je het PR_CONNECT_RESET_ERROR Firefox-probleem hebt opgelost.
Methode 13: VPN en proxy uitschakelen
Volg deze stappen om VPN en proxy uit te schakelen.
Stap I: VPN uitschakelen
Als u een VPN-client gebruikt, probeer deze dan uit te schakelen van het systeem en controleer of de Firefox-verbindingsresetfout is verholpen of niet. Volg de onderstaande stappen om de VPN-client in uw systeem uit te schakelen.
1. Druk op de Windows-toets, typ VPN-instellingen in de Windows-zoekbalk en klik op Open.

2. In de Instellingen venster, selecteer de Verbonden VPN (bijv. vpn2).

3. Klik op de verbinding verbreken knop.

4. Schakel nu over Uit de schakelaar voor het volgende: VPN-opties onder Geavanceerde opties:
- VPN toestaan via netwerken met datalimiet
- VPN toestaan tijdens roaming

Lees ook: Hoe te repareren Chrome had onvoldoende geheugen
Stap II: Proxy uitschakelen
Het uitschakelen van proxy kan ook helpen bij het oplossen van het probleem met het opnieuw instellen van de Firefox-verbinding. Volg de onderstaande stappen.
1. druk de Windows + I-toetsen gelijktijdig openen Instellingen.
2. Om het vervolgens te openen, klikt u op de Netwerk & internet instelling.
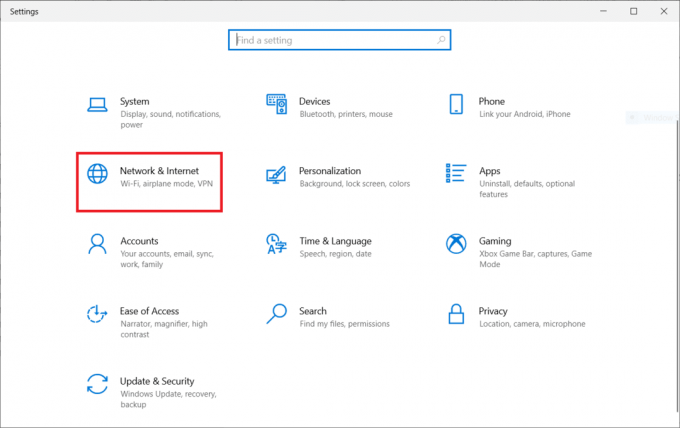
3. Ga naar de Volmacht tabblad in het linkerdeelvenster

4. Schakel hier de volgende instellingen UIT.
- Automatisch instellingen detecteren
- Installatiescript gebruiken
- Gebruik een proxyserver
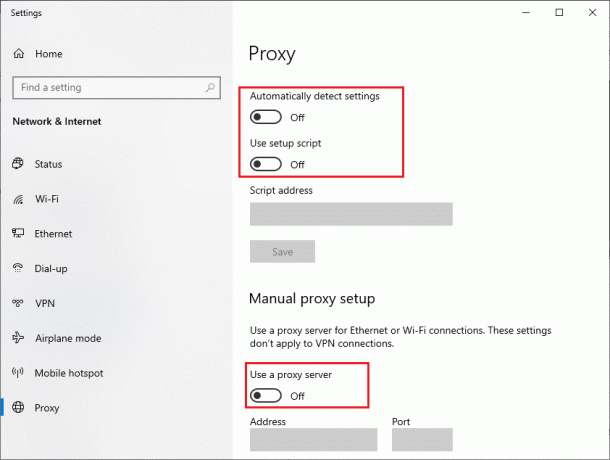
5. Laad nu de webpagina opnieuw en controleer of het PR_CONNECT_RESET_ERROR Firefox-probleem is opgelost.
Methode 14: Verhoog de maximale transmissie-eenheid (MTU)
U kunt de internetsnelheid verhogen door te verhogen Maximale transmissie-eenheid (MTU) en TCP-venster ontvangen (RWIN) parameters. Volg de onderstaande stappen om ze te implementeren.
1. Houd ingedrukt Windows + I-toetsen samen om te openen Instellingen.
2. Klik nu op Netwerk & internet zoals getoond.
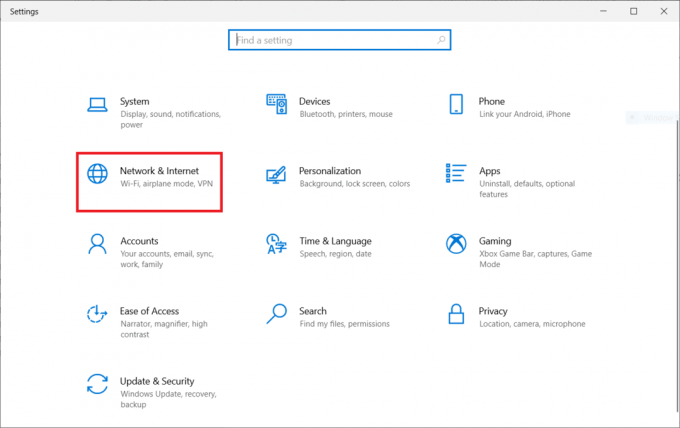
3. Noteer nu de netwerknaam (dharani) waaronder u bent aangesloten.
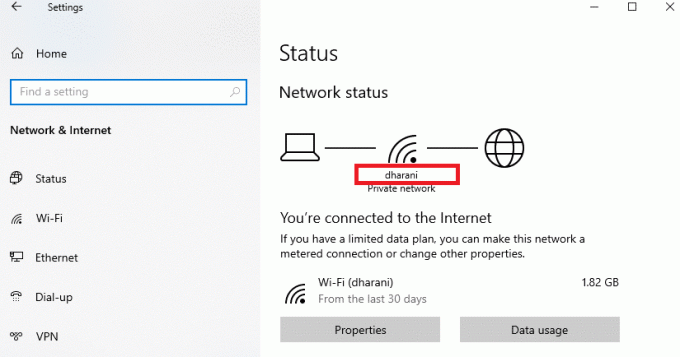
4. Nu open Opdrachtprompt als beheerder en typ de volgende opdracht. Sla dan op Enter toets.
netsh interface IPv4 set subinterface “dharani” mtu=1472 store=persistent
Opmerking: Vervang de geciteerde tekst door uw netwerknaam.
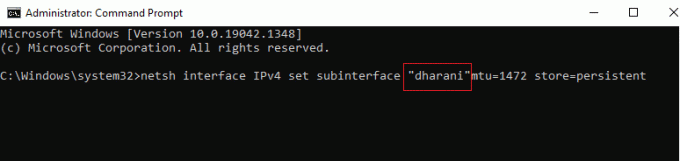
Controleer of je het PR_CONNECT_RESET_ERROR Firefox-probleem hebt opgelost.
Lees ook:Fix Google Chrome wordt niet bijgewerkt
Methode 15: Schakel de AppEx Networks Accelerator-functie uit (voor Ethernet-adapter)
Als u een bekabelde verbinding gebruikt, vertraagt de AppEx Networks Accelerator-functie de netwerksnelheid, wat leidt tot een fout bij het opnieuw instellen van de Firefox-verbinding. Schakel deze functie uit door de volgende stappen uit te voeren.
1. Navigeren naar Instellingen, gevolgd door Netwerk & internet zoals u deed in eerdere methoden.

2. Klik nu op de Ethernet tabblad en selecteer Adapteropties wijzigen onder Gerelateerde instellingen zoals hieronder weergegeven.
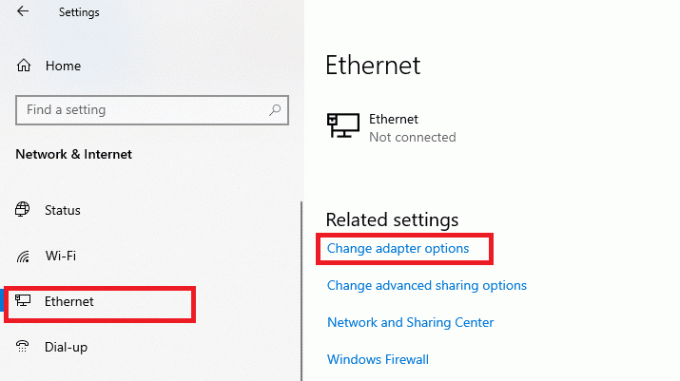
3. Klik vervolgens met de rechtermuisknop op uw netwerk en klik op Eigenschappen zoals getoond.
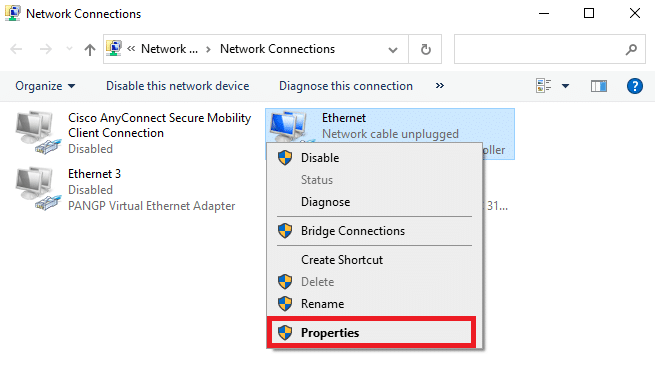
4. In de Netwerken tabblad, zoek naar AppEx Networks Accelerator en schakel het uit.
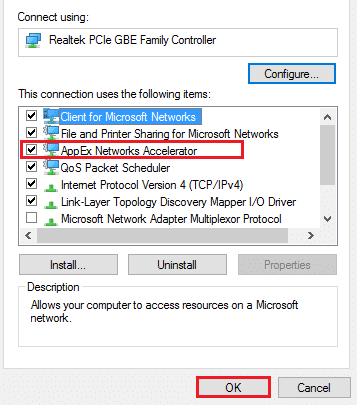
5. Controleer ten slotte of u dit probleem hebt opgelost.
Methode 16: netwerkstuurprogramma's bijwerken of opnieuw installeren
Volg deze stappen om netwerkstuurprogramma's bij te werken of opnieuw te installeren.
Optie I: stuurprogramma's bijwerken
Als de huidige stuurprogramma's in uw systeem incompatibel/verouderd zijn met de browserbestanden, krijgt u te maken met de PR_CONNECT_RESET_ERROR Firefox-fout. Daarom wordt u geadviseerd om uw apparaat en stuurprogramma's bij te werken om problemen met het opnieuw instellen van de Firefox-verbinding te voorkomen.
1. Type Apparaat beheerder in het zoekmenu van Windows 10.

2. Dubbelklik op Netwerkadapters om het uit te breiden.
3. Klik met de rechtermuisknop op uw stuurprogramma voor draadloos netwerk (bijv. Qualcomm Atheros QCA9377 draadloze netwerkadapter) en selecteer Stuurprogramma bijwerken, zoals hieronder afgebeeld.

4. Klik vervolgens op Automatisch zoeken naar stuurprogramma's om automatisch de best beschikbare driver te downloaden en te installeren.

5A. Nu worden de stuurprogramma's bijgewerkt en geïnstalleerd naar de nieuwste versie, als ze niet zijn bijgewerkt.
5B. Als ze zich al in een bijgewerkte fase bevinden, wordt het bericht met de tekst De beste stuurprogramma's voor uw apparaat zijn al geïnstalleerd wordt weergegeven.

6. Klik op de Dichtbij knop om het venster te verlaten en herstart je pc.
Optie II: stuurprogramma's opnieuw installeren
Als het bijwerken van de stuurprogramma's de fout bij het opnieuw instellen van de Firefox-verbinding niet heeft verholpen, kunt u de netwerkstuurprogramma's verwijderen en opnieuw installeren. Volg daarna de onderstaande stappen om hetzelfde te implementeren om het PR_CONNECT_RESET_ERROR Firefox-probleem op te lossen.
1. Start de Apparaat beheerder met behulp van de hierboven genoemde stappen.
2. Uitbreiden Netwerkadapters door erop te dubbelklikken.
3. Klik nu met de rechtermuisknop op de bestuurder en selecteer Apparaat verwijderen.
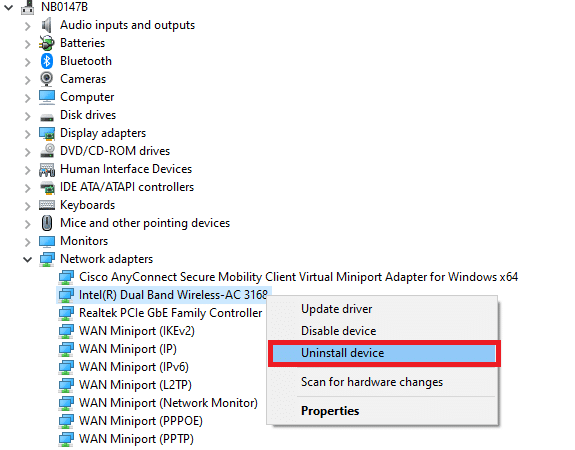
4. Nu wordt een waarschuwingsprompt op het scherm weergegeven. Vink het vakje aan Verwijder de driversoftware voor dit apparaat en bevestig de prompt door te klikken op Verwijderen.
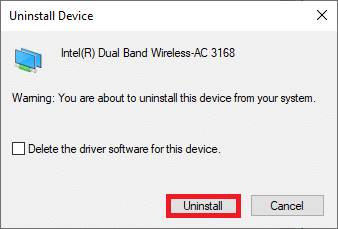
5. Bezoek de website van de fabrikant (bijv. Intel) om het stuurprogramma handmatig te downloaden.
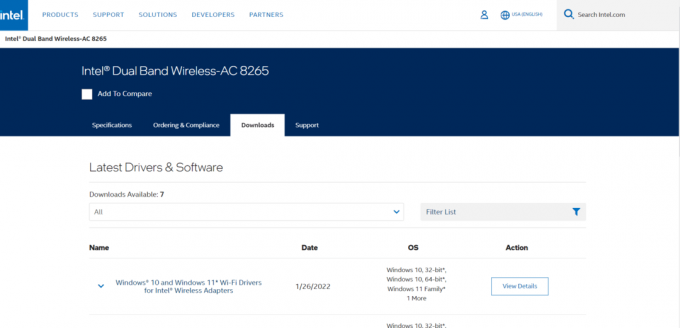
6. Dubbelklik na het downloaden op de gedownload bestand en volg de gegeven instructies om het te installeren.
Lees ook:Fix Crunchyroll werkt niet in Chrome
Methode 17: Firefox bijwerken
Een verouderde versie van de browser kan deze PR_CONNECT_RESET_ERROR Firefox-fout ook veroorzaken. Firefox brengt vaak updates uit om bugs erin op te lossen. Werk Firefox daarom bij om het probleem met het opnieuw instellen van de Firefox-verbinding op te lossen, zoals hieronder wordt beschreven.
1. Ga naar Firefox browser en selecteer de menu icoon.
2. Selecteer nu de Helpen optie zoals hieronder aangegeven.

3. Klik vervolgens op Over Firefox zoals hieronder weergegeven.

4A. Als uw Firefox up-to-date is, wordt weergegeven: Firefox is up-to-date.

4B. Als er een update beschikbaar is, volg dan de instructies op het scherm om Firefox bij te werken.
Methode 18: Website op de witte lijst zetten of antivirus tijdelijk uitschakelen (niet aanbevolen)
Soms kan het antivirusprogramma in uw systeem voorkomen dat u toegang krijgt tot een URL, omdat het als een bedreiging wordt beschouwd. Om dit PR_CONNECT_RESET_ERROR Firefox-probleem op te lossen, kunt u de website op de witte lijst zetten of het antivirusprogramma uitschakelen zoals hieronder wordt aangegeven.
Opmerking: Hier, Avast gratis antivirus wordt als voorbeeld genomen. U kunt de stappen volgen volgens uw antivirusprogramma.
Optie I: Website-URL op de witte lijst zetten
Als u niet wilt dat Avast een specifieke website blokkeert, kunt u de URL ook op de witte lijst zetten door de onderstaande stappen te volgen en de Firefox-verbindingsfout herstellen.
1. Navigeer naar de Zoekmenu, typ Avast en klik op Open, zoals getoond.

2. Klik op de Menu optie in de rechterbovenhoek.

3. Klik vervolgens op Instellingen uit de vervolgkeuzelijst.

4. In de Algemeen tabblad, overschakelen naar de Uitzonderingen tabblad en klik op GEAVANCEERDE UITZONDERING TOEVOEGEN zoals hieronder geïllustreerd.

5. Klik nu in het nieuwe venster op Website/Domein zoals hieronder aangegeven.

6. Plak nu de URL onder de Typ het URL-pad sectie. Klik vervolgens op VOEG UITZONDERING TOE optie. Raadpleeg de foto.

7. Als u de URL van de witte lijst van Avast wilt verwijderen, gaat u naar de Instellingen > Algemeen > Uitzonderingen menu en klik op de Prullenbakpictogram zoals hieronder afgebeeld.

Lees ook:Hoe DNS via HTTPS in Chrome in te schakelen
Optie II: Antivirus tijdelijk uitschakelen
Als u de resetfout van de Firefox-verbinding niet hebt opgelost door een uitzondering toe te voegen aan de URL in uw antivirusprogramma, kunt u deze uitschakelen door de onderstaande stappen uit te voeren.
1. Navigeren naar het antiviruspictogram in de taakbalk en klik met de rechtermuisknop ben ermee bezig.

2. Selecteer nu de Avast schilden controle optie.

3. Selecteer een van de onderstaande opties om Avast tijdelijk uit te schakelen.
- 10 minuten uitschakelen
- 1 uur uitschakelen
- Uitschakelen totdat de computer opnieuw is opgestart
- Permanent uitschakelen

4. Ga nu terug naar het hoofdvenster. Hier hebt u alle schilden van Avast uitgeschakeld. Om de instellingen te activeren, klik op AANZETTEN.

Aanbevolen:
- Hoe Google Maps voor Windows 11 te downloaden
- RESULT_CODE_HUNG repareren in Chrome en Edge
- Een YouTube-account maken zonder Gmail
- Hoe Firefox te repareren die pagina's niet laadt
We hopen dat deze gids nuttig was en dat je het kon oplossen Firefox-verbinding opnieuw instellen fout. Laat ons weten welke methode voor jou het beste werkte. Als u vragen/suggesties heeft met betrekking tot dit artikel, aarzel dan niet om ze in het opmerkingengedeelte te plaatsen.



