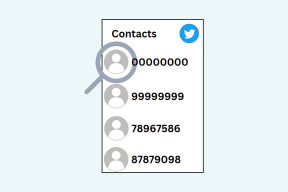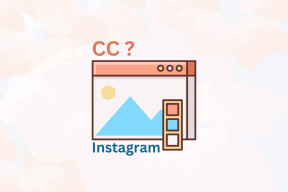Hoe het Autorun.inf-bestand te verwijderen
Diversen / / November 28, 2021
Hoe het Autorun.inf-bestand te verwijderen: De autorun.inf is een tekstbestand dat de verwisselbare schijf AutoPlay- en AutoRun-functies geeft. Om deze functie te laten werken, moet het bestand autorun.inf zich in de hoofdmap van het volume bevinden. Om het autorun.inf-bestand daadwerkelijk te kunnen zien, moet u de optie "Verborgen bestanden en mappen weergeven" in Mapopties hebben aangevinkt. AutoRun start in feite automatisch een programma dat is gekoppeld aan de verwisselbare schijf en dat de gebruiker door het installatieproces of een ander proces kan leiden.
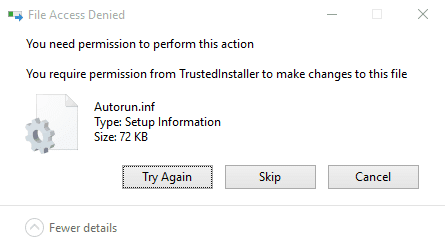
De Autorun.inf werd misbruikt door de hackergemeenschap en wordt nog steeds gebruikt om automatisch schadelijke programma's op de gebruikerscomputer uit te voeren zonder de gebruiker hiervan op de hoogte te stellen. Als u het autorun.inf-bestand probeert te verwijderen en u krijgt de foutmelding "Toegang geweigerd" of "U hebt toestemming nodig om deze actie uit te voeren", dan zijn er twee mogelijkheden: Eén is het bestand geïnfecteerd door een virus en het virus heeft het bestand vergrendeld zodat u het op geen enkele manier kunt verwijderen of wijzigen, andere is dat de antivirus het bestand heeft vergrendeld zodat een virus of malware het bestand niet kan infecteren het dossier.
Het maakt niet echt uit welke van de bovenstaande gevallen u heeft als u het beschadigde autorun.inf-bestand wilt verwijderen, dan zijn er verschillende mogelijke methoden beschikbaar en de volgende keer dat u uw apparaat aansluit, wordt het autorun.inf-bestand automatisch gemaakt.
Inhoud
- Hoe het Autorun.inf-bestand te verwijderen
- Methode 1: Maak een back-up van gegevens en formatteer de schijf
- Methode 2: Eigenaar worden van het bestand
- Methode 3: Verwijder het autorun.inf-bestand met behulp van de opdrachtprompt
- Methode 4: Verwijder het Autorun.inf-bestand in de veilige modus
- Methode 5: Voer CCleaner en Malwarebytes uit
Hoe het Autorun.inf-bestand te verwijderen
Zorg ervoor dat Maak een herstelpunt voor het geval er iets misgaat.
Methode 1: Maak een back-up van gegevens en formatteer de schijf
De gemakkelijkste manier om te verwijderen autorun.inf bestand is om alle gegevens naar uw harde schijf te kopiëren en vervolgens de schijf met de autorun.inf te formatteren.

Methode 2: Eigenaar worden van het bestand
1.Druk op Windows-toets + X en selecteer vervolgens: Opdrachtprompt (beheerder).

2.Typ de volgende opdracht in de cmd en druk op Enter:
Opmerking: vervang gewoon de stationsletter G: met je eigen.
takeown /f G:\autorun.inf
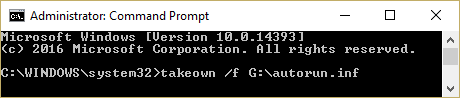
3. Nadat u het eigendom via de bovenstaande opdracht hebt overgenomen, gaat u naar uw verwisselbare schijf.
4.Permanent: verwijder AutoRun.inf-bestand vanaf de verwisselbare schijf.
Methode 3: Verwijder het autorun.inf-bestand met behulp van de opdrachtprompt
1.Druk op Windows-toets + X en selecteer vervolgens: Opdrachtprompt (beheerder).
2.Typ de volgende opdracht in de cmd en druk op Enter:
cd-G:
attrib -r -h -s autorun.inf
del autorun.inf
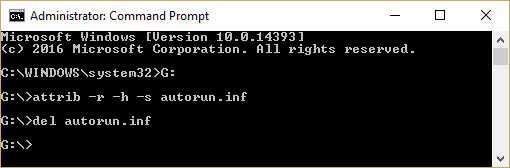
3.Als je krijgt toegang geweigerd fout terwijl u de bovenstaande opdracht uitvoert, moet u eigenaar worden van het bestand.
4.Voer deze opdracht uit in cmd: takeown /f G:\autorun.inf
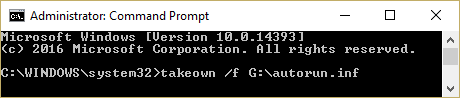
5.Voer vervolgens de bovenstaande opdracht opnieuw uit en kijk of u deze kunt uitvoeren.
6.Als u nog steeds de foutmelding toegang geweigerd krijgt, klikt u met de rechtermuisknop op Autorun.inf-bestand en selecteer Eigendommen.
7.Overschakelen naar Tabblad Beveiliging en klik Geavanceerd.

8.Klik nu op Wijzig onder Eigenaar.
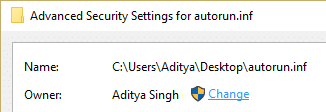
9.Type Iedereen onder Voer de objectnaam in om het veld te selecteren en klik vervolgens op Controleer namen.
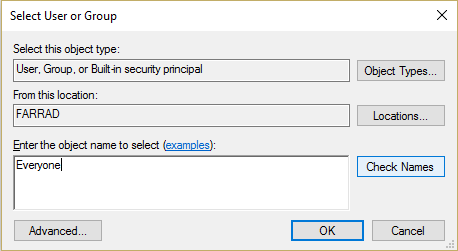
10.Klik op Toepassen gevolgd door OK.
11.Nogmaals ga naar Geavanceerde beveiligingsinstellingen en klik vervolgens op Toevoegen.

12.Klik op Selecteer een opdrachtgever en typ dan Iedereen en klik op Namen controleren.
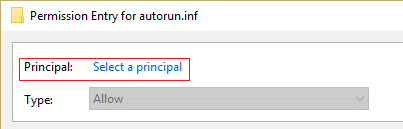
13.Klik op OK en selecteer onder basistoestemming Volledige controle klik vervolgens op OK.

14.Klik vervolgens op Van toepassing zijn gevolgd door oke.
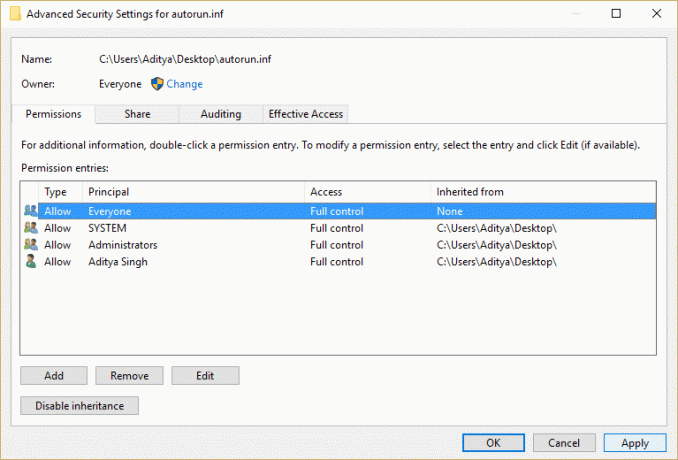
15.Probeer nu opnieuw de bovenstaande opdracht uit te voeren die de fout toegang geweigerd gaf.
Methode 4: Verwijder het Autorun.inf-bestand in de veilige modus
1.Druk op Windows-toets + R en typ vervolgens msconfig en druk op Enter om Systeemconfiguratie te openen.

2.Overschakelen naar: opstarttabblad en vinkje Veilig opstarten optie.

3.Klik op Toepassen gevolgd door OK.
4. Start uw pc opnieuw op en het systeem zal opstarten in Veilige modus automatisch.
5.Neem indien nodig toestemming door de bovenstaande methode te volgen.
6. Open vervolgens cmd en typ de volgende opdracht:
cd-G:
attrib -r -h -s autorun.inf
del autorun.inf
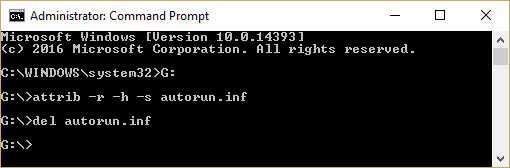
4. Start uw pc normaal opnieuw op.
Methode 5: Voer CCleaner en Malwarebytes uit
1.Download en installeer CCleaner & Malwarebytes.
2.Malwarebytes uitvoeren en laat het uw systeem scannen op schadelijke bestanden.
3.Als er malware wordt gevonden, wordt deze automatisch verwijderd.
4.Nu rennen CCleaner en in het gedeelte "Opschonen", onder het tabblad Windows, raden we aan de volgende selecties te controleren die moeten worden opgeschoond:

5.Zodra u zeker weet dat de juiste punten zijn aangevinkt, klikt u op Voer schoner uit, en laat CCleaner zijn gang gaan.
6. Om uw systeem op te schonen, selecteert u het tabblad Register en zorgt u ervoor dat het volgende is aangevinkt:

7.Selecteer Scannen op problemen en laat CCleaner scannen en klik vervolgens op Los geselecteerde problemen op.
8.Wanneer CCleaner vraagt "Wilt u back-upwijzigingen in het register?” selecteer Ja.
9.Zodra uw back-up is voltooid, selecteert u Alle geselecteerde problemen oplossen.
10.Start uw pc opnieuw op om de wijzigingen op te slaan.
Aanbevolen voor jou:
- Fix Kan programma's niet maximaliseren vanuit de taakbalk
- Fix Systeemherstel is niet succesvol voltooid
- Verkenner markeert geen geselecteerde bestanden of mappen
- 5 manieren om miniatuurvoorbeeld in Windows 10 in te schakelen
Dat heb je met succes geleerd Hoe het Autorun.inf-bestand te verwijderen als je nog vragen hebt over deze gids, stel ze dan gerust in de reacties