Herstel Windows 10 Audio Cracking
Diversen / / March 09, 2022

Het is nooit een goed teken als onze technische apparaten onverwacht rare geluiden gaan maken. Het kan een voorbode zijn van mogelijke hardwarestoringen. Onlangs hebben veel Windows 10-gebruikers een ploffend geluid gehoord dat uit hun uitgangsluidspreker / hoofdtelefoon komt. Dit geluid van Windows 10 kan verschillende oorzaken hebben. Zit jij ook met hetzelfde probleem, dan ben je hier aan het goede adres. We brengen u een perfecte gids die u helpt bij het repareren van het knettergeluid van de pc, met name het krakende geluid van Windows 10 en de krakende audio-hoofdtelefoons van Windows 10.

Inhoud
- Hoe Windows 10 Audio Cracking te repareren
- Methode 1: Problemen met geluid oplossen
- Methode 2: Wijzig audioformaat
- Methode 3: Geluidsverbeteringen uitschakelen
- Methode 4: ATI HDMI-audioapparaat uitschakelen
- Methode 5: Stuurprogramma's bijwerken
- Methode 6: Energie-instellingen wijzigen
- Methode 7: Tools van derden gebruiken
Hoe Windows 10 Audio Cracking te repareren
Voordat we beginnen met het oplossen van dit vervelende probleem, moeten we eerst begrijpen waarom het zich voordoet. Hier zijn enkele mogelijke redenen die leiden tot een probleem met het kraken van geluid in Windows 10.
- Verkeerd geconfigureerde audio-instellingen
- Problemen met audiostuurprogramma's zoals corruptie of incompatibiliteit
- Problemen met energiebeheer
- Defecte poorten
- Beschadigde hardware
Nu we enkele redenen achter dit probleem hebben begrepen, kunnen we beginnen met het oplossen van het krakende Windows 10-probleem.
Zorg er eerst voor dat alle audioverbindingen goed vast zitten. Als de audio-aansluiting niet goed is aangesloten, kunt u ploppende geluiden horen. Dus ga de verbindingen een keer door, gebruik desgewenst een andere poort en controleer of de knetterende geluiden aanhouden. Sluit uw audioapparaat ook aan op een ander systeem of zelfs een mobiel apparaat om te controleren of het werkt en controleer de geluidsuitvoer. Controleer op eventuele scheuren in de aansluitkabel. Plaats het apparaat bij draadloze audioapparaten altijd binnen het aansluitbereik of recht voor het systeem.
Met hardwareproblemen uit de weg, laten we verder gaan met het bekijken van verschillende systeeminstellingen die mogelijk leiden tot de knetterende / ploffende geluiden. We beginnen met het wijzigen van een aantal audio-instellingen, de energie-instellingen, gevolgd door het opnieuw installeren of bijwerken van de stuurprogrammabestanden. Uiteindelijk zullen we een DPC-latentietest uitvoeren om te controleren op stuurprogramma's die zich misdragen.
Methode 1: Problemen met geluid oplossen
Het is belangrijk om te beginnen met een eenvoudige probleemoplossing. U kunt Audio Troubleshooter gebruiken die eventuele fouten in het systeem kan oplossen of identificeren. Hier is hoe het te doen.
1. druk de Windows + I-toetsen samen om te openen Instellingen. Klik op Systeem.

2. Klik op Geluid > Problemen oplossen.

3. Volg de instructies en voltooi het probleemoplossingsproces. Controleer of het probleem is opgelost.
Lees ook:Hoe te repareren De audioservice draait niet Windows 10
Methode 2: Wijzig audioformaat
Met Windows 10 kunnen gebruikers kiezen uit een lijst met audio-uitvoerformaten om een rijkere auditieve ervaring te bieden. Gebruikers kunnen de exacte samplefrequentie en bitdiepte voor hun uitvoerapparaat selecteren. Als de samplefrequentie (audiofrequentie) echter te hoog is ingesteld en het audioapparaat de geselecteerde frequentie niet ondersteunt, kunnen er krakende/ploppende geluiden hoorbaar zijn. Volg deze stappen om het audioformaat te wijzigen.
1. Ga naar Windows Instellingen > Systeem zoals geïllustreerd in Methode 1.
2. Selecteer de Geluid menu in het linkerdeelvenster.
3. Scroll naar beneden in het rechterpaneel en klik op Geluid Configuratiescherm.

4. In het volgende venster, Onder Afspelen tabblad klik met de rechtermuisknop op uw Sprekers (actief uitvoerapparaat, wordt gemarkeerd met een groen vinkje). Selecteer Eigenschappen.
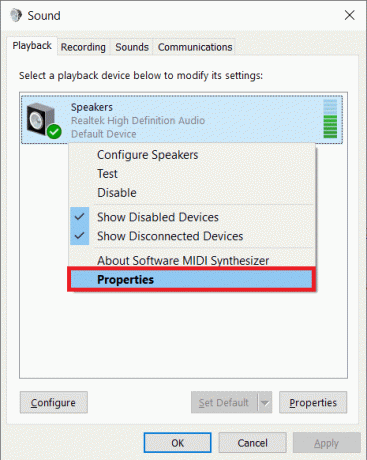
5. Selecteer Geavanceerd tabblad onder Eigenschappen luidsprekers.
6. Klik op het vervolgkeuzemenu in Standaardformaat sectie en kies 16 bit, 44100 Hz (CD-kwaliteit). Klik op Test en controleer of u ploppende geluiden blijft horen. Zo ja, kies een ander formaat en test opnieuw. Herhaal het proces totdat de ongewenste ploffende geluiden ophouden te bestaan.

7. Klik op Van toepassing zijn om het nieuwe geluidsformaat op te slaan.
Controleer ook of de exclusieve modus is ingeschakeld. Zo ja, uitvinken de vakjes naast Toestaan dat apps de exclusieve controle over dit apparaat overnemen en Geef prioriteit aan toepassingen in de exclusieve modus opties. In de exclusieve modus kunnen applicaties de volledige (exclusieve) controle over de geluidskaart overnemen.

Opmerking: Als het uitschakelen van de exclusieve modus het probleem met het ploffende geluid niet heeft opgelost, schakelt u het weer in.
Methode 3: Geluidsverbeteringen uitschakelen
Afgezien van de luxe om audio-uitvoerformaten te kiezen, hebben gebruikers de mogelijkheid om de audiokwaliteit verder te verbeteren door bepaalde geluidseffecten toe te passen volgens de fabrikant van de geluidskaart. Bass boost, virtueel geluid, pitch shift, equalizer, kamercorrectie etc. zijn enkele van deze effecten. Soms kunnen deze effecten leiden tot audioproblemen. Volg deze stappen om ze uit te schakelen.
1. Navigeren naar Systeeminstelling > Geluid > Configuratiescherm voor geluid zoals getoond in Methode 2.
2. Selecteer Verbeteringen tabblad.
3. Een voor een uitvinken het vak naast elk verbeteringseffect. Op sommige pc's kan een Schakel alle uitbreidingen uit optie aanwezig zal zijn, vink deze eenvoudig aan om alle effecten tegelijk uit te schakelen.
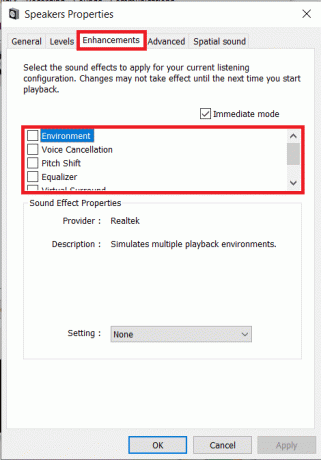
4. Overschakelen naar Ruimtelijk geluid tabblad en zorg ervoor dat Selecteer het ruimtelijke geluidsformaat dat u wilt toepassen is uit.
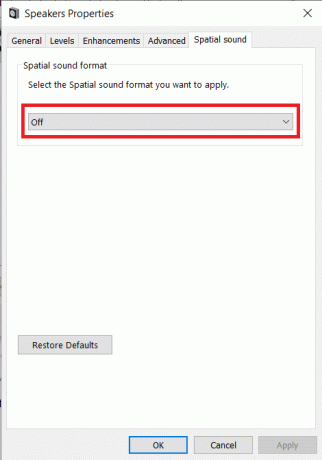
5. Klik op Oke.
Methode 4: ATI HDMI-audioapparaat uitschakelen
Het ATI HDMI-audioapparaat is verantwoordelijk voor de overdracht van geluid wanneer een extern apparaat via een HDMI-kabel op uw pc is aangesloten. Hoewel het onduidelijk is waarom het ATI HDMI-audioapparaat willekeurige knetterende/ploffende geluiden veroorzaakt, hebben veel gebruikers het probleem opgelost door het apparaat helemaal uit te schakelen. Hier leest u hoe u het kunt uitschakelen.
1. Type Apparaat beheerder in de zoekbalk en selecteer Open.
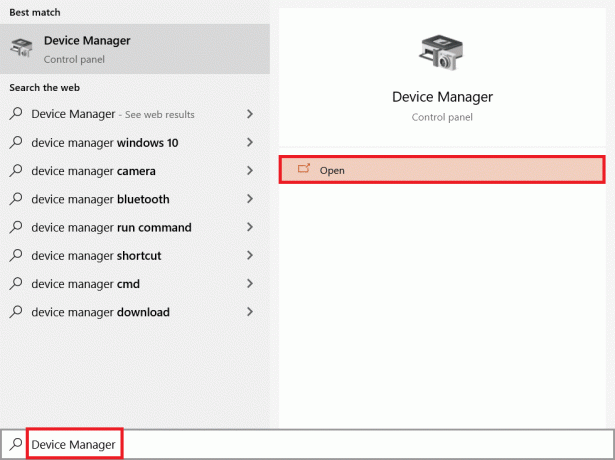
2. Dubbelklik op Geluids-, video- en gamecontrollers om het uit te breiden.

3. Klik met de rechtermuisknop op ATI HDMI-audio en selecteer Apparaat uitschakelen.

Controleer of het probleem met het kraken van geluid in Windows 10 nog steeds aanwezig is.
Lees ook:Windows 10 repareren Er zijn geen audioapparaten geïnstalleerd
Methode 5: Stuurprogramma's bijwerken
Als u ploppende geluiden uit uw luidsprekers/hoofdtelefoon blijft horen, is het tijd om de stuurprogrammabestanden van de geluidskaart te bekijken. Deze bestanden zijn essentieel voor het optimaal functioneren van hun respectievelijke hardwarecomponenten en zijn om verschillende redenen onderhevig aan corruptie. Verouderde stuurprogramma's kunnen dit probleem veroorzaken. De systeemeigen apparaatbeheerder of een gespecialiseerde toepassing zoals: DriverEasy kan worden gebruikt om alle stuurprogramma's te onderhouden. Dit zijn de stappen om te updaten audiostuurprogramma's.
1. Navigeren naar Apparaatbeheer > Besturing voor geluid, video en games.

2. Klik met de rechtermuisknop op uw geluidskaart en selecteer Eigenschappen.
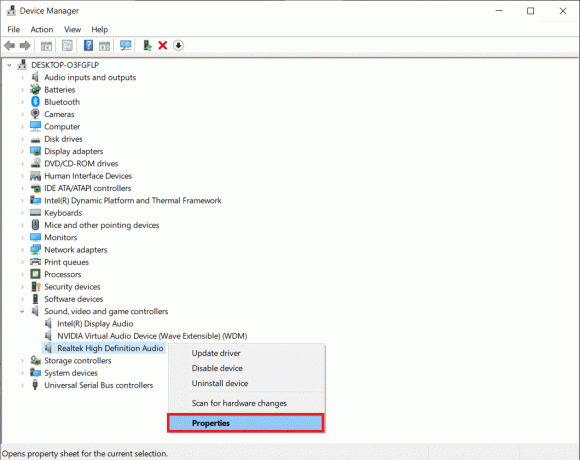
3. Op de Bestuurder tabblad, klik op Stuurprogramma bijwerken.

4. Kies in het volgende venster Automatisch zoeken naar bijgewerkte software. U kunt ook de website van de fabrikant van de geluidskaart bezoeken, de nieuwste stuurprogrammabestanden downloaden en deze handmatig installeren met Zoek op mijn computer naar stuurprogramma's optie.

Controleer of het probleem met het kraken van geluid in Windows 10 is opgelost.
Methode 6: Energie-instellingen wijzigen
Een instelling die achter de verontrustende ploffende geluiden in Windows 10 lijkt te zitten, is de instelling Minimum Processor State. Het specificeert (in procenten) het minimale vermogen dat aan de processor moet worden toegewezen wanneer deze inactief is of kleine taken uitvoert. Het wijzigen van de toegewezen vermogenswaarde kan de ploffende geluiden elimineren. Hier is hoe het te doen.
1. Open het Startmenu en zoek naar Configuratiescherm > Openen.
2. Klik op Bekijken door in de rechterhoek en selecteer vervolgens Grote iconen.

3. Klik op de Energiebeheer.
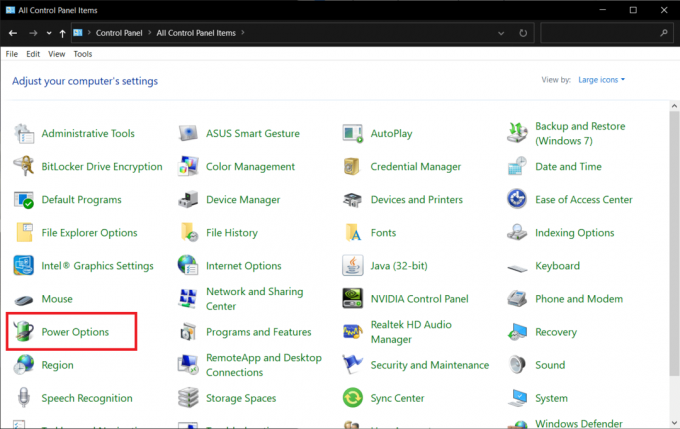
4. Klik in het volgende venster op Abonnementsinstellingen wijzigen.
Opmerking: In sommige gevallen kan uw Geselecteerde abonnement anders zijn, kies Wijzig de abonnementsinstellingen van uw abonnement.
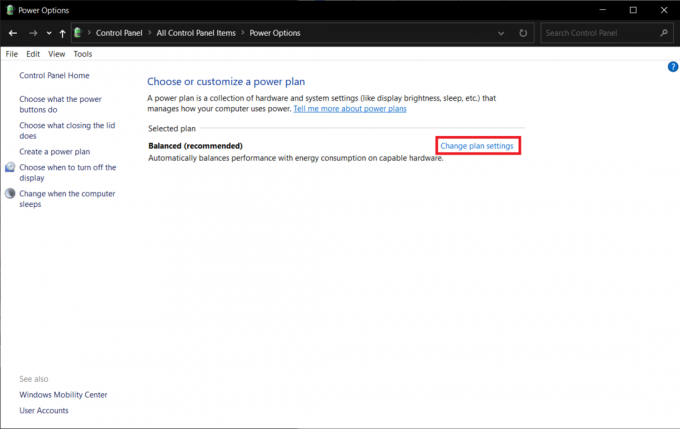
5. Klik Geavanceerde energie-instellingen wijzigen.
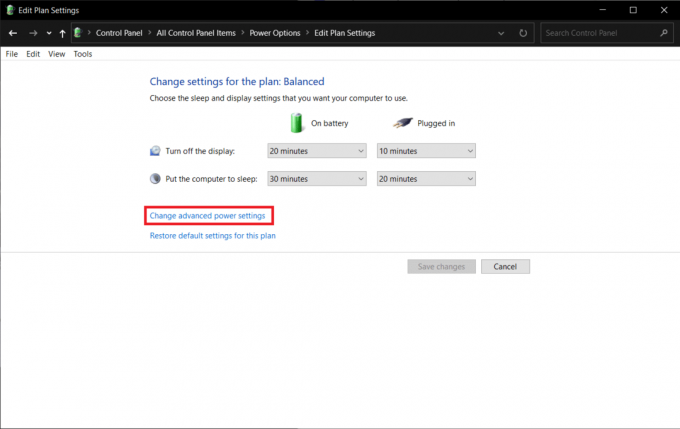
6. Klik op de + icoon voor Energiebeheer processor >Minimale processorstatus.
7. Verander de waarde van Op batterij en Ingeplugd naar 100%.

8. Klik Solliciteer >Oke.
Een andere energie-instelling die u kunt toepassen om dit probleem op te lossen, is: Snel opstarten. Volg hiervoor deze stappen.
1. In de Energiebeheer, Klik op Kiezen wat de aan/uit-knoppen doen koppeling.

2. Klik op Instellingen wijzigen die momenteel niet beschikbaar zijn (vereist beheerderstoegang) en uitvinken Schakel snel opstarten in. Klik op Wijzigingen opslaan en herstart de pc.
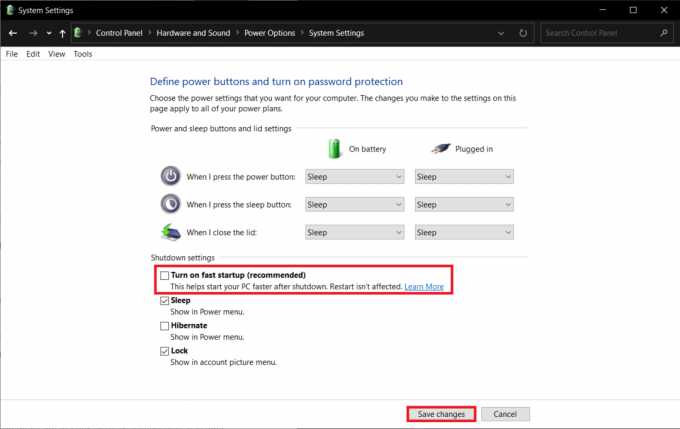
Lees ook:Hoe audio-stotteren in Windows 10 op te lossen
Methode 7: Tools van derden gebruiken
Uitgestelde procedureaanroep of DPC is een native Windows 10-functie waarmee taken met een lage prioriteit kunnen worden verplaatst naar andere taken met een hoge prioriteit. Als een van deze taken/stuurprogrammabestanden met hoge prioriteit een absurde hoeveelheid tijd kost om iets voor elkaar te krijgen, resulteert dit in hoge DPC-latentie en audioproblemen zoals uitval, ploffen, enz. Om te controleren of dat inderdaad het geval is, kunt u een DPC-latency checker-programma van derden downloaden, zoals hieronder wordt weergegeven.
1. Bezoeken Download DPC Latency Checker 1.4.0 (Alternatief - LatencyMon) in uw favoriete webbrowser en klik op Download nu knop.
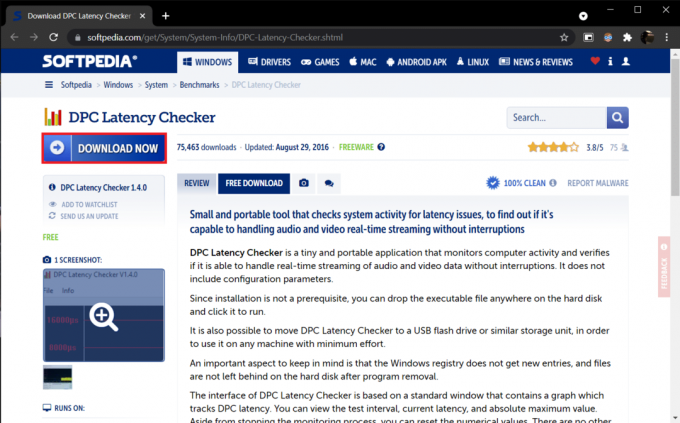
2. Klik op de gedownloade dpclat.exe bestand om de installatiewizard te openen en volg alle instructies op het scherm om de applicatie te installeren.
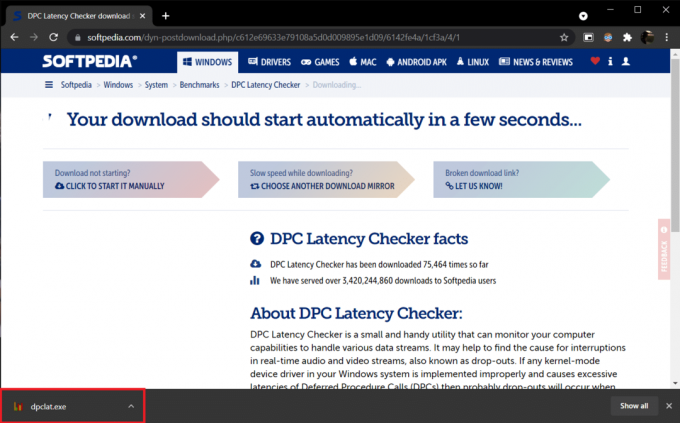
3. Eenmaal geïnstalleerd, open DPC Latency Checker. Het begint automatisch met het analyseren van de DPC-latentie van uw systeem.

4. Groene en gele balken geven aan dat uw computer realtime audio- en videostreaming aankan zonder uitval.
Als je echter ziet rood balken, vink dan het beschrijvingsvak aan om erachter te komen welke apparaatstuurprogramma's zijn schadelijk voor de algehele prestaties van de computer. Werk het stuurprogramma van het problematische apparaat bij, verwijder het of schakel het apparaat volledig uit. Het zou het probleem met het krakende geluid van de pc moeten oplossen.
Als geen van de methoden voor u werkt, probeer dan Windows bij te werken om eventuele inherente bugs te verwijderen of Windows opnieuw te installeren.
Aanbevolen:
- 28 Beste gratis fotobewerkingssoftware voor pc
- Scherm dupliceren op Windows 10
- Fix Geen geluid in Firefox op Windows 10
- Fix Zoom Audio werkt niet Windows 10
We hopen dat deze handleiding nuttig was en dat je het hebt kunnen oplossen Windows 10 audio knettert probleem samen met krakend geluid Windows 10 en geluid krakend Windows 10 hoofdtelefoonprobleem. Laat ons weten welke methode voor jou het beste werkte. Als je vragen of suggesties hebt, aarzel dan niet om ze in het opmerkingengedeelte te plaatsen.



